La fonctionnalité Snapping (Capture)  est une aide au dessin configurable qui utilise des agents de capture pour contrôler la précision du pointeur lorsque vous le positionnez à proximité d’un sommet ou de tout autre élément géométrique. Les agents de capture spécifient l’élément géométrique sur lequel le pointeur est capturé. La capture est disponible sur la barre d’état et sur le ruban dans l’onglet Edit (Mise à jour).
est une aide au dessin configurable qui utilise des agents de capture pour contrôler la précision du pointeur lorsque vous le positionnez à proximité d’un sommet ou de tout autre élément géométrique. Les agents de capture spécifient l’élément géométrique sur lequel le pointeur est capturé. La capture est disponible sur la barre d’état et sur le ruban dans l’onglet Edit (Mise à jour).
Lorsque la capture est activée et que vous positionnez le pointeur à proximité d’une entité, les agents de capture activés capturent le pointeur sur l’élément géométrique s’il se trouve dans la tolérance de capture. Parallèlement, des info-bulles apparaissent à proximité du pointeur pour indiquer le type de capture dont fait l’objet le pointeur actif.
Lorsque vous utilisez la capture, tenez compte des points suivants :
- Appuyez sur la barre d’espacement pour désactiver temporairement la capture pendant que vous créez, modifiez ou mesurez des entités.
- Les outils de construction En mode continu et À main levée désactivent automatiquement la capture tant que vous n’avez pas terminé d’entité. Appuyez sur la barre d’espacement pour désactiver temporairement la capture lorsque vous utilisez ces outils.
- Pour activer ou désactiver la capture par couche, cliquez sur l’onglet List By Snapping (Répertorier par capture)
 dans la fenêtre Contents (Contenu).
dans la fenêtre Contents (Contenu).
Activer les agents de capture
Activez une combinaison d’agents de capture pour vous aider à travailler avec efficacité et précision. Activez et désactivez la capture pour contrôler quand les agents de capture actifs sont appliqués au pointeur.
- Cliquez sur Snapping (Capture)
 sur la barre d’état et activez Snapping (Capture).
sur la barre d’état et activez Snapping (Capture).
Vous pouvez également survoler le bouton jusqu’à ce que le menu contextuel Snapping (Capture) apparaisse et cliquer sur le bouton bascule Snapping (Capture)
 .
.Sur le ruban, vous pouvez aussi cliquer sur l’onglet Edit (Mise à jour). Dans le groupe Snapping (Capture), cliquez sur Snapping (Capture)
 .
. - Survolez Snapping (Capture)
 sur la barre d’état.
sur la barre d’état.Sur le ruban, vous pouvez également cliquer sur l’onglet Edit (Mise à jour). Dans le groupe Snapping (Capture), cliquez sur la flèche de la liste déroulante Snapping (Capture)
 .
.Le menu contextuel Snapping (Capture) apparaît.
- Cliquez sur un agent de capture pour l'activer ou le désactiver. Configurez une combinaison d’agents de capture pour vous aider à travailler avec efficacité et précision.
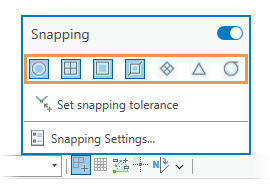
Point

Capture sur le point le plus proche ou l’entité ponctuelle LAS.
Extrémité

Capture sur le point de début ou l’extrémité la plus proche d’une entité polyligne.
Sommet

Capture sur le sommet le plus proche d’une entité polyligne ou surfacique.
Tronçon

Capture sur le tronçon le plus proche d’un segment de polyligne ou surfacique.
Intersection

Capture sur l’intersection la plus proche de deux lignes ou tronçons ou plus.
Centre

Capture sur le centre le plus proche d’un segment de polyligne ou surfacique.
Tangent

Capture sur le point de tangence le plus proche sur un arc ou segment courbe.
- Repositionnez le pointeur sur la carte et continuez à créer ou modifier des entités.
Définir la tolérance de capture avec le pointeur
La tolérance de capture est la distance planaire XY 2D entre le pointeur et un élément géométrique dans laquelle un agent de capture activé capture le pointeur. La tolérance de capture par défaut est de 10 pixels. Vous pouvez modifier la distance et choisir les pixels ou les unités cartographiques.
La distance de la tolérance de capture optimale dépend de l’échelle de vos données et de la complexité des entités sur la carte. Si vous devez encore affiner la capture, vous pouvez isoler cette dernière sur des couches spécifiques en utilisant l’onglet List By Snapping (Répertorier par capture) de la fenêtre Contents (Capture).
Vous pouvez définir la tolérance de capture à l’écran avec le pointeur ou saisir une distance de tolérance. Pour définir la tolérance de capture avec le pointeur, procédez comme suit.
- Survolez Snapping (Capture)
 sur la barre d’état.
sur la barre d’état.Sur le ruban, vous pouvez également cliquer sur l’onglet Edit (Mise à jour). Dans le groupe Snapping (Capture), cliquez sur la flèche de la liste déroulante Snapping (Capture)
 .
.Le menu contextuel Snapping (Capture) apparaît.
- Cliquez sur Set snapping tolerance (Définir la tolérance de capture)
 et repositionnez le pointeur sur la carte.
et repositionnez le pointeur sur la carte.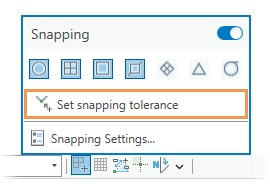
La valeur de tolérance actuelle apparaît à proximité du pointeur.
- Cliquez sur la carte et déplacez le pointeur.
Lorsque vous déplacez le pointeur, la valeur de tolérance s’actualise pour afficher la distance actuelle entre le premier clic et le pointeur.
- Cliquez sur la carte lorsque le pointeur affiche la distance de tolérance que vous voulez définir.
Vous avez un commentaire à formuler concernant cette rubrique ?