La superposition Grid (Carroyage) de référence  pour la mise à jour comporte des lignes de quadrillage horizontales et verticales configurables qui vous permettent d’aligner les entités et de visualiser les distances lorsque vous modifiez ou créez des entités. Le carroyage de référence est disponible sur la barre d’état au bas de la carte ou scène active.
pour la mise à jour comporte des lignes de quadrillage horizontales et verticales configurables qui vous permettent d’aligner les entités et de visualiser les distances lorsque vous modifiez ou créez des entités. Le carroyage de référence est disponible sur la barre d’état au bas de la carte ou scène active.
Le carroyage se compose de lignes horizontales et verticales qui s’intersectent sur l’étendue de la carte ou de la scène locale 3D active. Si la vue active est une scène locale 3D, vous pouvez aussi afficher une grille planaire verticale à gauche ou à droite de la scène.
Lorsque vous utilisez la grille, tenez compte des points suivants :
- Si la capture est activée, le pointeur capture sur les bords et les intersections des lignes de grille.
- Pour accéder rapidement aux paramètres d’espacement, d’origine et de rotation de la grille, survolez Grid (Grille)
 sur la barre d’état.
sur la barre d’état. - Pour configurer les paramètres avancés, cliquez sur Grid Settings (Paramètres de la grille)
 .
.
Utiliser la grille dans une carte 2D
Pour utiliser la grille dans une carte 2D, procédez comme suit :
- Configurez vos préférences de capture.
Au cours des étapes suivantes, vous pouvez capturer l’origine de la grille et l’angle de rotation sur la géométrie des entités.
- Cliquez sur Grid (Grille)
 sur la barre d’état pour activer la grille.
sur la barre d’état pour activer la grille.
Vous pouvez également survoler le bouton jusqu’à ce que le menu contextuel Grid (Grille) apparaisse et cliquer sur le bouton bascule Grid (Grille)
 .
. - Survolez Grid (Grille)
 sur la barre d’état.
sur la barre d’état.Le menu contextuel Grid (Grilles) apparaît.
- Cliquez sur la zone Spacing (Espacement), indiquez la distance de grille XY et choisissez un format d’unité.
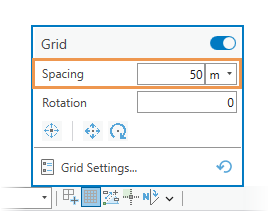
- Cliquez sur la zone Rotation, indiquez une valeur de rotation et appuyez sur la touche Entrée.
Pour faire pivoter la grille à l’écran, cliquez sur l’outil Set Rotation (Définir la rotation)
 . Déplacez le pointeur et cliquez sur la carte ou réalisez une capture sur une entité. Pour annuler l’outil, appuyez sur la touche Échap ou cliquez sur Cancel (Annuler) sur la barre d’outils.
. Déplacez le pointeur et cliquez sur la carte ou réalisez une capture sur une entité. Pour annuler l’outil, appuyez sur la touche Échap ou cliquez sur Cancel (Annuler) sur la barre d’outils.La grille pivote autour de son origine. Si l’origine de la grille n’est pas définie pour la session de mise à jour en cours, l’origine est définie sur le centre de l’étendue de la carte actuelle.
- Cliquez sur l’outil Set Origin (Définir l’origine)
 , déplacez le pointeur et cliquez sur la carte ou réalisez une capture sur une entité.
, déplacez le pointeur et cliquez sur la carte ou réalisez une capture sur une entité.Conseil :
Pour déplacer ou faire pivoter la grille dans un processus continu, cliquez sur l’outil Set Origin and Rotation (Définir l’origine et la rotation)
Si un outil de la barre d’outils ne réalise pas un changement, vous pouvez choisir un autre outil. . Le premier clic définit l’origine. Le second clic définit l’angle de rotation et met fin à vos changements.
. Le premier clic définit l’origine. Le second clic définit l’angle de rotation et met fin à vos changements.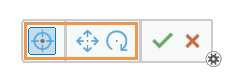
- Repositionnez le pointeur sur la vue cartographique et continuez à créer ou modifier des entités.
Utiliser la grille dans une scène 3D
Procédez comme suit pour utiliser la grille dans une scène 3D :
- Configurez vos préférences de capture.
Au cours des étapes suivantes, vous pouvez capturer l’origine de la grille et l’angle de rotation sur la géométrie des entités.
- Cliquez sur Grid (Grille)
 sur la barre d’état pour activer la grille.
sur la barre d’état pour activer la grille.
Vous pouvez également survoler le bouton jusqu’à ce que le menu contextuel Grille apparaisse et cliquer sur le bouton bascule Grid (Grille)
 .
. - Survolez Grid (Grille)
 sur la barre d’état.
sur la barre d’état.Le menu contextuel Grid (Grilles) apparaît.
- Cochez la case Horizontal et, éventuellement, la case Vertical Left (Vertical gauche) ou Vertical Right (Vertical droite) pour activer la grille verticale.
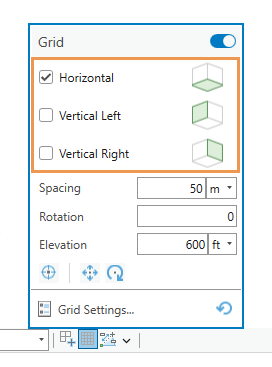
- Cliquez sur la zone Spacing (Espacement), indiquez une distance de grille et choisissez un format d’unité.
- Cliquez sur la zone Rotation, indiquez une valeur de rotation et appuyez sur la touche Entrée.
Pour faire pivoter la grille à l’écran, cliquez sur l’outil Set Rotation (Définir la rotation)
 . Déplacez le pointeur et cliquez sur la carte ou réalisez une capture sur une entité. Pour annuler l’outil, appuyez sur la touche Échap ou cliquez sur Cancel (Annuler) sur la barre d’outils.
. Déplacez le pointeur et cliquez sur la carte ou réalisez une capture sur une entité. Pour annuler l’outil, appuyez sur la touche Échap ou cliquez sur Cancel (Annuler) sur la barre d’outils.La grille pivote autour de son origine. Si l’origine de la grille n’est pas définie pour la session de mise à jour en cours, l’origine est définie sur le centre de l’étendue de la carte actuelle.
- Cliquez sur la zone de texte Elevation (Élévation), puis saisissez une élévation de grille et choisissez les unités.
- Cliquez sur l’outil Set Origin (Définir l’origine)
 , déplacez le pointeur pour déplacer la grille et la carte ou réalisez une capture sur une entité.
, déplacez le pointeur pour déplacer la grille et la carte ou réalisez une capture sur une entité.Attention :
L’élévation est également modifiée.
- Repositionnez le pointeur sur la vue de la scène et continuez à créer ou modifier des entités.
Vous avez un commentaire à formuler concernant cette rubrique ?