L’onglet Annotation apparaît dans la fenêtre Attributes (Attributs)  lorsque vous sélectionnez une entité annotation. Depuis cet onglet, vous pouvez modifier la mise en forme ou le symbole, modifier le texte ou ajouter des balises de mise en forme dans une fenêtre de texte. Cette fenêtre est accessible depuis l’onglet Edit (Mise à jour) du ruban, dans le groupe Selection (Sélection).
lorsque vous sélectionnez une entité annotation. Depuis cet onglet, vous pouvez modifier la mise en forme ou le symbole, modifier le texte ou ajouter des balises de mise en forme dans une fenêtre de texte. Cette fenêtre est accessible depuis l’onglet Edit (Mise à jour) du ruban, dans le groupe Selection (Sélection).
Lorsque vous utilisez l’onglet Annotation pour mettre à jour une annotation, tenez compte des points suivants :
- Une classe d’entités annotations peut contenir une ou plusieurs classes d’annotations prédéfinies. Chaque classe d’annotations renvoie elle-même à un symbole textuel qu’il est possible de personnaliser. Plusieurs classes d’annotations apparaissent sous la forme de sous-couches dans une carte. Par exemple, une couche de texte permettant d’annoter le réseau d’alimentation en eau sous pression de la ville peut contenir plusieurs classes d’annotations afin d’étiqueter les conduites de distribution, les bouches d’incendie et les pompes dans la même couche du groupe d’annotations.
- Vous pouvez utiliser les balises de mise en forme de texte, plutôt que les boutons de mise en forme, pour contrôler la mise en forme des annotations. Il est possible de saisir des balises au moment de la création de l’annotation ou de son ajout à des chaînes de texte existantes. L’analyseur ignore toute paire de balises équilibrées non reconnue.
- La modification d’un symbole d’annotation ou de ses propriétés d’affichage peut changer la valeur du champ attributaire SymbolID.
Attention :
Lorsque le champ SymbolID a pour valeur -1, l’entité ne fait pas référence à un symbole textuel et toutes les propriétés du symbole sont stockées au niveau de l’entité. Ceci augmente l’espace de stockage nécessaire et peut réduire les performances d’affichage et de requête pour la couche d’annotations.
Modifier la mise en forme des annotations
Pour modifier la mise en forme des annotations, procédez comme suit :
- Ajoutez des données et configurez les paramètres de mise à jour.
Vérifiez que la couche d’entités que vous mettez à jour est modifiable, que le système de coordonnées attribué à la carte active convient aux types de mises à jour que vous réalisez et que la capture est configurée pour travailler plus précisément et efficacement.
Remarque :
Pour migrer les entités annotation depuis ArcMap, créez une sauvegarde et mettez à niveau la classe d’entités. De même, il vous faudra peut-être mettre à niveau les annotations créées dans des versions antérieures de ArcGIS Pro. Pour en savoir plus, reportez-vous à la rubrique Gérer les classes d’entités annotation.
- Sous l’onglet Edit (Mise à jour) du ruban, cliquez sur Attributes (Attributs)
 dans le groupe Selection (Sélection).
dans le groupe Selection (Sélection).La fenêtre Attributes (Attributs) apparaît.
- Décochez la case Auto Apply (Automatique) pour activer le bouton Apply (Appliquer).
Remarque :
Le bouton Apply (Appliquer) permet d’appliquer les modifications saisies dans la fenêtre de texte, telles que des chaînes de texte mises à jour ou des balises de mise en forme insérées.
À l’inverse, cochez la case Auto Apply (Automatique) pour que les modifications soient appliquées automatiquement lorsque vous cliquez sur un bouton de mise en forme.
- Cliquez sur l’outil Select (Sélectionner)
 et sélectionnez l’entité annotation.
et sélectionnez l’entité annotation.Les entités sélectionnées apparaissent dans l’arborescence de sélection.
Conseil :
Pour filtrer la sélection, cliquez avec le bouton droit de la souris sur une entité dans l’arborescence de sélection de la fenêtre et cliquez sur Unselect (Désélectionner)
 ou sur Only Select This (Sélectionner uniquement cet élément)
ou sur Only Select This (Sélectionner uniquement cet élément)  .
. - Cliquez sur l’onglet Annotation.
- Cliquez sur l’entité annotation mise à jour dans l’arborescence de sélection.
La chaîne de texte apparaît dans la fenêtre de texte.
- Cliquez sur les boutons de mise en forme au-dessus et au-dessous de la fenêtre de texte pour modifier la mise en forme.
Vous pouvez également délimiter le texte par des balises de mise en forme de texte de début et de fin, par exemple <BOL> CU 6" </BOL>. L’analyseur ignore toute paire de balises équilibrées non reconnue.
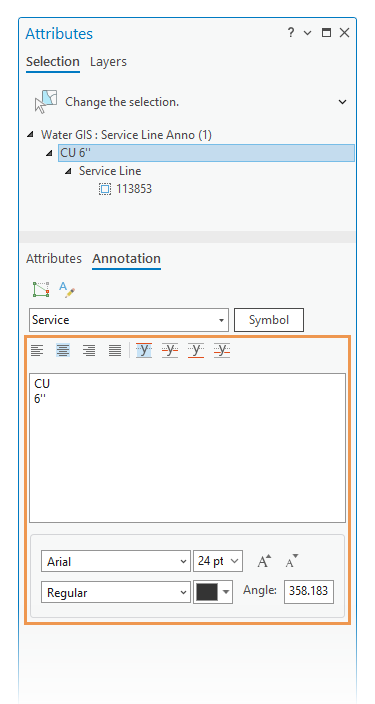
- Si la case Auto Apply (Automatique) n’est pas cochée, cliquez sur Apply (Appliquer).
Modifier le symbole d’annotation
Pour modifier un symbole d’annotation, procédez comme suit :
- Sous l’onglet Edit (Mise à jour) du ruban, cliquez sur Attributes (Attributs)
 dans le groupe Selection (Sélection).
dans le groupe Selection (Sélection).La fenêtre Attributes (Attributs) apparaît.
- Cochez la case Auto Apply (Automatique) pour désactiver le bouton Apply (Appliquer).
Ce paramètre applique automatiquement les modifications lorsque vous cliquez sur un bouton de mise en forme.
- Cliquez sur l’outil Select (Sélectionner)
 et sélectionnez l’entité annotation.
et sélectionnez l’entité annotation.Les entités sélectionnées apparaissent dans l’arborescence de sélection.
Conseil :
Pour filtrer la sélection, cliquez avec le bouton droit de la souris sur une entité dans l’arborescence de sélection de la fenêtre et cliquez sur Unselect (Désélectionner)
 ou sur Only Select This (Sélectionner uniquement cet élément)
ou sur Only Select This (Sélectionner uniquement cet élément)  .
. - Cliquez sur l’onglet Annotation.
- Cliquez sur l’entité annotation mise à jour dans l’arborescence de sélection.
La chaîne de texte apparaît dans la fenêtre de texte.
- Cliquez sur la flèche de la liste déroulante Symbol (Symbole) et choisissez un symbole d’annotation défini par la classe d’entités.
Autrement, pour choisir un symbole qui n’est pas défini avec la classe d’entités, cliquez sur Symbol (Symbole), cliquez sur l’onglet Gallery (Bibliothèque) et choisissez un symbole.
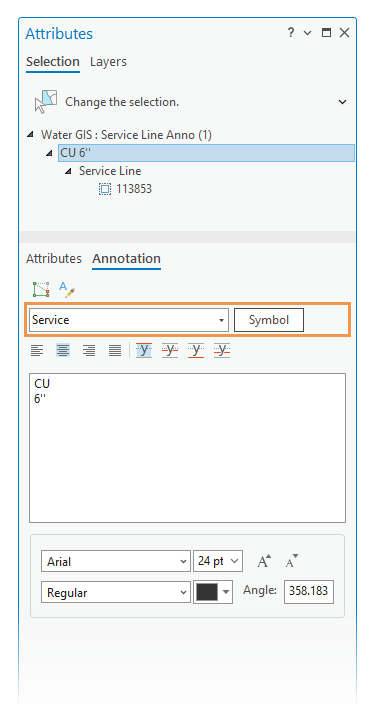
Le symbole d’annotation est appliqué à l’entité annotation.
- Si la case Auto Apply (Automatique) n’est pas cochée, cliquez sur le bouton Apply (Appliquer) pour appliquer les modifications.
Ajout d’une propriété d’arrière-plan ou de halo
Pour ajouter un arrière-plan ou un halo à une entité annotation, procédez comme suit :
- Sous l’onglet Edit (Mise à jour) du ruban, cliquez sur Attributes (Attributs)
 dans le groupe Selection (Sélection).
dans le groupe Selection (Sélection).La fenêtre Attributes (Attributs) apparaît.
- Cliquez sur l’outil Sélectionner
 et sélectionnez les entités.
et sélectionnez les entités.Pour affiner la sélection dans la fenêtre, cliquez avec le bouton droit de la souris sur une entité, puis sélectionnez Only Select This (Sélectionner uniquement cet élément)
 ou Unselect (Désélectionner)
ou Unselect (Désélectionner)  .
.Les entités sélectionnées apparaissent dans l’arborescence de sélection de la fenêtre.
- Cliquez sur l’entité annotation mise à jour dans l’arborescence de sélection.
- Cliquez sur l’onglet Annotation.
- Cliquez sur Symbol (Symbole), puis sur l’onglet Properties (Propriétés).
- Pour ajouter un arrière-plan, cliquez sur Callout (Rappel), cliquez sur la flèche de la liste déroulante Callout symbol (Symbole de rappel) et choisissez Background (Arrière-plan).
Remarque :
L’ajout d’un rappel d’arrière-plan maintient la référence au symbole textuel.
- Pour ajouter un halo, cliquez sur Halo, cliquez sur la flèche de la liste déroulante Halo symbol (Symbole halo) et choisissez le symbole de votre choix.
Remarque :
L’ajout d’un halo déconnecte la référence et entraîne le stockage de toutes les propriétés de symbole au niveau de l’entité.
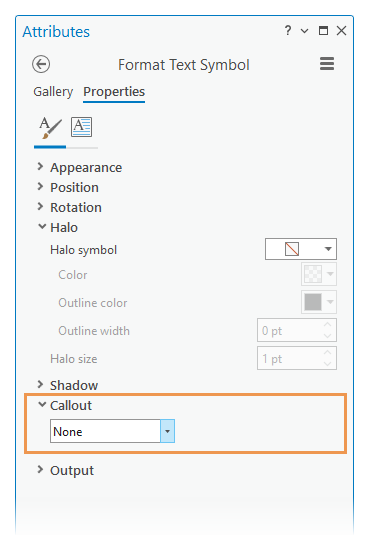
- Cliquez sur Apply (Appliquer) pour appliquer les modifications.
Si l’option Auto Apply (Automatique) est sélectionnée, ignorez cette étape.
Vous avez un commentaire à formuler concernant cette rubrique ?