L’outil Déplacer  permet de déplacer des entités ou des tronçons topologiques. Si la topologie de carte est activée, toutes les entités qui sont connectées au tronçon sélectionné sont étirées et déplacées afin de conserver la connectivité. Cet outil est disponible dans la fenêtre Modify Features (Modifier des entités).
permet de déplacer des entités ou des tronçons topologiques. Si la topologie de carte est activée, toutes les entités qui sont connectées au tronçon sélectionné sont étirées et déplacées afin de conserver la connectivité. Cet outil est disponible dans la fenêtre Modify Features (Modifier des entités).
Déplacer un tronçon topologique
Cliquez sur l’onglet Edges (Tronçons) pour déplacer un tronçon topologique. Le déplacement d’un tronçon topologique conserve la direction et la distance du tronçon sélectionné et étire les tronçons connectés.
- Dans le ruban, cliquez sur l’onglet Edit (Mettre à jour), activez Map Topology (Topologie de carte) et ouvrez la fenêtre Modify Features (Modifier des entités).
- Dans le groupe Manage Edits (Gérer les mises à jour), cliquez sur la flèche de la liste déroulante Map Topology (Topologie de carte)
 et activez la topologie de carte.
et activez la topologie de carte.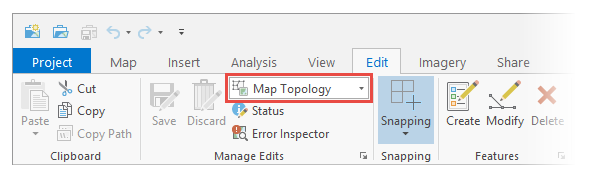
- Dans le groupe Features (Entités), cliquez sur Modify (Modifier)
 .
.
- Dans le groupe Manage Edits (Gérer les mises à jour), cliquez sur la flèche de la liste déroulante Map Topology (Topologie de carte)
- Dans la fenêtre Modify Features (Modifier des entités), développez Alignment (Alignement), puis cliquez sur Move (Déplacer)
 .
. - Dans la fenêtre Move (Déplacer), cliquez sur l’onglet Edges (Tronçons).
Le diagramme topologique est mis en surbrillance sur la carte.
- Cliquez sur Select edge or node (Sélectionner un tronçon ou un nœud)
 et sur le tronçon à mettre à jour.
et sur le tronçon à mettre à jour.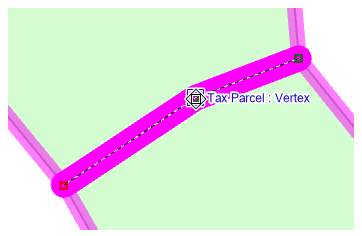
- Pour fractionner la connexion entre un ou plusieurs éléments topologiques, désactivez la mise à jour de l’entité ou la sélection dans la vue de l’arborescence de sélection.
- Désélectionnez l’entité pour désactiver momentanément la mise à jour et la conserver dans la sélection.
- Cliquez sur le bouton de l’entité pour activer ou désactiver la sélection d’entité.
- Cliquez sur le nom de l’entité pour faire clignoter l’entité sur la carte.
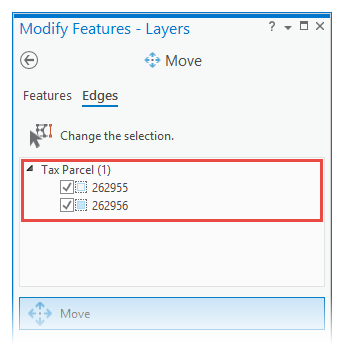
- Déplacez le pointeur à proximité du tronçon jusqu’à ce que le pointeur de segment apparaisse et faites glisser le tronçon sélectionné vers le nouvel emplacement.
- Pour utiliser l’ancre de sélection pour effectuer une capture sur une autre entité, passez le pointeur de la souris sur l’ancre et appuyez sur Ctrl. Lorsque le pointeur de sommet apparaît, faites glisser l’ancre vers l’emplacement de capture souhaité.
- Pour conserver la forme générale des tronçons connectés, activez Stretch Topology (Étirer la topologie)
 dans la barre d’outils de mise à jour.
dans la barre d’outils de mise à jour.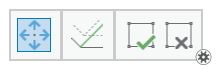
Les tronçons coïncidents se déplacent également et tout tronçon connecté à ses extrémités est étiré tout en restant connecté.
- Cliquez sur Finish (Terminer)
 ou appuyez sur F2.
ou appuyez sur F2.
Déplacer une entité topologique
Cliquez sur l’onglet Features (Entités) pour déplacer une entité topologique. Les lignes élastiques offrent un aperçu de la façon dont les tronçons connectés vont s’étirer. Si vous faites glisser l’entité trop loin, les lignes élastiques disparaissent, les entités connectées ne sont plus topologiquement connectées et ne sont pas mises à jour.
- Dans le ruban, cliquez sur l’onglet Edit (Mettre à jour), activez Map Topology (Topologie de carte) et ouvrez la fenêtre Modify Features (Modifier des entités).
- Dans le groupe Manage Edits (Gérer les mises à jour), cliquez sur la flèche de la liste déroulante Map Topology (Topologie de carte)
 et activez la topologie de carte.
et activez la topologie de carte.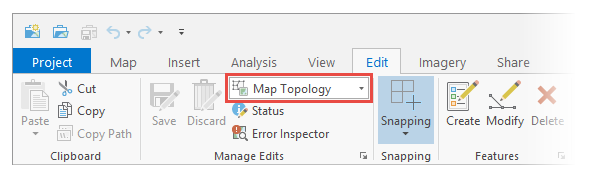
- Dans le groupe Features (Entités), cliquez sur Modify (Modifier)
 .
.
- Dans le groupe Manage Edits (Gérer les mises à jour), cliquez sur la flèche de la liste déroulante Map Topology (Topologie de carte)
- Dans la fenêtre Modify Features (Modifier des entités), développez Alignment (Alignement), puis cliquez sur Move (Déplacer)
 .
. - Dans la fenêtre Move (Déplacer), cliquez sur l’onglet Features (Entités).
Le diagramme topologique est mis en surbrillance sur la carte.
- Cliquez sur l’onglet Features (Entités).
- Cliquez sur Select (Sélectionner)
 et sélectionnez les entités.
et sélectionnez les entités.- Pour affiner la sélection, cliquez avec le bouton droit sur une entité dans l’arborescence, puis cliquez sur Unselect (Désélectionner)
 ou sur Only Select This (Sélectionner uniquement cet élément)
ou sur Only Select This (Sélectionner uniquement cet élément)  .
.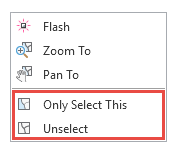
- Pour affiner la sélection, cliquez avec le bouton droit sur une entité dans l’arborescence, puis cliquez sur Unselect (Désélectionner)
- Positionnez le curseur à proximité de l’entité jusqu’à ce que le pointeur de déplacement apparaisse et faites glisser l’entité.
- Pour utiliser l’ancre de sélection et effectuer une capture sur une autre entité, appuyez sur Ctrl et faites glisser l’ancre à l’emplacement de capture souhaité.
- Pour conserver la forme générale des tronçons connectés, activez Stretch Topology (Étirer la topologie)
 dans la barre d’outils de mise à jour.
dans la barre d’outils de mise à jour.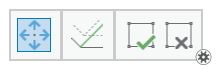
Les tronçons coïncidents se déplacent également et tout tronçon connecté à ses extrémités est étiré tout en restant connecté.
- Pour appliquer vos modifications, cliquez sur Finish (Terminer)
 ou appuyez sur F2.
ou appuyez sur F2.
Rubriques connexes
Vous avez un commentaire à formuler concernant cette rubrique ?