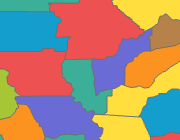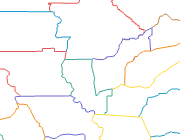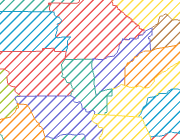Les valeurs uniques symbolisent les catégories qualitatives de valeurs. Les types d’habitat, les zones de planification, les préférences de vote et la classification des sols constituent des exemples.
La symbologie de valeurs uniques peut reposer sur un ou plusieurs champs attributaires du jeu de données. Ou bien, vous pouvez écrire une expression Arcade pour générer les valeurs selon lesquelles effectuer la symbolisation.
Si vous avez accès à un style dont les symboles sont nommés en fonction des valeurs de la classe de symboles, vous pouvez utiliser l’outil de géotraitement Apparier la symbologie d’une couche à un style pour appliquer une symbologie de valeurs uniques à la couche.
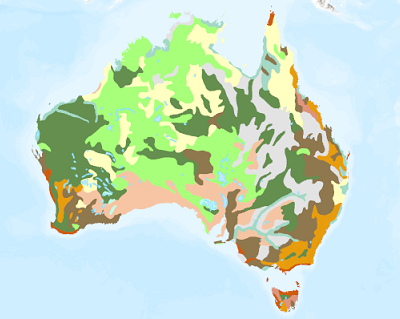
L’onglet Primary symbology (Symbologie principale)  comporte deux sous-onglets qui permettent d’établir la symbologie de valeurs uniques :
comporte deux sous-onglets qui permettent d’établir la symbologie de valeurs uniques :
- L’onglet Classes vous permet de gérer le symbole, la forme du gabarit, les valeurs, les étiquettes descriptives et le regroupement des classes de symboles.
- L’onglet Scales (Échelles) vous permet de spécifier les plages d’échelles selon lesquelles chaque classe de symboles est dessinée.
Pour effectuer la symbolisation avec des valeurs uniques, procédez comme suit :
- Sélectionnez une couche d’entités dans la fenêtre Contents (Contenu). Dans l’onglet Feature Layer (Couche d’entités), dans le groupe Drawing (Dessin), cliquez sur Symbology (Symbologie)
 puis sur Unique Values (Valeurs uniques) pour ouvrir la fenêtre Symbology (Symbologie).
puis sur Unique Values (Valeurs uniques) pour ouvrir la fenêtre Symbology (Symbologie). - Dans la fenêtre Symbology (Symbologie), sous l’onglet Primary symbology (Symbologie principale)
 , dans le menu Field 1 (Champ 1), choisissez un champ selon lequel effectuer la symbolisation.
, dans le menu Field 1 (Champ 1), choisissez un champ selon lequel effectuer la symbolisation. - Vous pouvez aussi cliquer sur le bouton d’expression
 pour ouvrir la boîte de dialogue Expression Builder (Générateur d’expressions). Écrivez une expression, puis cliquez sur Verify (Vérifier)
pour ouvrir la boîte de dialogue Expression Builder (Générateur d’expressions). Écrivez une expression, puis cliquez sur Verify (Vérifier)  pour la valider.
pour la valider. - Si vous le souhaitez, vous pouvez cliquer sur Add Field (Ajouter un champ) pour ajouter des permutations de symboles.
Vous pouvez avoir jusqu'à trois champs de symbologie. Seul le premier champ peut utiliser une expression.
- Si vous le souhaitez, dans l’onglet Classes de la fenêtre Symbology (Symbologie), cliquez sur Add all values (Ajouter toutes les valeurs)
 pour ajouter des classes de symboles supplémentaires.
pour ajouter des classes de symboles supplémentaires.Lorsque vous choisissez pour la première fois un champ pour les valeurs uniques, aucune valeur n’est ajoutée.
- Choisissez une combinaison de couleurs dans la liste déroulante Color scheme (Combinaison de couleurs).
Selon le nombre de valeurs uniques, les combinaisons de couleurs des styles du projet sont filtrées afin que seules les combinaisons de couleurs pertinentes vous soient présentées. Par exemple, si vous n'avez que cinq valeurs uniques, les combinaisons de couleurs quantitatives affichent les cinq couleurs. Vous pouvez en outre choisir parmi les combinaisons de couleurs aléatoires. Cochez la case Show all (Tout afficher) pour afficher toutes les combinaisons de couleurs disponibles. Les combinaisons de couleurs stockées dans votre style Favorites (Favoris) ou dans des styles personnalisés apparaissent dans cette liste, quel que soit leur type ou le nombre de couleurs. Cliquez sur Formater les combinaisons de couleurs pour modifier une combinaison.
Remarque :
Les couleurs de la combinaison de couleurs sont appliquées à toutes les classes de symboles par défaut. Pour n’appliquer la combinaison de couleurs qu’à un sous-ensemble de classes de symboles, sélectionnez ces classes en les mettant en surbrillance dans l’onglet Classes de la fenêtre Symbology (Symbologie). (Appuyez sur la touche Maj ou Ctrl et maintenez-la enfoncée tout en cliquant sur les colonnes Value (Valeur) ou Label (Étiquette) pour sélectionner des classes de symboles.) Avec les lignes de classes de symboles sélectionnées, choisissez une combinaison de couleurs dans la liste déroulante Color scheme (Combinaison de couleurs) en haut de la fenêtre Symbology (Symbologie).
Cliquez sur le bouton Clear Selection (Effacer la sélection)
 pour désélectionner les classes de symboles, si nécessaire.
pour désélectionner les classes de symboles, si nécessaire.
Définir la cible de la combinaison de couleurs
Si vous symbolisez des polygones, cliquez sur le bouton Color scheme options (Options de la combinaison de couleurs)  pour choisir la cible de la combinaison de couleurs. Vous pouvez appliquer les couleurs aux remplissages des polygones ou/et aux contours des polygones.
pour choisir la cible de la combinaison de couleurs. Vous pouvez appliquer les couleurs aux remplissages des polygones ou/et aux contours des polygones.
Lorsque vous changez la cible de la combinaison de couleurs, les autres couches de symboles des polygones symbolisant chaque classe de symboles ne sont pas mises à jour. Si vous configurez, par exemple, la cible de la combinaison de couleurs sur Apply to outline (Appliquer au contour), les couches de symboles de remplissage ne sont pas mises à jour, et le fait de choisir Apply to fill (Appliquer au remplissage) à la place, ne change pas les contours des polygones. Cette précaution évite de perdre la symbologie personnalisée. Les couches de symboles pour lesquelles le verrouillage des couleurs est activé ne reflètent pas les modifications apportées à la combinaison de couleurs, quelle que soit la cible de combinaison de couleurs configurée.
Pour mettre à jour toutes les couches de symboles en fonction de la nouvelle cible de combinaison de couleurs, cliquez sur le menu déroulant More (Plus), puis cliquez sur Regenerate all symbols (Régénérer tous les symboles).
| Cible de la combinaison de couleurs | Résultat | Résultat après régénération des symboles |
|---|---|---|
| Appliquer au remplissage | La combinaison de couleurs est appliquée aux remplissages (couches de symboles de remplissage) des symboles surfaciques. | La combinaison de couleurs est appliquée aux remplissages des symboles surfaciques. Les contours de polygones (couches de symboles de traits) sont représentés sous forme de lignes grises unies. |
| Appliquer au contour | La combinaison de couleurs est appliquée aux contours (couches de symboles de traits) des symboles surfaciques. | La combinaison de couleurs est appliquée aux contours des polygones. Les remplissages de polygones sont entièrement transparents. |
| Appliquer au remplissage et au contour | La combinaison de couleurs est appliquée aux remplissages et aux contours (couches de symboles de remplissage et couches de symboles de traits) des symboles surfaciques. | La combinaison de couleurs est appliquée aux contours des polygones. La combinaison de couleurs est appliquée aux remplissages des polygones sous forme de hachures. |
Modifier la symbologie de valeur unique
Vous pouvez apporter la plupart des modifications à la symbologie de valeur unique à partir de l’onglet Primary symbology (Symbologie principale) de la fenêtre Symbology (Symbologie)  . Cet onglet inclut les sous-onglets Classes et Scales (Échelles), ses outils de sous-onglet, le menu More (Plus) et une table interactive contenant des valeurs uniques et leurs symboles et en-têtes correspondants.
. Cet onglet inclut les sous-onglets Classes et Scales (Échelles), ses outils de sous-onglet, le menu More (Plus) et une table interactive contenant des valeurs uniques et leurs symboles et en-têtes correspondants.
Pour organiser votre symbologie de valeurs uniques, vous pouvez utiliser les outils suivants :
- Cliquez sur Add unlisted values (Ajouter les valeurs non répertoriées)
 pour ouvrir une table dans la sous-fenêtre Select values to add (Sélectionner les valeurs à ajouter), puis ajoutez des classes de symboles. Cette table répertorie toutes les valeurs qui ne sont pas actuellement symbolisées. Cliquez sur Options, puis sur Add new value (Ajouter une nouvelle valeur)
pour ouvrir une table dans la sous-fenêtre Select values to add (Sélectionner les valeurs à ajouter), puis ajoutez des classes de symboles. Cette table répertorie toutes les valeurs qui ne sont pas actuellement symbolisées. Cliquez sur Options, puis sur Add new value (Ajouter une nouvelle valeur)  pour saisir une nouvelle valeur. Les nouvelles valeurs sont ajoutées avec le symbole de la classe de symboles <all other values> (<toutes les autres valeurs>).
pour saisir une nouvelle valeur. Les nouvelles valeurs sont ajoutées avec le symbole de la classe de symboles <all other values> (<toutes les autres valeurs>).Conseil :
Si vous utilisez des symboles complexes, vous pouvez vous en servir pour symboliser plusieurs classes de symboles en même temps et modifier chaque classe si nécessaire.
- Faites glisser une ligne de classe de symboles vers une nouvelle position dans la table ou cliquez sur Move selected values up (Déplacer les valeurs sélectionnées vers le haut)
 ou Move selected values down (Déplacer les valeurs sélectionnées vers le bas)
ou Move selected values down (Déplacer les valeurs sélectionnées vers le bas)  pour changer l’ordre des classes de symboles.
pour changer l’ordre des classes de symboles. - Dans l’onglet Scales (Échelles), vous pouvez ajouter d’autres symboles afin d’affiner davantage l’apparence des entités dans certaines places d’échelle.
- Pour définir le masquage au niveau des entités, cliquez sur l’onglet Advanced symbology options (Options de symbologie avancées)
 et développez Feature level masking (Masquage au niveau des entités).
et développez Feature level masking (Masquage au niveau des entités).
- Cliquez sur un symbole dans la colonne Symbol (Symbole) de la table pour ouvrir la fenêtre Format Symbol (Formater le symbole) et modifiez le symbole ou choisissez un autre symbole.
- Pour les entités surfaciques et linéaires, cliquez sur la flèche de la liste déroulante en regard du symbole pour définir le gabarit de légende du symbole. Pour changer plusieurs gabarits à la fois, maintenez la touche Maj ou Ctrl enfoncée tout en cliquant sur les symboles, cliquez avec le bouton droit sur la sélection, puis choisissez Update legend patch (Mettre à jour le gabarit de légende) pour choisir la forme du gabarit.
- Cliquez avec le bouton droit de la souris sur l’en-tête Value (Valeur) ou Label (Étiquette) et cliquez sur Sort Ascending (Tri croissant)
 ou Sort Descending (Tri décroissant)
ou Sort Descending (Tri décroissant)  pour trier les valeurs. L'ordre de la classe de symbole est reflété dans la fenêtre Contenu et dans les légendes des mises en page.
pour trier les valeurs. L'ordre de la classe de symbole est reflété dans la fenêtre Contenu et dans les légendes des mises en page. - Cliquez sur l’étiquette dans la colonne Label (Étiquette) et entrez une nouvelle étiquette. Cliquez sur une autre colonne ou appuyez sur Entrée pour appliquer l’étiquette.
- Cliquez avec le bouton droit de la souris sur une classe de symboles et cliquez sur Remove (Supprimer)
 pour retirer la classe de symboles. Aucune donnée n'est supprimée, mais les entités associées ne sont pas dessinées. Notez qu'elles peuvent toujours être symbolisées par un groupe Toutes les autres valeurs dans le bas de la table qui affiche collectivement toutes les valeurs qui ne sont pas symbolisées par une classe de symbole.
pour retirer la classe de symboles. Aucune donnée n'est supprimée, mais les entités associées ne sont pas dessinées. Notez qu'elles peuvent toujours être symbolisées par un groupe Toutes les autres valeurs dans le bas de la table qui affiche collectivement toutes les valeurs qui ne sont pas symbolisées par une classe de symbole. - Cliquez avec le bouton droit de la souris sur la classe de symboles All other values (Toutes les autres valeurs) et cliquez sur Remove (Supprimer)
 ou cliquez sur More (Plus) et désélectionnez Show all other values (Afficher toutes les autres valeurs) de sorte que seules les entités faisant partie de classes de symboles soient dessinées. Si la classe de symbole est supprimée de la légende, le nombre total d’entités de toutes les valeurs est indiqué au bas de la fenêtre.
ou cliquez sur More (Plus) et désélectionnez Show all other values (Afficher toutes les autres valeurs) de sorte que seules les entités faisant partie de classes de symboles soient dessinées. Si la classe de symbole est supprimée de la légende, le nombre total d’entités de toutes les valeurs est indiqué au bas de la fenêtre.
- Cliquez sur Show count (Afficher le total) pour afficher le nombre total d’entités de chaque classe de symboles. Pour mettre à jour le total, cliquez à nouveau sur le menu déroulant More (Plus) et choisissez Refresh count (Actualiser le total).
- Cliquez sur Show description (Afficher la description) pour ajouter la colonne Description à la table des valeurs uniques. Vous pouvez double-cliquer sur une cellule de description pour modifier ou mettre à jour la description dans la boîte de dialogue contextuelle. Cliquez sur Update (Mettre à jour) pour appliquer la description. La description apparaît avec sa classe de symboles dans les légendes de mise en page.
- Cliquez sur Reverse symbol order (Inverser l’ordre des symboles) pour inverser la taille des symboles dans votre couche d’entités.
- Cliquez sur Format all symbols (Mettre en forme tous les symboles) pour modifier tous les symboles. Pour changer les propriétés de base de plusieurs symboles simultanément, maintenez la touche Maj ou Ctrl enfoncée et cliquez sur les symboles pour les sélectionner. Cliquez avec le bouton droit sur la sélection et sélectionnez Format symbols (Formater les symboles).
- Cliquez sur Regenerate all symbols (Régénérer tous les symboles) pour rétablir le symbole par défaut de chaque classe de symboles en fonction des paramètres de symbologie en cours. Vous pouvez effectuer cette opération après avoir changé la cible de la combinaison de couleurs ou pour annuler les modifications apportées aux symboles et revenir à l’état par défaut.
- Cliquez sur Remove all (Tout supprimer) pour retirer toutes les valeurs des classes de symboles de la symbologie.
Organiser les classes de symboles en groupes et en-têtes
Lorsqu’une couche compte un grand nombre de classes de symboles, il peut être utile de rassembler les valeurs et d’organiser les classes de symboles sous des en-têtes.
Utilisez le groupement pour produire une classe de symboles combinés à partir de plusieurs valeurs uniques. Par exemple, une couche de routes peut inclure les valeurs de type de route suivantes, avec cinq classes de symboles correspondantes :
| Valeur de type de voie | Étiquette de la classe de symbole |
|---|---|
1 | Autoroutes à chaussées séparées |
2 | Autoroutes |
3 | Routes principales |
5 | Routes secondaires |
7 | Rues |
| Valeur de type de voie | Étiquette de la classe de symbole |
|---|---|
1, 2 | Autoroutes |
3 | Routes principales |
5, 7 | Routes |
Grouper les valeurs
Pour rassembler les valeurs en une seule classe de symboles, procédez comme suit :
- En maintenant la touche Ctrl enfoncée, cliquez sur plusieurs lignes de la classe de symbole dans la table pour les sélectionner.
- Cliquez avec le bouton droit sur la cellule Value (Valeur) ou Label (Étiquette) de l’une des valeurs sélectionnées et cliquez sur Group values (Grouper les valeurs)
 pour fusionner les classes sélectionnées en un seul groupe.
pour fusionner les classes sélectionnées en un seul groupe.
 .
.Créer des en-têtes
Utilisez les en-têtes pour organiser des classes de symboles similaires dans la légende et leur attribuer un nom collectif. Les en-têtes sont reflétés dans la fenêtre Contenu et dans les légendes des mises en page. Pour créer des en-têtes de classes de symboles, procédez comme suit :
- Cliquez sur une classe de symboles pour la sélectionner ou, en maintenant la touche Ctrl enfoncée, cliquez sur plusieurs lignes de la classe de symboles pour les sélectionner.
- Cliquez avec le bouton droit sur la cellule Value (Valeur) ou Label (Étiquette) de l’une des valeurs sélectionnées et cliquez sur Move to heading (Déplacer vers l’en-tête)
 .
.- Cliquez sur New heading (Nouvel en-tête) pour placer les classes de symboles sélectionnées sous un nouvel en-tête. Renommez l’en-tête selon les besoins.
- Cliquez sur le nom de l’en-tête existant (Heading (En-tête) par défaut) pour placer les classes de symboles sélectionnées sous l’en-tête existant.
- Vous êtes libre de changer l’ordre des en-têtes. Cliquez sur le bouton Heading options (Options de l’en-tête)
 figurant à côté du nom de l’en-tête et cliquez sur Move heading and classes up (Déplacer l’en-tête et les classes vers le haut)
figurant à côté du nom de l’en-tête et cliquez sur Move heading and classes up (Déplacer l’en-tête et les classes vers le haut)  ou Move heading and classes down (Déplacer l’en-tête et les classes vers le bas)
ou Move heading and classes down (Déplacer l’en-tête et les classes vers le bas)  .
.Les classes de symboles figurant au sein de l’en-tête demeurent dans l’en-tête et sont également déplacées.
- Pour supprimer un en-tête de la couche, cliquez sur le bouton Heading options (Options de l’en-tête)
 en regard du nom de l’en-tête et cliquez sur Remove heading and classes (Supprimer l’en-tête et les classes)
en regard du nom de l’en-tête et cliquez sur Remove heading and classes (Supprimer l’en-tête et les classes)  .
.Les classes de symboles figurant dans l’en-tête sont également supprimées. Cliquez sur Add unlisted values (Ajouter les valeurs non répertoriées)
 pour les rétablir, si besoin est.
pour les rétablir, si besoin est.
Faire varier la symbologie de valeurs uniques par transparence, rotation, taille ou couleur
Outre la définition d’une symbologie qualitative avec des valeurs uniques, vous pouvez symboliser d’autres attributs en variant la transparence, la rotation, la taille et la couleur des symboles de valeurs uniques. Même s’il est possible d’appliquer toutes ces variables visuelles simultanément, sachez qu’un trop grand nombre de variations peut rendre la couche difficile à interpréter. Des symbologies secondaires ne doivent être appliquées qu’occasionnellement.
En savoir plus sur les concepts de symbolisation
- Dans la fenêtre Symbology (Symbologie), cliquez sur l’onglet Vary symbology by attribute (Varier la symbologie par attribut)
 .
. - Développez Transparency (Transparence), Rotation, Color (Couleur) ou Size (Taille).
Avec les entités surfaciques, Outline width (Largeur du contour) remplace Size (Taille) et Rotation n’est pas disponible.
Si une variable visuelle est configurée sur la symbologie principale, la taille d’échantillon utilisée pour calculer les statistiques de la variable est définie sur 10 000 enregistrements. Pour modifier la taille maximale de l’échantillon, sur l’onglet Advanced symbology options (Options de symbologie avancées)  , développez l’option Sample size (Taille de l’échantillon) et modifiez la valeur de taille maximale de l’échantillon.
, développez l’option Sample size (Taille de l’échantillon) et modifiez la valeur de taille maximale de l’échantillon.
Rubriques connexes
Vous avez un commentaire à formuler concernant cette rubrique ?