Vous pouvez utiliser des couches de source d’élévation pour les analyses dans plusieurs processus ArcGIS Pro.
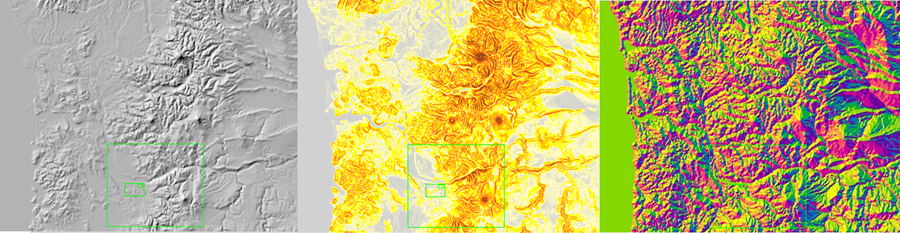
Utiliser des couches de source d’élévation dans les outils de géotraitement
Vous pouvez utiliser des couches de source d’élévation comme entrées des outils de géotraitement en fonction de leur type sous-jacent. Les couches d’élévation TIN sont prises en charge dans les outils compatibles avec une couche TIN, et les couches d’élévation raster sont prises en charge dans les outils compatibles avec un raster.
Lorsque vous utilisez comme entrée une grande surface d’élévation basée sur un portail ou un serveur, telle que la surface de MNT 3D par défaut, les performances sont considérablement plus lentes que si vous utilisez une surface d’élévation avec une source de données locale. Certains outils peuvent ne pas fonctionner correctement à la suite de tentatives de chargement de la totalité du service en mémoire. L’utilisation de surfaces d’élévation basées sur les services donne les meilleurs résultats si vous appliquez l’environnement d’étendue du géotraitement de manière à limiter le traitement à une zone aussi réduite que possible pour l’analyse.
Autrement, utilisez l’outil Créer une couche raster ou Créer une couche de serveur d’imagerie pour créer une couche utilisable comme entrée des outils compatibles avec les couches raster. Cet outil vous permet de spécifier une étendue, une taille de cellule et d’autres paramètres d’importation pour effectuer des analyses.
Remarque :
La couche de source d’élévation Terrain 3D par défaut est traitée comme un service de carte dans la mesure où il s’agit d’un service d’imagerie de tuiles uniquement. Les services d’imagerie dynamiques apportent des fonctionnalités d’analyse supplémentaires qui sont recommandées sur les services d’imagerie de tuiles uniquement. Utilisez le service d’imagerie MNT ou Bathymétrie pour les analyses dans les outils de géotraitement.
- Dans une scène locale ou globale, appliquez un zoom avant sur une petite zone d’intérêt.
- Dans la fenêtre Geoprocessing (Géotraitement), recherchez Interpoler les formes.
- Cliquez sur Environments (Environnements).
- Sous Processing Extent (Étendue de traitement), sélectionnez Current Display Extent (Étendue d’affichage actuelle).
- Cliquez sur Parameters (Paramètres), puis définissez les paramètres comme suit :
- Input Surface (Surface en entrée) - Sélectionnez Terrain 3D (MNT 3D).
- Input Features (Entités en entrée) - Sélectionnez une couche d’entités.
- Output feature class (Classe d’entités en sortie) - Indiquez le nom de la sortie.
- Cliquez sur Exécuter
 .
.
Une classe d’entités est créée avec les valeurs z de la couche de source d’élévation.
Utiliser des couches de source d’élévation dans les outils d’analyse exploratoire
À l’aide de l’analyse exploratoire en 3D, vous pouvez examiner les données en créant interactivement des graphiques et en mettant à jour les paramètres d’analyse en temps réel. Les outils interactifs vous permettent de créer des objets analytiques d’un clic sur la scène ou à l’aide de couches sources en entrée. Une surface d’élévation précise permet de réaliser des analyses d’une meilleure précision en 3D, comme la ligne de visée et les dômes de vision.
- Sous l’onglet Insert (Insertion), cliquez sur le menu déroulant New Map (Nouvelle carte)
 et sélectionnez New Global Scene (Nouvelle scène globale)
et sélectionnez New Global Scene (Nouvelle scène globale)  .
. - Sous l’onglet Analysis (Analyse), cliquez sur le menu déroulant Exploratory 3D Analysis (Analyse exploratoire en 3D) et sélectionnez Elevation Profile (Profil d’élévation)
 .
. - Cliquez sur un emplacement dans la scène pour créer un point de départ.
- Double-cliquez pour créer un point de fin.
Un profil d’élévation de la ligne dessinée est affiché dans une nouvelle fenêtre.
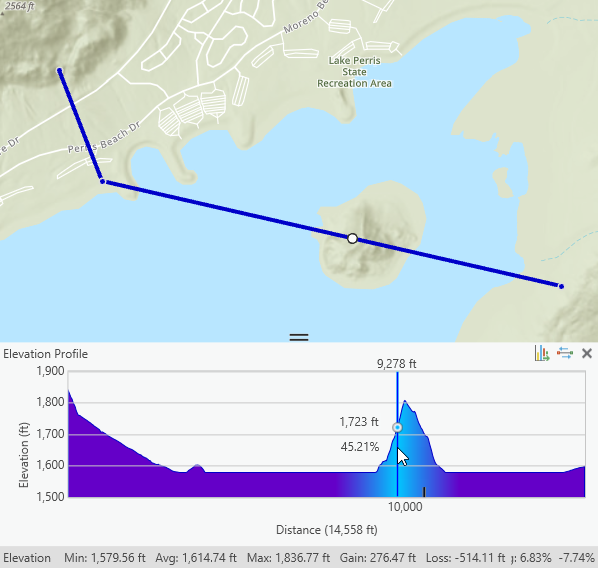
Utiliser des couches de source d’élévation dans les outils de mise à jour
Les couches de source d’élévation fournissent des valeurs z lorsque vous créez ou modifiez des données basées sur les entités 2D et 3D. Pendant la construction de nouvelles entités, les valeurs z sont extraites de la couche de surface d’élévation et transmises à la géométrie de l’entité. Ce processus est automatique dans les scènes locales et globales. Pour bénéficier de la même fonctionnalité dans une carte 2D, ajoutez la couche de surface d’élévation du sol à la carte.
- Dans l'onglet Insertion, cliquez sur Nouvelle carte
 .
. - Cliquez sur l’onglet Map (Carte), puis sur le menu déroulant Add data (Ajouter des données)
 .
. - Cliquez sur Add Elevation Source Layer (Ajouter une couche de source d’élévation).
- Cliquez sur le bouton de filtre ArcGIS Online
 , puis recherchez Terrain 3D.
, puis recherchez Terrain 3D. - Cliquez sur l’élément dont le propriétaire est esri.
- Cliquez sur OK.
Une couche de surface du sol avec la couche de source d’élévation Terrain 3D est ajoutée à la carte.
- Ajoutez une classe d’entités prenant en charge les valeurs z à la carte, puis commencez les mises à jour.
Utiliser Terrain 3D dans les outils 3D Analyst
Les outils de la boîte à outils 3D Analyst assurent une prise en charge limitée de la couche de source d’élévation Terrain 3D par défaut. Utilisez l’outil Créer une couche raster, plutôt que créer une couche d’étendue plus petite compatible avec ces outils.
Remarque :
La précision des valeurs d’élévation dépend de la localisation et de la source de données. Pour plus d’informations sur les sources utilisées dans les services World Elevation, consultez la carte Elevation Coverage.
- Dans une scène locale ou globale, appliquez un zoom avant sur une petite zone d’intérêt.
- Dans la fenêtre Geoprocessing (Géotraitement), recherchez Créer une couche raster et définissez les paramètres comme suit :
- Input raster (Raster en entrée) - Sélectionnez Terrain 3D (MNT 3D).
- Output raster layer name (Nom de la couche raster en sortie) - Indiquez le nom de la couche.
- Envelope (Enveloppe) - Sélectionnez Current Display Extent (Étendue d’affichage actuelle).
- Cliquez sur Exécuter
 .
.
Une nouvelle couche raster est ajoutée à la scène.
- Dans la fenêtre Geoprocessing (Géotraitement), recherchez Ajouter des informations de surface et définissez les paramètres comme suit :
- Input Features (Entités en entrée) - Sélectionnez une couche d’entités.
- Input Surface (Surface en entrée) - Sélectionnez la couche raster créée à l’étape 2.
- Output property (Propriété en sortie) - Sélectionnez les propriétés de la surface d’élévation à ajouter à la table attributaire.
- Cliquez sur Exécuter
 .
.
Les valeurs d’élévation de la couche raster sont ajoutées à la couche d’entités.
Vous avez un commentaire à formuler concernant cette rubrique ?