Un fond de carte sert de carte de référence sur laquelle vous superposez des données provenant des couches et visualisez les informations géographiques. Un fond de carte unique peut être constitué de plusieurs entités, rasters ou couches web. Les fonds de cartes forment une base de travail solide pour la création de vos cartes et contribuent à la mise en contexte. 
Les fonds de carte 3D sont conçus pour les scènes locales et globales et incluent des couches de scène telles que des bâtiments et des arbres. 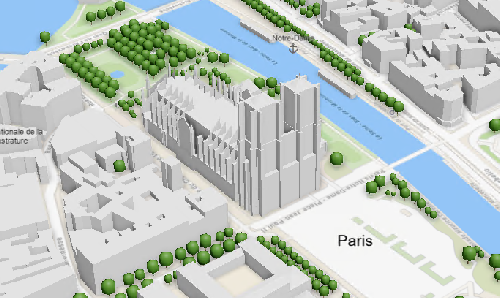
La bibliothèque de fonds de carte de ArcGIS Pro inclut plusieurs fonds de carte 2D et 3D prédéfinis que vous pouvez utiliser sur vos cartes et dans vos scènes. Après avoir ajouté une carte ou une scène à votre projet, vous pouvez changer le fond de carte depuis l’onglet Map (Carte).
Ajouter un fond de carte à une carte
Pour ajouter ou modifier le fond de la carte active, procédez comme suit :
- Sur l’onglet Map (Carte) du groupe Layer (Couche), cliquez sur Basemap (Fond de carte)
 pour ouvrir la bibliothèque des fonds de carte.
pour ouvrir la bibliothèque des fonds de carte. - Cliquez sur un fond de carte dans la bibliothèque.
Le fond de carte est mis à jour ou ajouté à la carte. Vous ne pouvez utiliser qu’un seul fond de carte à la fois par carte.
Remarque :
Les fonds de carte sont des cartes officielles constituées et gérées par Esri. Le contenu des fonds de carte vectoriels et imagerie est mis à jour environ toutes les trois semaines avec les nouvelles données fournies par des sources officielles ou la communauté dans son ensemble.
Lorsqu’un nouveau fond de carte est ajouté à une carte, il comporte une surface d’élévation. La surface d’élévation est incluse au cas où vous souhaiteriez utiliser le fond de carte dans une scène. Lorsque vous ajoutez un fond de carte personnalisé dans une carte 2D à partir de la bibliothèque des fonds de carte, la surface d’élévation n’y figure pas.
Les autres fonds de carte prédéfinis inclus dans la bibliothèque des fonds de carte sont conçus pour être utilisés à plusieurs échelles de carte ; le fond de carte présente alors le contenu approprié à chaque plage d’échelles de la carte. Ces fonds de carte sont relativement statiques et ne sont pas souvent mis à jour.
Certains fonds de carte (comme le fond de carte Terrain with Labels (MNT avec étiquettes)) contiennent une couche de référence indépendante avec des étiquettes, ce qui vous permet d’activer et de désactiver ses étiquettes. Dans d’autres fonds de carte, les étiquettes sont incluses dans la couche de carte.
Dans les scènes locales et globales, la bibliothèque de fonds de carte peut inclure des fonds de carte 3D si le portail actif est ArcGIS Online. Lorsqu’une scène est convertie en carte, les couches de scène demeurent dans la fenêtre Contents (Contenu) mais ne sont pas affichées sur la carte. Si vous choisissez un fond de carte 2D dans la bibliothèque de fonds de carte, les couches 3D sont retirées.
Définir le fond de carte par défaut
Les paramètres de votre compte d’organisation ArcGIS Online déterminent votre fond de carte par défaut. Vous pouvez toutefois modifier le fond de carte par défaut qui est ajouté aux nouvelles cartes dans les options de carte et de scène. Vous pouvez choisir d’ajouter un fond de carte différent (personnalisé) par défaut à partir de la bibliothèque. Vous pouvez également préciser que les cartes et les scènes doivent être créées sans fond de carte. Selon les paramètres de votre organisation, il se peut que certains fonds de carte ne soient pas disponibles.
Vous pouvez aussi choisir d’utiliser des fonds de carte vectoriels ou raster dans les paramètres de votre organisation ArcGIS Online. Pour plus d’informations, reportez-vous à la rubrique Configurer une carte.
Créer un fond de carte personnalisé
Le fait de créer un fond de carte personnalisé permet de définir des couches de référence et d’arrière-plan. Les couches de référence s’affichent par-dessus les couches opérationnelles, alors que les couches d’arrière-plan apparaissent sous les couches opérationnelles.
Par exemple, vous pouvez inclure des routes dans une couche de référence et une imagerie de base dans une couche d’arrière-plan. En utilisant ce fond de carte personnalisé, la couche des routes apparaît au-dessus de toute nouvelle couche ajoutée à la carte tandis que la couche d’images apparaît en dessous.

Après avoir créé un fond de carte personnalisé, il est automatiquement enregistré et ajouté à la bibliothèque Basemap (Fond de carte). À partir de là, il peut être utilisé dans d’autres cartes du projet, mais n’est pas disponible dans d’autres projets.
Remarque :
Les fonds de carte qui contiennent des couches de référence et d’arrière-plan apparaissent dans la fenêtre Contents (Contenu) dans deux listes indépendantes.
- Sous l’onglet Insert (Insertion), dans le groupe Project (Projet), cliquez sur la flèche de liste déroulante à côté de New Map (Nouvelle carte) et cliquez sur New Basemap (Nouveau fond de carte)
 .
.Une nouvelle vue de carte vierge s'ouvre.
- Ajoutez les données à inclure dans le fond de carte. Sous l’onglet Map (Carte), dans le groupe Layer (Couche), cliquez sur Add Data (Ajouter des données)
 . Accédez à vos données et ajoutez-les au fond de carte.
. Accédez à vos données et ajoutez-les au fond de carte.Vous pouvez également faire glisser du contenu vers la carte depuis la fenêtre Catalog (Catalogue).
- Avec le fond de carte dans la vue, dans la fenêtre Contents (Contenu), cliquez sur List By Drawing Order (Répertorier par ordre d’affichage)
 . Cliquez avec le bouton droit sur une couche et cliquez sur Set as Reference Layer (Définir comme couche de référence) pour faire de toutes les couches au-dessus de la couche sélectionnée des couches de référence et toutes les couches au-dessous des couches d’arrière-plan.
. Cliquez avec le bouton droit sur une couche et cliquez sur Set as Reference Layer (Définir comme couche de référence) pour faire de toutes les couches au-dessus de la couche sélectionnée des couches de référence et toutes les couches au-dessous des couches d’arrière-plan.
Convertir une carte en fond de carte
Dans ArcGIS Pro, vous pouvez utiliser une carte et ses couches comme fond de carte d’une autre carte. Vous pouvez convertir la carte en fond de carte, ce qui vous permet de l’utiliser dans une autre carte du projet. Pour convertir une carte en fond de carte, procédez comme suit :
- Ouvrez la carte à convertir dans la vue.
- Dans l'onglet View (Vue), dans le groupe View (Afficher), cliquez sur Convert (Convertir)
 .
. - Dans le menu déroulant, sélectionnez To Basemap (Vers fond de carte)
 .
.
La carte est convertie en fond de carte du même nom, avec le suffixe BM. L’icône de fond de carte  apparaît dans l’onglet de la vue de fond de carte. Vous pouvez choisir d’ajouter ce fond de carte à d’autres cartes du projet à partir de la bibliothèque de fonds de carte.
apparaît dans l’onglet de la vue de fond de carte. Vous pouvez choisir d’ajouter ce fond de carte à d’autres cartes du projet à partir de la bibliothèque de fonds de carte.
Dans la fenêtre Contents (Contenu), les couches de la carte ont été copiées dans le fond de carte.
Remarque :
Les couches dont l’affichage sur une carte n’est pas pris en charge, par exemple une couche de scène, sont retirées automatiquement du fond de carte.
Choisir un fond de carte 3D
Si le portail actif est ArcGIS Online, vous pouvez choisir d’utiliser un fond de carte 3D. Vous pouvez combiner un fond de carte 3D avec vos propres couches et appliquer un masque dans les zones superposées. Par exemple, dans le cas d’un bâtiment unique, comme un modèle BIM, que vous devez visualiser dans le contexte des bâtiments environnants, pour vous assurer que le modèle ne se superposera pas au bâtiment dans le fond de carte 3D, vous pouvez exclure le bâtiment en appliquant un masque.
Si vous choisissez d’utiliser un autre fond de carte 3D alors que des masques sont déjà appliqués, vous pouvez conserver les masques ou les ignorer. La boîte de dialogue Apply Masks (Appliquer des masques), dans laquelle vous pouvez définir quels masques sont associés à quelles couches opérationnelles, s’ouvre.
Rubriques connexes
Vous avez un commentaire à formuler concernant cette rubrique ?