L’affichage du profil aide à sélectionner, mesurer ou identifier les entités en 3D. Lorsque les entités sont empilées verticalement, l’affichage du profil aide à obtenir une représentation plus claire. Cet état d’affichage temporaire est disponible dans toutes les scènes mais s’avère particulièrement utile pour les scènes contenant des intérieurs de bâtiment ou des données lidar. Par exemple, vous pouvez mettre à jour les codes de classification pour les données lidar et voir les sections transversales de style architectural d'un bâtiment. L'affichage du profil fonctionne avec tous les types de données et de surfaces.
L'affichage du profil déplace automatiquement la caméra pour observer les données selon une perspective latérale et ajuste la vue actuelle de la manière suivante :
- L'affichage est fixé dans une coupe verticale.
- La vue de scène passe du mode d’affichage par défaut au mode d’affichage parallèle, de sorte qu’il n’y a pas de distorsion de perspective dans la vue.
- La navigation planaire s’active pour que vous puissiez vous déplacer sur la scène, au lieu de la traverser.
Les outils et paramètres de l’affichage du profil sont sur l’onglet View (Vue) du groupe Profile Viewing (Affichage du profil). Les projets enregistrés dont les scènes sont affichées selon l’affichage du profil conservent cet état lorsqu’ils sont rouverts. Vous avez également accès aux contrôles de l’affichage du profil dans l’onglet Classification lorsque vous utilisez directement les jeux de données LAS.
Créer des vues de profil dans une scène
Pour utiliser l’affichage du profil, vous devez avoir une scène 3D ouverte. Vous commencez en créant une ligne de profil dans la zone d’intérêt. La création d’un profil est semblable à la création d’une entité linéaire à deux points. Par défaut, la ligne de profil se complète automatiquement et met à jour l’étendue de la vue dans l’état d’affichage du profil. L’étendue est découpée pour définir la zone du profil et la caméra se déplace dans un angle orthogonal. La vue passe automatiquement en mode d'affichage parallèle, pour qu’il n’y ait pas de distorsion de perspective dans la vue. La navigation planaire est activée pour que vous puissiez vous déplacer sur la vue plutôt que de la traverser.
Vous pouvez également définir la création de ligne pour désactiver la saisie automatique. Une fois la saisie automatique désactivée, vous pouvez utiliser les poignées de mise à jour dans la scène pour mettre à l’échelle et repositionner manuellement l'étendue du profil. Vous devez cliquer manuellement sur Finish Profile (Terminer le profil)  dans le contrôle des paramètres à l’écran pour appliquer la ligne du profil et mettre à jour l’affichage.
dans le contrôle des paramètres à l’écran pour appliquer la ligne du profil et mettre à jour l’affichage.
Pour créer une vue de profil de la scène, procédez comme suit :
- Sur l’onglet View (Vue), dans le groupe Profile Viewing (Affichage du profil), vérifiez ou définissez la valeur du paramètre Depth (Profondeur).
- Il s’agit de la profondeur de la coupe d’affichage. Plus la valeur de profondeur est grande, plus le contenu affiché dans la vue du profil est important. Les valeurs élevées augmentent la probabilité que des entités proches masquent tout contenu plus éloigné. Les valeurs de profondeur plus basses sont recommandées.
- La valeur de profondeur et l’unité de mesure ne dépendent pas de l’unité définie dans la scène. Pour modifier l’unité de mesure, saisissez une nouvelle valeur et appuyez sur Entrée (par exemple, 10 m ou 20 ft).
- Cliquez sur le menu déroulant Create (Créer) et vérifiez que la case Auto-complete (Saisie semi-automatique) est cochée.
Par défaut, la case Auto-complete (Saisie semi-automatique) est cochée. Ainsi, la construction de la ligne de profil est automatiquement terminée après un clic sur l’extrémité. Si vous décochez la case Auto-complete (Saisie semi-automatique), la ligne de profil reste en mode de mise à jour d’esquisse et peut être repositionnée autour de la vue avant d’être appliquée.
- Cliquez sur Create (Créer)
 pour activer l’outil Create Profile (Créer un profil).
pour activer l’outil Create Profile (Créer un profil). - Déplacez le pointeur dans la vue. Cliquez une fois pour définir le point de départ de la ligne de profil. Cliquez de nouveau pour définir l’extrémité de la ligne de profil.
Le texte Profile Viewing (Affichage du profil) s’affiche en haut de la scène pour indiquer que vous êtes actuellement en état d’affichage du profil.
- Pour rétablir la caméra dans sa position de profil de départ, cliquez sur Full Extent (Vue générale)
 dans l’onglet View (Vue) du groupe Profile Viewing (Affichage du profil).
dans l’onglet View (Vue) du groupe Profile Viewing (Affichage du profil). - Pour quitter le mode d’affichage du profil, cliquez sur le bouton Close (Fermer)
 en haut à droite de la vue de la scène dans la même bannière que celle où apparaît le texte Profile Viewing (Affichage du profil).
en haut à droite de la vue de la scène dans la même bannière que celle où apparaît le texte Profile Viewing (Affichage du profil).La caméra retourne à l’angle de vue précédent et quitte le mode de navigation planaire ainsi que le mode d’affichage parallèle.
Ajuster la vue du profil
Vous pouvez ajuster l’emplacement et les propriétés de la vue du profil active sans devoir quitter l'affichage du profil ni définir à nouveau la ligne de profil. Ceci est utile pour apporter de petites modifications à la profondeur, largeur, ou à l'angle de la vue du profil, ou pour déplacer l'affichage de la vue du profil dans la scène selon une série d’étapes de distance fixe.
Les options permettant d’interagir avec un affichage du profil sur l’onglet View (Vue) incluent les éléments suivants :
| Commande | Description |
|---|---|
Vue générale | Renvoie la caméra à l’avant de la ligne de profil. Cette commande est utile lorsque vous vous éloignez de votre contenu. En fonction des proportions des données dans la vue de profil, vous devrez peut-être effectuer un zoom arrière pour voir l’ensemble du contenu depuis cet angle. |
Paramètres | Vous permet d’afficher ou de masquer les paramètres à l’écran permettant d’ajuster la vue du profil. |
Profondeur | Définit la profondeur à utiliser lors de la création d’une vue de profil. Les valeurs plus élevées contiennent davantage de contenu mais potentiellement plus d’éléments qui se masquent les uns les autres. Les valeurs plus basses sont recommandées. La valeur est enregistrée comme paramètre utilisateur et est enregistrée jusqu’à ce que vous la changiez. |
Éloigner | Fait reculer la position de la vue du profil par rapport à l’avant du profil selon sa valeur de profondeur actuelle. |
Rapprocher | Fait avancer la position de la vue du profil vers l'avant du profil selon sa valeur de profondeur actuelle. |
Les options d’interaction avec l’affichage du profil à l’aide du contrôle à l’écran, qu’il est possible d’activer avec le bouton Settings (Paramètres)  , sont les suivantes :
, sont les suivantes :
| Commande | Description |
|---|---|
Largeur | Afficher ou mettre à jour la valeur de largeur de la vue du profil actuelle. Augmenter la valeur augmente la quantité de contenu affiché dans la vue du profil. La position de la caméra ne change pas, vous devrez donc peut-être effectuer un zoom arrière pour avoir le contenu supplémentaire. |
Profondeur | Afficher ou mettre à jour la valeur de profondeur de la vue du profil actuelle. Augmenter cette valeur inclut davantage de contenu dans l’étendue actuelle d'affichage du profil et augmente la probabilité que le contenu proche masque le contenu éloigné. |
En-tête | Afficher ou mettre à jour l'angle azimutal de la vue du profil actuelle. La modification de cette valeur a pour effet de faire pivoter la vue du profil autour de son point central et de déplacer la caméra de façon à conserver une direction de vue orthogonale. |
Éloigner | Fait reculer la position de la vue du profil par rapport à l’angle de vue actuel selon sa valeur de profondeur actuelle. |
Rapprocher | Fait avancer la position de la vue du profil vers l’angle de vue actuel selon sa valeur de profondeur actuelle. |
Déplacer et faire pivoter le profil | Disponible uniquement lorsque la saisie semi-automatique est désactivée pour la création de ligne. Faire pivoter la poignée verte pour changer la direction de la ligne de profil. Faire glisser la flèche verte pour ajuster la valeur z. La valeur z permet de centrer la vue après un clic sur le bouton Full Extent (Vue générale) |
Mettre à l’échelle le profil | Disponible uniquement lorsque la saisie semi-automatique est désactivée pour la création de ligne. Faire glisser les points d’ancrage sphériques pour augmenter ou diminuer les valeurs de largeur et de profondeur de la ligne de profil. |
Terminer le profil | Disponible uniquement lorsque la saisie semi-automatique est désactivée pour la création de ligne. Applique la ligne de profil et met à jour l’affichage. |
Exemples de processus pour l’affichage du profil
Les exemples suivants illustrent deux manières d’utiliser l'affichage du profil.
Mettre à jour les codes de classification pour les données lidar
Les points lidar ont des codes de classification, tels que sol, bâtiment, ou végétation moyenne, et ces valeurs peuvent être manquantes ou incorrectes. L’affichage du profil peut être utilisé pour visualiser les données lidar de façon à faciliter la sélection et la mise à jour des codes de classe pour les points individuels. Pour mettre à jour les codes de classification, sélectionnez la couche de jeu de données LAS dans la fenêtre Contents (Contenu), puis cliquez sur l’onglet Classification. Sous l’onglet Classification, vous disposez des contrôles Profile Viewing (Affichage du profil) pour créer une vue de profil. Utilisez les méthodes de sélection interactives et le menu déroulant Classification Codes (Codes de classification) du groupe Interactive Edit (Mise à jour interactive) pour sélectionner un nouveau code de classification pour les points sélectionnés.
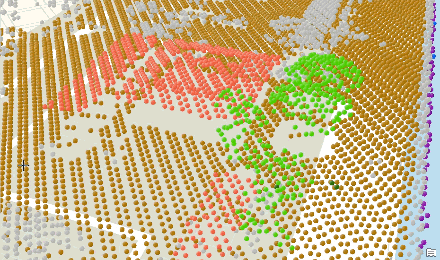
Créer des images de profil de données de modèle de bâtiment
Les conceptions architecturales incluent souvent des vues de profil des faces principales d’un bâtiment. L’affichage du profil peut être utilisé pour visualiser et exporter les images dans ce sens. Naviguez ou utilisez les commandes Move Away (Éloigner)  et Move Towards (Approcher)
et Move Towards (Approcher)  pour vous déplacer dans le profil. Dans l’onglet Share (Partager), cliquez sur Export Map to File (Exporter la carte dans un fichier)
pour vous déplacer dans le profil. Dans l’onglet Share (Partager), cliquez sur Export Map to File (Exporter la carte dans un fichier)  pour enregistrer un fichier image de l’affichage actuel.
pour enregistrer un fichier image de l’affichage actuel.
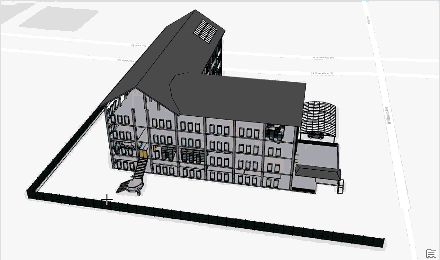
Utiliser l’outil Mesurer pendant l’affichage du profil
L’affichage du profil vous permet de mesurer en 3D en ciblant une zone d’intérêt et en affichant les entités empilées. Ceci peut s’avérer utile pour les données lidar denses. Pour mesurer verticalement, il est recommandé d’utiliser l’outil Measure Distance (Mesurer la distance)  . Dans une scène, l’outil renvoie les résultats de la distance directe entre les points d’extrémité, ainsi que les valeurs des distances de décalage vertical et horizontal. L’outil Mesurer permet également d’effectuer une capture afin que vous puissiez créer avec précision des points d’extrémité à partir desquels et vers lesquels vous souhaitez mesurer.
. Dans une scène, l’outil renvoie les résultats de la distance directe entre les points d’extrémité, ainsi que les valeurs des distances de décalage vertical et horizontal. L’outil Mesurer permet également d’effectuer une capture afin que vous puissiez créer avec précision des points d’extrémité à partir desquels et vers lesquels vous souhaitez mesurer.
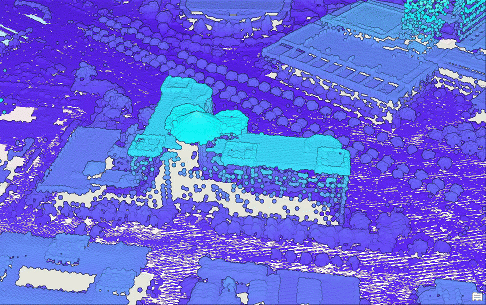
Rubriques connexes
Vous avez un commentaire à formuler concernant cette rubrique ?

