Disponible avec la licence Location Referencing.
Les itinéraires sont créés dans un réseau LRS à l’aide d’entités d’axes médians chargées de définir la localisation et la géométrie des itinéraires.
Les entités d’axes médians utilisées pour créer des itinéraires peuvent exister dans la classe d’entités d’axes médians, être numérisées dans la classe d’entités d’axes médians (à l’aide de photographies aériennes ou d’autres fonds de carte), être copiées et collées depuis d’autres classes d’entités ou encore être importées de fichiers DAO ou d’autres sources de données prises à en charge par ArcGIS.
Remarque :
- Lors de la modification d’un réseau prenant en charge les lignes, une nouvelle ligne est également créée avec le nouvel itinéraire.
- Pour pouvoir exécuter cet outil, les classes d’entités d’axes médians et d’entités de réseau doivent être présentes sur la carte.
- Une autre table attributaire s’affiche dans la fenêtre Create Route (Créer un itinéraire) si la classe d’entités de réseau comporte des champs supplémentaires. Vous pouvez spécifier ici un nom d’itinéraire si le réseau est configuré pour utiliser un identifiant d’itinéraire généré par l’utilisateur.
- Les règles de calibrage des interruptions sont respectées lors de la création d’itinéraires.
- Ajoutez la classe d’entités d’axes médians et de réseau à une carte.
Vous pouvez également ouvrir une carte dans laquelle l’axe médian et la classe d’entités de réseau sont présents.
Remarque :
Le modèle d’informations n’attend qu’un axe médian à un emplacement donné. Assurez-vous que les axes médians utilisés pour votre mise à jour ne sont pas superposés à d’autres axes médians du système LRS.
Remarque :
Généralement, les réseaux versionnés doivent être mis à jour par l'intermédiaire d'une connexion directe à la géodatabase. Les réseaux de branche versionnée, notamment ceux configurés avec un ID d’itinéraire généré par l’utilisateur, doivent être mis à jour par l’intermédiaire d’un service d’entités.
- Zoomez sur la localisation où vous souhaitez créer l’itinéraire.
Les entités d’axes médians de l’itinéraire doivent exister dans la classe d’entités d’axes médians avant la création de l’itinéraire.
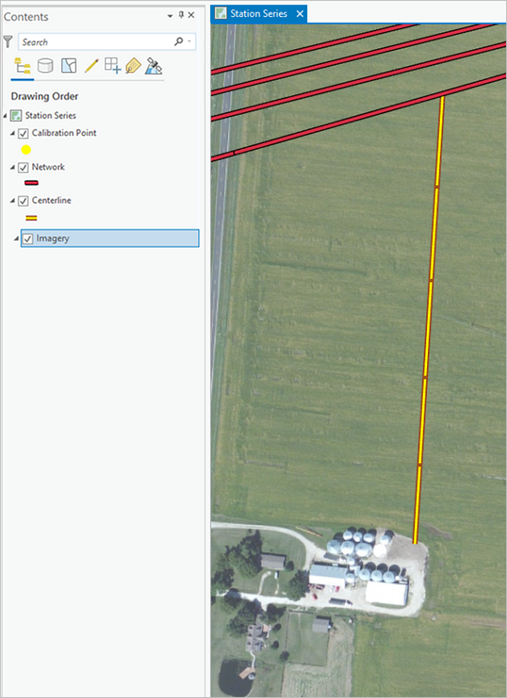
- Sous l’onglet Location Referencing, dans le groupe Routes (Itinéraires), cliquez sur Create (Créer)
 .
.
La fenêtre Create Route (Créer un itinéraire) s’ouvre, l’option Select By Rectangle (Sélectionner par rectangle)
 étant sélectionnée par défaut.
étant sélectionnée par défaut. - Sélectionnez un ou plusieurs axes médians en traçant un rectangle sur la localisation du nouvel itinéraire.
Vous pouvez également cliquer sur la flèche déroulante Select one or more centerlines (Sélectionner un ou plusieurs axes médians) pour choisir un autre outil parmi les outils de sélection : Select By Polygon (Sélectionner par polygone)
 , Select By Lasso (Sélectionner par lasso)
, Select By Lasso (Sélectionner par lasso)  , Select By Circle (Sélectionner par cercle)
, Select By Circle (Sélectionner par cercle)  , Select By Line (Sélectionner par ligne)
, Select By Line (Sélectionner par ligne)  ou Select By Trace (Sélectionner par traçage)
ou Select By Trace (Sélectionner par traçage)  .
.Il est aussi possible d’utiliser les outils de sélection interactive figurant dans l’onglet Map (Carte) du ruban ArcGIS Pro :
Les axes médians sélectionnés sont mis en surbrillance sur la carte et le bouton Allow choosing of one or more centerlines (Autoriser la sélection d’un ou plusieurs axes médians)
 apparaît dans la fenêtre Create Route (Créer un itinéraire). Le nombre correspondant à Selected Centerlines (Entités sélectionnées) est visible au-dessus de la table.
apparaît dans la fenêtre Create Route (Créer un itinéraire). Le nombre correspondant à Selected Centerlines (Entités sélectionnées) est visible au-dessus de la table.Remarque :
- Le sens de la numérisation détermine le sens du calibrage qui va en augmentant dans le sens de la numérisation. Vous pouvez permuter le sens des axes médians choisis à l’aide du bouton Flip the direction of the centerlines (Inverser la direction des axes médians)
 . Le sens des axes médians est ainsi inversé en mémoire et le changement de sens n’est pas permanent.
. Le sens des axes médians est ainsi inversé en mémoire et le changement de sens n’est pas permanent. - Vous pouvez conserver les axes médians choisis après création de l’itinéraire.
- Si l’axe médian a été créé en tant que courbe, Pipeline Referencing convertit la courbe en une entité polyligne densifiée.
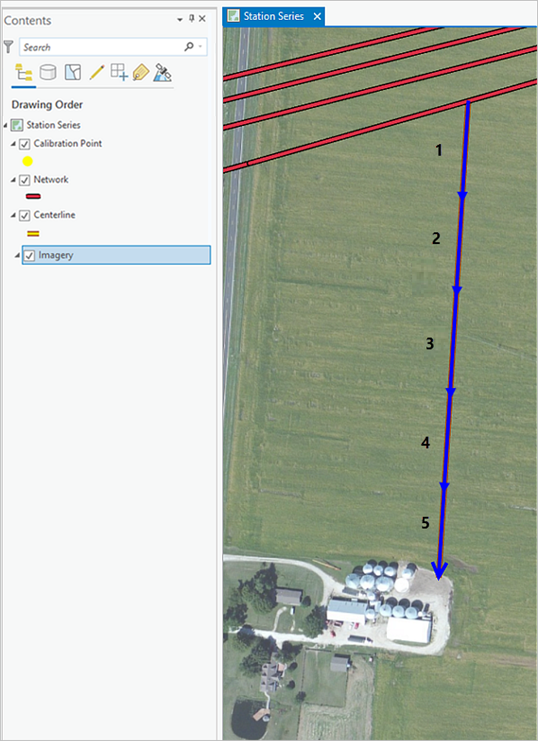
- Le sens de la numérisation détermine le sens du calibrage qui va en augmentant dans le sens de la numérisation. Vous pouvez permuter le sens des axes médians choisis à l’aide du bouton Flip the direction of the centerlines (Inverser la direction des axes médians)
- Cliquez sur Allow choosing of one or more centerlines (Autoriser la sélection d’un ou plusieurs axes médians)
 .
.Une table apparaît dans la fenêtre Create Route (Créer l’itinéraire), chaque axe médian choisi figurant dans une ligne numérotée qui correspond à l’ordre de la sélection. Les axes médians choisis sont numérotés sur la carte et apparaissent en surbrillance. Le décompte Chosen Centerlines (Axes médians choisis) est indiqué au-dessous de la table.
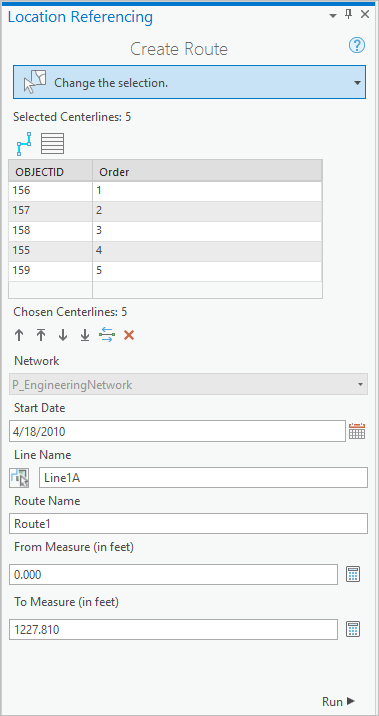
- Si vous le souhaitez, sélectionnez une ou plusieurs lignes dans la colonne Order (Ordre) et utilisez les boutons situés sous la table pour changer l’ordre de sélection de l’axe médian. Vous pouvez également faire glisser les lignes pour modifier l’ordre.
Les modifications apportées à l’ordre de sélection de la table apparaissent également sur la carte.
Outils disponibles dans la tables des axes médians
Outil Nom de l’outil Description de l’outil 
Autoriser la sélection d’un ou plusieurs axes médians
Permet de sélectionner des axes médians sur la carte et de les afficher dans une table dans l’ordre où ils ont été sélectionnés. Utilisez les boutons de déplacement figurant sous la table ou faites glisser les lignes pour réorganiser l’ordre des axes médians choisis.

Supprimer les axes médians actuellement sélectionnés
Efface les axes médians choisis et conserve les axes médians déjà sélectionnés. Il est possible de recommencer la sélection après avoir cliqué sur ce bouton ou de cliquer une deuxième sois sur le bouton Allow choosing of one or more centerlines (Autoriser la sélection d’un ou plusieurs axes médians).

Déplacer les axes médians sélectionnés vers le haut
Monte un ou plusieurs axes médians sélectionnés d’une ligne dans l’ordre de la table.

Déplacer les axes médians sélectionnés tout en haut
Déplace un ou plusieurs axes médians au sommet de l’ordre de la table.

Déplacer les axes médians sélectionnés vers le bas
Descend un ou plusieurs axes médians d’une ligne dans l’ordre de la table.

Déplacer les axes médians sélectionnés tout en bas
Déplace un ou plusieurs axes médians au bas de l’ordre de la table.

Inverser la direction des axes médians
Inverse le sens des axes médians choisis. Le sens des axes médians est ainsi inversé en mémoire et le changement de sens n’est pas permanent.

Supprimer les axes médians sélectionnés
Supprime l’axe médian choisi de l’ordre de la table sans le désélectionner.
Conseil :
Pour modifier le champ d’affichage figurant dans la table des axes médians, cliquez avec le bouton droit sur la classe d’entités d’axes médians dans la fenêtre Content (Contenu) et choisissez Properties (Propriétés) dans le menu contextuel. Dans la boîte de dialogue Layer Properties (Propriétés de la couche), cliquez sur l’onglet Display (Affichage) et cliquez sur la flèche déroulante Display field (Champ d’affichage) pour changer sa valeur. Dans l’image précédente, le champ d’affichage est OBJECTID.
- Cliquez sur la flèche de la liste déroulante Network (Réseau) et sélectionnez le réseau auquel vous souhaitez ajouter un itinéraire.
Remarque :
Pour mettre à jour via les services d’entités, il est nécessaire de publier le réseau LRS en activant les fonctionnalités de référencement linéaire et de gestion des versions.
- Cliquez sur le bouton Calendar (Calendrier)
 qui se trouve à côté de Start Date (Date de début) pour sélectionner la date de début de l’itinéraire.
qui se trouve à côté de Start Date (Date de début) pour sélectionner la date de début de l’itinéraire.Conseil :
Vous pouvez également double-cliquer sur la zone de texte Start Date (Date de début) pour insérer la date du jour ou spécifier une date dans la zone de texte Start Date (Date de début).
- Si vous créez un itinéraire dans un réseau prenant en charge les lignes, saisissez une valeur dans Line Name (Nom de la ligne).
Créer l’itinéraire sur une ligne nouvelle ou existante :
- Pour créer l’itinéraire sur une nouvelle ligne, indiquez-la dans la zone de texte Line Name (Nom de la ligne). Le nom de la ligne doit être unique pour le réseau sélectionné.
- Pour créer l’itinéraire sur une ligne existante, indiquez son nom ou utilisez le bouton Choose line from map (Choisir une ligne dans la carte)
 pour sélectionner une ligne existante dans la carte.
pour sélectionner une ligne existante dans la carte.
- Indiquez le nom d’un itinéraire dans la zone de texte Name (Nom de l’itinéraire).
Le nom de l’itinéraire doit être unique pour le réseau sélectionné.
- Saisissez une valeur dans la zone de texte From Measure (Mesure de départ). La valeur par défaut est 0.000.
Pour calculer la valeur de mesure de départ, procédez comme suit :
- Saisissez une valeur dans la zone de texte To Measure (Mesure d’arrivée).
- Cliquez sur le bouton Recalculate From Measure (Recalculer la mesure de départ)
 situé à côté de la zone de texte From Measure (Mesure de départ).
situé à côté de la zone de texte From Measure (Mesure de départ).
- Mettez à jour la valeur To Measure (Mesure d’arrivée) si nécessaire.
Remarque :
- Les valeurs Z sont prises en compte durant le calcul de la longueur géométrique des axes médians.
- Découvrez comment les axes médians et les itinéraires prennent en charge les valeurs z.
La valeur To Measure (Mesure d’arrivée) est spécifiée en fonction de la longueur géométrique de l’axe médian choisi.
Remarque :
Dans un réseau linéaire, les mesures peuvent être saisies comme des valeurs de station au format 00+00.00 ou 00+00.000.
Pour calculer la valeur To Measure (Mesure d’arrivée), procédez comme suit :
- Mettez à jour la valeur From Measure (Mesure de départ) si nécessaire.
- Cliquez sur le bouton Recalculate From Measure (Recalculer la mesure de départ)
 situé à côté de la zone de texte To Measure (Mesure d’arrivée).
situé à côté de la zone de texte To Measure (Mesure d’arrivée).
- Remplissez les attributs de champs supplémentaires dans la classe d’entités de réseau, le cas échéant.
Les champs attributaires dans la fenêtre Create Route (Créer un itinéraire) prennent en charge les domaines de valeurs précodées et des domaines par plage. Cette fonctionnalité est utile si vous souhaitez limiter les valeurs attributaires à une liste prédéfinie ou une place de valeurs.
Remarque :
Pour copier les attributs d’un itinéraire existant, cliquez sur Copy attribute values by choosing route from map (Copiez les valeurs attributaires en choisissant un itinéraire sur la carte)
 et sélectionnez un itinéraire existant.
et sélectionnez un itinéraire existant. - Cliquez sur Run (Exécuter).
Remarque :
- Si la mise à jour de votre itinéraire introduit une ou plusieurs interruptions physiques dans l’itinéraire, un message vous le signale avant l’exécution de l’outil. Si vous n’avez pas l’intention de créer un itinéraire discontinu, répondez No (Non) et mettez à jour vos axes médians numérisés de manière à ne pas produire d’interruptions durant la mise à jour de l’itinéraire.
- Si l’itinéraire en cours de mise à jour comporte déjà une ou plusieurs interruptions physiques et qu’aucune interruption physique n’a été introduite par la mise à jour, aucun message n’apparaît.
- Vous pouvez empêcher l’apparition d’axes médians indésirables en activant la capture dans la carte active ou via l’onglet Edit (Modifier), groupe Snapping (Capture), bouton Snapping (Capture)
 .
. - Vous pouvez désactiver cet avertissement en décochant la case Warn before allowing route edits that can create physical gaps (Avertir avant d’autoriser les mises à jour d’itinéraire susceptibles de créer des interruptions physiques) dans l’onglet Location Referencing (Référencement d’emplacement) de la boîte de dialogue Options.
Conseil :
Cliquez sur Identify Routes (Identifier des itinéraires)

dans l’onglet Location Referencing (Référencement d’emplacement) du groupe Tools (Outils), puis cliquez sur le nouvel itinéraire de la carte pour en afficher les informations.
Une autre possibilité consiste à déplacer le pointeur sur l’itinéraire pour afficher sur la carte les informations concernant l’itinéraire et la mesure. L’itinéraire et la mesure sont mis à jour lorsque vous déplacez le pointeur. S’il existe plusieurs itinéraires et mesures à un emplacement, ceux-ci s’affichent.
Vous pouvez définir les options d’échelle de la carte pour l’affichage des informations d’itinéraire et de mesure dans la boîte de dialogue Options de l’onglet Location Referencing (Référencement d’emplacement).
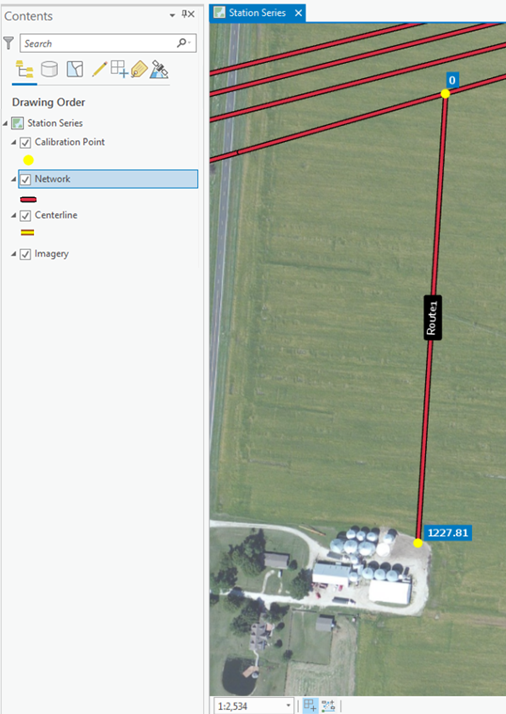
Conseil :
Vous pouvez conserver les axes médians sélectionnés après la création de l’itinéraire. Cette option est notamment utile si vous créez un itinéraire dans le réseau de stationnement et que vous voulez en créer un autre pour le réseau continu en utilisant les mêmes axes médians, ou inversement.
Scénarios de création d’itinéraire complexe
Des exemples de création d’itinéraire complexe, notamment des itinéraires en boucle, en forme de sucette, à branches, alpha, en forme d’haltère et infinis, sont décrits ci-dessous.
Itinéraire en boucle
Dans l’exemple suivant, quatre axes médians (CL1, CL2, CL3 et CL4) sont utilisés pour créer un itinéraire en boucle :
Des points de calibrage sont ajoutés au départ de la boucle (0), à la fin de celle-ci (10), au tiers (3.33) et au deux-tiers de la boucle (6.67).
Itinéraire en forme de sucette
Dans l’exemple suivant, deux axes médians (CL1 et CL2) sont utilisés pour créer un itinéraire en forme de sucette :
RouteX est créé avec des points de calibrage au départ de la partie formant le bâton (0), à la fin de la boucle (12), au tiers (5.33) et au deux-tiers de la boucle (8.67).
Dans le second exemple, deux axes médians (CL1 et CL2) empruntant des sens différents par rapport à l’exemple ci-dessus sont utilisés pour créer un itinéraire en forme de sucette.
RouteX est créé avec des points de calibrage au départ de la boucle (0), au tiers (3.33) et au deux-tiers de la boucle (6.67), et à la fin de la partie formant le bâton (12) de la sucette.
Itinéraire à branches
Dans l’exemple suivant, deux axes médians (CL1 et CL2) sont utilisés pour créer un itinéraire à branches :
RouteX est créé avec des points de calibrage au départ des branches, à la fin des branches, et au départ et à la fin d’un embranchement imaginaire.
Dans le second exemple, deux axes médians (CL1 et CL2) sont utilisés pour créer un itinéraire à branches.
RouteX est créé avec des points de calibrage au départ des branches, à la fin des branches, et au départ et à la fin d’un embranchement imaginaire.
Itinéraire alpha
Dans l’exemple suivant, trois axes médians (CL1, CL2 et CL3) sont utilisés pour créer un itinéraire alpha :
RouteX est créé avec des points de calibrage au départ (0) et à la fin de la partie alpha (16), au tiers (6.33) et au deux-tiers (9.67) de la boucle.
Itinéraire en forme d’haltère
Dans l’exemple suivant, trois axes médians (CL1, CL2 et CL3) sont utilisés pour créer un itinéraire en forme d’haltère :
RouteX est créé avec des points de calibrage au départ (0) et à la fin (18) de la partie en forme d’haltère, à un tiers (2.67 et 12.67) et au deux-tiers (5.33 et 15.33) de chaque partie en boucle.
Itinéraire infini commençant et finissant à une intersection
Dans l’exemple suivant, un axe médian (CL1) est utilisé pour créer un itinéraire en forme de boucle infinie qui commence et finit à une intersection :
RouteX est créé avec des points de calibrage au départ (0) et à la fin (20) de l’itinéraire infini, à un tiers (3.33 et 13.33) et au deux-tiers (6.67 et 16.67) de chaque partie en boucle.
Dans l’exemple suivant, un axe médian (CL1) est utilisé pour créer une boucle infinie commençant et finissant sur une boucle :
RouteX est créé avec des points de calibrage au départ (0) et à la fin (10) de l’itinéraire infini, au milieu (1.25 et 8.75) de chaque trajectoire dans la boucle principale et à un tiers (4.17) et au deux-tiers (5.83) de la boucle secondaire.
Un itinéraire dans un jeu de données réseau de distribution
Pour les axes médians (couche de pipeline) impliqués dans la création d’un itinéraire dans le jeu de données Réseau de distribution, les champs Mesure de départ et Mesure d’arrivée peuvent comporter des valeurs de mesure.
Remarque :
Si les mesures ne sont pas spécifiées à l’aide de la classe d’entités d’axes médians, les outils de mise à jour d’itinéraire LRS fournissent des mesures de départ et d’arrivée sur l’itinéraire.
Remarque :
Utilisez l’outil Configurer une classe d’entités de réseau de distribution pour associer la couche de pipeline, et l’outil Mettre à jour les mesures du LRS pour renseigner les valeurs de mesure.
Lorsque plusieurs axes médians sont utilisés, les points coïncidents des entités d’axe médian doivent avoir les mêmes mesures. Ces valeurs de mesure sont utilisées pour alimenter les mesures de départ et d’arrivée de l’itinéraire.
Dans l’exemple ci-dessous, les points coïncidents des axes médians correspondent. La mesure d’arrivée de CL1 correspond à la mesure de départ de CL2 (14). Dans ce cas, un itinéraire peut être créé.
RouteX est créé à partir de CL1 et CL2. Des points de calibrage sont créés aux extrémités de chaque axe médian.
Dans l’exemple ci-dessous, les points coïncidents des axes médians ne correspondent pas. La mesure d’arrivée de CL1 ne correspond pas à la mesure de départ de CL2 (16, 14). Dans ce cas, un itinéraire ne peut pas être créé.
Dans l’exemple ci-dessous, les points coïncidents des axes médians correspondent, mais les mesures de départ et d’arrivée de CL2 sont identiques (19). Un itinéraire ne peut pas être créé car il serait non monotone.
Vous avez un commentaire à formuler concernant cette rubrique ?