Vous pouvez insérer de nouvelles cartes et scènes dans un projet. Vous pouvez également ajouter ou importer des cartes et des scènes existantes de plusieurs manières :
- Ajoutez une carte ou une scène Web à partir de votre portail actif.
- Importez un paquetage de carte ArcGIS Pro (.mpkx) ou un fichier de carte (.mapx) à partir d’un lecteur local, d’un lecteur réseau ou de votre portail actif.
- Importez un paquetage de carte ArcMap (.mpk) à partir d’un lecteur local, d’un lecteur réseau ou de votre portail actif.
- Importez des documents ArcMap (.mxd), ArcScene (.sxd) et ArcGlobe (.3dd) vers un lecteur local ou réseau.
- Copiez et collez des cartes entre des projets ou dans un projet.
- Convertissez des cartes en scènes ou des scènes en cartes dans un projet.
La plupart des cartes et des scènes ajoutées ou importées à partir d’éléments de portail sont signalées par des icônes de lien  dans votre projet. Ces icônes indiquent que les cartes et les scènes sont liées à un élément de portail et peuvent être mises à jour si l’élément de portail change.
dans votre projet. Ces icônes indiquent que les cartes et les scènes sont liées à un élément de portail et peuvent être mises à jour si l’élément de portail change.
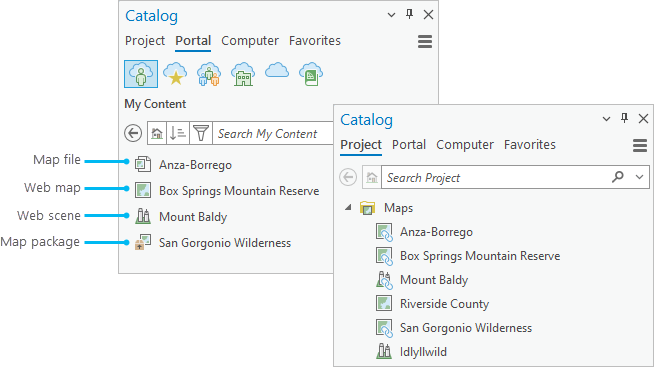
Insérer une carte ou une scène
Les cartes affichent des données bidimensionnelles, les scènes affichent des données tridimensionnelles à partir de perspectives globales ou locales, les cartes stéréo sont conçues pour l’analyse d’images stéréoscopiques et les fonds de carte personnalisés apportent un contexte visuel et géographique aux autres couches de carte.
Procédez comme suit pour insérer une nouvelle carte ou scène dans un projet :
- Sur le ruban, cliquez sur l’onglet Insert (Insertion). Dans le groupe Project (Projet), cliquez sur la flèche de la liste déroulante New Map (Nouvelle carte).
- Cliquez sur l’une des options suivantes :
- Nouvelle carte

- Nouvelle scène globale

- Nouvelle scène locale

- Nouvelle carte stéréo

- Nouveau fond de carte

La nouvelle carte ou scène est ajoutée au projet et ouverte.
Conseil :
Vous pouvez accéder aux mêmes options d’insertion de cartes en cliquant avec le bouton droit sur la zone vide dans la fenêtre Catalog (Catalogue) ou la vue du catalogue.
Licence :
L’option New Stereo Map (Nouvelle carte stéréo) nécessite une licence Image Analyst.
- Nouvelle carte
Ajouter une carte ou scène Web
Les cartes et les scènes Web sont ajoutées à un projet à partir du portail actif. La carte ou la scène dans votre projet est liée à la carte ou scène Web dans le portail et peut être mise à jour si l’élément de portail change.
Pour en savoir plus sur le partage de cartes créées dans ArcGIS Pro sur un portail, reportez-vous aux rubriques Partager une carte Web et Partager une scène Web.
Procédez comme suit pour ajouter une carte ou une scène Web à un projet :
- Dans la fenêtre Catalog (Catalogue), cliquez sur l’onglet Portal (Portail). Vous pouvez également, avec une vue du catalogue active, cliquer sur Portal (Portail)
 dans la fenêtre Contents (Contenu).
dans la fenêtre Contents (Contenu). - Dans My Content (Mon contenu) ou une autre collection du portail, accédez à une carte ou une scène Web ou recherchez-en une.
- Cliquez avec le bouton droit sur l’élément et sélectionnez Add And Open (Ajouter et ouvrir)
 .
.La carte ou la scène Web est ajoutée au projet et s’ouvre dans une vue. Dans la fenêtre Catalog (Catalogue), dans l’onglet Project (Projet), la carte apparaît avec une icône de lien
 dans la liste des cartes.
dans la liste des cartes.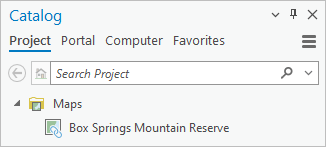
Conseil :
Vous pouvez également ajouter une carte ou une scène Web à un projet en cliquant sur Import Map (Importer une carte)
 dans l’onglet Insert (Insérer) du ruban.
dans l’onglet Insert (Insérer) du ruban.
Mettre à jour une carte ou scène Web
Si votre projet contient une carte ou une scène Web, une notification de mise à jour apparaît lorsque l’élément de portail lié change. Un point bleu apparaît dans l’indicateur Notifications  à côté de votre statut de connexion.
à côté de votre statut de connexion.

La notification de mise à jour apparaît la prochaine fois que vous ouvrez la carte ou la scène liée dans votre projet ou que vous ouvrez un projet dans lequel la carte ou la scène liée est ouverte.
Vous pouvez agir sur la notification dans la fenêtre Notifications afin de mettre à jour la carte ou la scène dans votre projet avec la dernière version de l’élément de portail. Une autre possibilité consiste à utiliser la commande Update (Mettre à jour)  . Dans les deux cas, la carte ou la scène dans votre projet est complètement remplacée et les modifications que vous avez effectuées après l’avoir ajoutée depuis le portail sont perdues. Pour préserver vos modifications, enregistrez la carte ou la scène en tant que fichier de carte avant de la mettre à jour.
. Dans les deux cas, la carte ou la scène dans votre projet est complètement remplacée et les modifications que vous avez effectuées après l’avoir ajoutée depuis le portail sont perdues. Pour préserver vos modifications, enregistrez la carte ou la scène en tant que fichier de carte avant de la mettre à jour.
Remarque :
Les modifications que vous apportez à une carte Web de votre projet peuvent être enregistrées dans la carte Web sur le portail. Les modifications que vous apportez à une scène Web peuvent être enregistrées dans la scène Web sur le portail.
Agir sur une notification de mise à jour
Procédez comme suit pour mettre à jour une carte ou une scène en agissant sur une notification :
- Cliquez sur Notifications
 pour ouvrir la fenêtre Notifications.
pour ouvrir la fenêtre Notifications. - Survolez la notification indiquant qu’une nouvelle version de votre carte ou de votre scène est disponible.
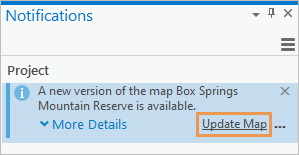
Le bouton Update Map (Mettre la carte à jour) apparaît lorsque vous survolez la notification avec le curseur. - Vous pouvez également cliquer sur le bouton Show More (Afficher plus)
 puis sur Open Portal Item (Ouvrir l’élément de portail).
puis sur Open Portal Item (Ouvrir l’élément de portail).La page des détails des éléments de la carte ou de la scène Web s’ouvre dans un navigateur. Vous pouvez ouvrir l’élément dans Map Viewer ou Scene Viewer pour voir quelles modifications ont été effectuées.
- Cliquez sur Update Map (Mettre à jour la carte) (ou Update Scene (Mettre à jour la scène) si vous mettez à jour une scène).
- À l’invite Update Map Or Scene (Mettre à jour la carte ou la scène), cliquez sur Yes (Oui).
La carte ou la scène dans votre projet est remplacée par la dernière version de l’élément de portail et la notification est supprimée.
Conseil :
Vous pouvez utiliser le bouton Menu
 de la fenêtre Notifications pour ignorer ou désactiver les notifications.
de la fenêtre Notifications pour ignorer ou désactiver les notifications.
Mettre à jour manuellement
Vous pouvez mettre à jour une carte ou une scène Web à tout moment sans agir sur une notification. L’absence de notification signifie habituellement que l’élément de portail n’a pas changé. Toutefois, si l’élément de portail change alors que la carte ou la scène Web liée est ouverte dans votre session ArcGIS Pro actuelle, vous n’êtes informé que lorsque la carte ou le projet sont fermés puis rouverts.
Procédez comme suit pour mettre à jour une carte ou scène Web manuellement :
- Dans la fenêtre Catalog (Catalogue) ou Contents (Contenu) d’une vue du catalogue, développez Maps (Cartes)
 pour afficher la liste des cartes et des scènes de votre projet.
pour afficher la liste des cartes et des scènes de votre projet. - Cliquez avec le bouton droit sur la carte ou la scène à mettre à jour, puis cliquez sur Update (Mettre à jour)
 .
. - À l’invite Update Map Or Scene (Mettre à jour la carte ou la scène), cliquez sur Yes (Oui).
La carte ou la scène dans votre projet est remplacée par la dernière version de l’élément de portail.
Importer un paquetage ou un fichier de carte ArcGIS Pro
Un paquetage de carte ArcGIS Pro (.mpkx) est un fichier compressé contenant un fichier de carte et les données référencées par les couches associées. Un fichier de carte (.mapx) est en soi une carte ou une scène dépourvue des données référencées par ses couches. Si les jeux de données référencés par un fichier de carte sont introuvables dans les chemins d’accès spécifiés, les couches ne sont pas tracées sur la carte mais sont signalées comme étant endommagées à l’aide d’un point d’exclamation rouge  . Si les données sont accessibles à un autre emplacement, vous pouvez réparer les couches.
. Si les données sont accessibles à un autre emplacement, vous pouvez réparer les couches.
Lorsque vous importez un paquetage ou un fichier de carte (à partir de n’importe quel emplacement), une carte ou une scène est ajoutée à votre projet et ArcGIS Pro affiche une notification d’importation. La fenêtre Notifications affiche les détails relatifs à l’événement d’importation.
- Par défaut, les paquetages de carte sont extraits dans un dossier situé dans votre dossier <User name>\Documents>\ArcGIS\Packages. (Vous pouvez changer cet emplacement dans les options de partage et de téléchargement.) Lorsque la carte est ajoutée à votre projet, ses couches référencent les jeux de données figurant dans le paquetage extrait.
- Les fichiers de carte ajoutés à partir d’un portail sont copiés vers votre dossier <User name>\Documents>\ArcGIS\Packages. Les fichiers de carte ajoutés à partir d’un lecteur local ou réseau ne sont pas copiés vers le dossier Packages.
Lorsque vous importez un paquetage ou un fichier de carte à partir d’un portail, la carte ajoutée à votre projet est liée à l’élément de portail. Lorsqu’une nouvelle version de l’élément de portail est disponible, vous en êtes informé et vous pouvez mettre à jour la carte ou la scène dans votre projet.
- Si l’élément de portail est un paquetage de carte, la nouvelle version du paquetage est extraite vers votre dossier Packages. La carte dans votre projet est mise à jour et référence les données de la nouvelle version. L’ancienne version n’est pas supprimée du dossier Packages.
- Si l’élément de portail est un fichier de carte, la carte dans votre projet est mise à jour et la nouvelle version du fichier de carte est copiée vers votre dossier Packages. L’ancienne version n’est pas supprimée du dossier Packages.
Les paquetages de carte sont compatibles avec toutes les versions d’ArcGIS Pro. Ainsi, un paquetage créé avec une nouvelle version peut être importée avec une version antérieure. Les fichiers de carte sont compatibles parmi les variantes d’une version majeure. Par exemple, un fichier de carte créé dans ArcGIS Pro 3.0 peut être importé par n’importe quelle version 3.x, mais pas par des versions 2.x ou 1.x. Il se peut que certaines fonctionnalités soient rétrogradées lorsque vous importez une carte vers une version antérieure.
Remarque :
Les fichiers de mise en page (.pagx) peuvent également être importés à partir du portail actif ou ajoutés à partir de lecteurs locaux ou réseau. Un fichier de mise en page comprend une mise en page et les cartes utilisées par celle-ci, mais pas les données référencées par les couches de carte. Contrairement à un fichier de carte, un fichier de mise en page importé à partir d’un portail n’est pas lié à l’élément de portail.
Procédez comme suit pour importer un paquetage ou un fichier de carte :
- Sur le ruban, cliquez sur l’onglet Insert (Insertion). Dans le groupe Projet, cliquez sur Importer une carte
 .
. - Dans la boîte de dialogue de navigation Import (Importer), accédez à un paquetage ou un fichier de carte et sélectionnez-le. Si vous le souhaitez, appuyez sur la touche Ctrl pour sélectionner plusieurs éléments.
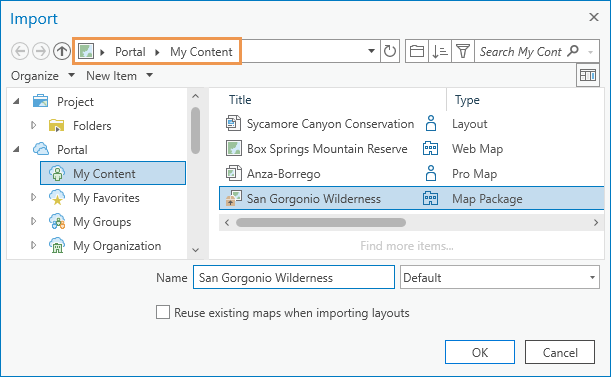
Dans cet exemple, un paquetage de carte est importé à partir de My Content (Mon contenu) dans le portail actif. - Cliquez sur OK.
L’élément est importé et une carte ou une scène est ajoutée au projet.
- Si vous le souhaitez, cliquez sur le bouton Notifications
 . Dans la fenêtre Notifications, survolez le message et cliquez sur View Results (Afficher les résultats) pour obtenir plus d’informations.
. Dans la fenêtre Notifications, survolez le message et cliquez sur View Results (Afficher les résultats) pour obtenir plus d’informations.Les notifications d’importation disparaissent à la fermeture d’un projet. Toutefois, ces informations sont enregistrées dans le dossier ImportLogs du dossier d’accueil du projet. Vous pouvez accéder à ce dossier dans une vue du catalogue et afficher le contenu d’un fichier d’importation dans le volet des détails.
Conseil :
Il existe d’autres manières d’importer un paquetage ou un fichier de carte. Vous pouvez accéder à l’élément dans la fenêtre Catalog (Catalogue), cliquer dessus avec le bouton droit, puis cliquer sur Add And Open (Ajouter et ouvrir)
 . Vous pouvez faire de même dans la fenêtre Contents (Contenu) d’une vue du catalogue. Une autre possibilité consiste à accéder à l’élément dans File Explorer et à le faire glisser vers la fenêtre Catalog (Catalogue) ou vers une vue du catalogue.
. Vous pouvez faire de même dans la fenêtre Contents (Contenu) d’une vue du catalogue. Une autre possibilité consiste à accéder à l’élément dans File Explorer et à le faire glisser vers la fenêtre Catalog (Catalogue) ou vers une vue du catalogue.
Importer un paquetage de carte ArcMap ou un document ArcGIS Desktop
Vous pouvez importer des paquetages de carte (.mpk), des cartes (.mxd), des documents ArcScene (.sxd) et des documents ArcGlobe (.3dd) à partir d’ArcGIS Desktop. Les paquetages de carte et les cartes sont importés en tant que cartes. Les documents ArcScene et ArcGlobe sont importés en tant que scènes locales et globales, respectivement.
Un paquetage de carte ArcMap (.mpk) est un fichier compressé contenant une carte et les données référencées par les couches associées. Par défaut, les paquetages de carte sont extraits dans votre dossier <User name>\Documents>\ArcGIS\Packages. Lorsque la carte est ajoutée à votre projet, ses couches référencent les jeux de données figurant dans le paquetage extrait.
Les cartes (.mxd), les documents ArcScene (.sxd) et les documents ArcGlobe (.3dd) sont dépourvus des données référencées par leurs couches. Si les données ne sont pas accessibles à partir de l’ordinateur exécutant ArcGIS Pro dans les chemins d’accès aux couches spécifiés, les couches seront endommagées lors de l’importation. Si les données sont accessibles dans un chemin différent, vous pouvez mettre à jour les sources de données. Si tel n’est pas le cas, vous devez utiliser un paquetage de carte ou un paquetage de couche (.lpk) à la place d’une carte, d’une scène ou d’un document ArcGlobe.
Lorsque vous importez un paquetage de carte ou une carte, une ou plusieurs cartes et une mise en page sont ajoutées au projet. Chaque bloc de données dans la carte se transforme en carte dans ArcGIS Pro. Le bloc de données ou la mise en page qui était actif sur la carte est ouvert. D’autres cartes sont ajoutées aux projets mais ne sont pas ouvertes. Lorsque vous importez un document ArcScene ou ArcGlobe, une scène est ajoutée au projet et ouverte. Les documents ArcScene et ArcGlobe ne possèdent pas de mises en page.
Remarque :
Lorsque vous importez un paquetage de carte ArcMap à partir d’un portail, la carte ajoutée à votre projet n’est pas liée à l’élément de portail.
ArcGIS Pro et ArcGIS Desktop ont différents moteurs d’affichage. Les symboles et les polices sont appariés le plus étroitement possible, toutefois les cartes dans ArcGIS Pro peuvent présenter des différences visuelles une fois importées. Les styles référencés par les documents ArcGIS Desktop ne sont pas importés ; cependant, vous pouvez importer des styles de bureau afin qu’ils soient disponibles dans votre projet.
Les paquetages de carte et des documents ArcMap créés dans ArcGIS Desktop 10.x sont compatibles avec toutes les versions d’ArcGIS Pro.
Certains formats de données, tels que les géodatabases personnelles (.mdb), utilisés par les applications ArcGIS Desktop ne sont pas pris en charge par ArcGIS Pro. Les couches de carte qui référencent des jeux de données sans ces formats peuvent ne pas s’afficher correctement une fois importées. Selon les besoins, vous pouvez convertir ces jeux de données dans des formats pris en charge à l’aide des outils de géotraitement de conversion des données. Vous pouvez ensuite mettre à jour les sources de données de sorte que les couches de carte référencent les données converties.
Procédez comme suit pour importer un paquetage de carte ArcMap ou un document ArcGIS Desktop :
- Sur le ruban, cliquez sur l’onglet Insert (Insertion). Dans le groupe Projet, cliquez sur Importer une carte
 .
. - Dans la boîte de dialogue de navigation Import (Importer), accédez à un élément et sélectionnez-le. Si vous le souhaitez, appuyez sur la touche Ctrl pour sélectionner plusieurs éléments.
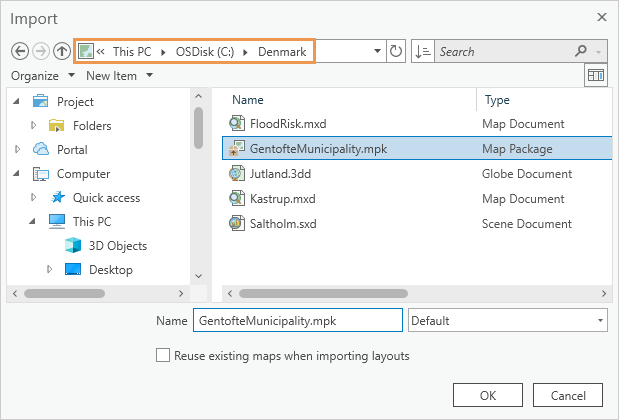
Dans cet exemple, un paquetage de carte ArcMap est importé à partir d’un dossier sur un lecteur local. - Cliquez sur OK.
L’élément est importé et une carte est ajoutée au projet.
- Si vous le souhaitez, cliquez sur le bouton Notifications
 . Dans la fenêtre Notifications, survolez le message et cliquez sur View Results (Afficher les résultats) pour obtenir plus d’informations.
. Dans la fenêtre Notifications, survolez le message et cliquez sur View Results (Afficher les résultats) pour obtenir plus d’informations.Les notifications d’importation disparaissent à la fermeture d’un projet. Toutefois, ces informations sont enregistrées dans le dossier ImportLogs du dossier d’accueil du projet. Vous pouvez accéder à ce dossier dans une vue du catalogue et afficher le contenu d’un fichier d’importation dans le volet des détails.
Conseil :
Il existe d’autres manières d’importer un paquetage de carte ArcMap ou un document ArcGIS Desktop : Vous pouvez accéder à l’élément dans la fenêtre Catalog (Catalogue), cliquer dessus avec le bouton droit, puis cliquer sur Import And Open (Importer et ouvrir)
 . Vous pouvez faire de même dans la fenêtre Contents (Contenu) d’une vue du catalogue. Une autre possibilité consiste à accéder à l’élément dans File Explorer et à le faire glisser vers la fenêtre Catalog (Catalogue) ou vers une vue du catalogue.
. Vous pouvez faire de même dans la fenêtre Contents (Contenu) d’une vue du catalogue. Une autre possibilité consiste à accéder à l’élément dans File Explorer et à le faire glisser vers la fenêtre Catalog (Catalogue) ou vers une vue du catalogue.
Copier une carte ou une scène
Vous pouvez copier des cartes et des scènes dans un projet. Si deux sessions ArcGIS Pro sont ouvertes, vous pouvez également copier des cartes et des scènes d’un projet à l’autre. Si vous copiez une carte ou une scène liée à un élément de portail, la copie est également liée.
Les processus suivants utilisent la fenêtre Catalog (Catalogue). Vous pouvez également utiliser la fenêtre Contents (Contenu) d’une vue de catalogue.
Copier une carte au sein d’un projet
Procédez comme suit pour copier une carte ou une scène au sein d’un projet :
- Ouvrez le projet qui contient la carte à copier.
- Dans la fenêtre Catalog (Catalogue), dans l’onglet Project (Projet), double-cliquez sur Maps (Cartes)
 pour afficher les cartes dans le projet.
pour afficher les cartes dans le projet. - Cliquez sur une carte ou une scène pour la sélectionner. Si vous le souhaitez, appuyez sur la touche Ctrl pour sélectionner plusieurs cartes.
- Cliquez avec le bouton droit de la souris sur la carte sélectionnée, puis cliquez sur Duplicate (Dupliquer)
 .
.Une copie de la carte est ajoutée au projet. Son nom est identique à celui de la carte d’origine, avec un suffixe numérique.
Conseil :
Autrement, vous pouvez sélectionner la carte que vous souhaitez copier, appuyer sur la touche Ctrl et faire glisser la carte dans le conteneur Maps (Cartes)
 . Vous pouvez également utiliser les commandes Copy (Copier)
. Vous pouvez également utiliser les commandes Copy (Copier)  et Paste (Coller)
et Paste (Coller)  comme décrit dans la section ci-après.
comme décrit dans la section ci-après.
Copier une carte d’un projet à un autre
Procédez comme suit pour copier une carte ou une scène d’un projet vers un autre :
- Ouvrez le projet qui contient la carte à copier.
- Démarrez une nouvelle session ArcGIS Pro et ouvrez le projet dans lequel vous souhaitez ajouter la carte copiée.
- Dans le premier projet, dans la fenêtre Catalog (Catalogue), dans l’onglet Project (Projet), double-cliquez sur Maps (Cartes)
 pour afficher les cartes dans le projet.
pour afficher les cartes dans le projet. - Cliquez sur une carte ou une scène pour la sélectionner. Si vous le souhaitez, appuyez sur la touche Ctrl pour sélectionner plusieurs cartes.
- Cliquez avec le bouton droit sur la carte sélectionnée, puis choisissez Copier
 .
. - Dans le deuxième projet, dans la fenêtre Catalog (Catalogue), cliquez avec le bouton droit sur Maps (Cartes)
 et sélectionnez Paste (Coller)
et sélectionnez Paste (Coller)  .
.Si le deuxième projet ne contient pas déjà une carte ou une scène, il n’y a pas de conteneur Maps (Cartes)
 et, par conséquent, la carte ne peut être collée nulle part. Dans ce cas, vous pouvez copier la carte en la faisant glisser vers un espace vide de la fenêtre Catalog (Catalogue). Un conteneur Maps (Cartes) est créé et la carte apparaît dessous.
et, par conséquent, la carte ne peut être collée nulle part. Dans ce cas, vous pouvez copier la carte en la faisant glisser vers un espace vide de la fenêtre Catalog (Catalogue). Un conteneur Maps (Cartes) est créé et la carte apparaît dessous.Conseil :
Vous pouvez utiliser la méthode glisser-déposer pour copier des cartes et des scènes d’un projet à un autre. Si le projet cible dispose d’un conteneur Maps (Cartes), vous devez déposer la carte sur le conteneur.
Rubriques connexes
Vous avez un commentaire à formuler concernant cette rubrique ?