Durant l’utilisation d’un projet, vous risquez de recevoir des notifications sur ArcGIS Pro, sur votre projet ou sur les éléments que vous utilisez dans votre projet. Lorsque le bouton Notifications  en haut de la fenêtre de l’application comporte un point bleu, cela signifie qu’une notification est disponible.
en haut de la fenêtre de l’application comporte un point bleu, cela signifie qu’une notification est disponible.
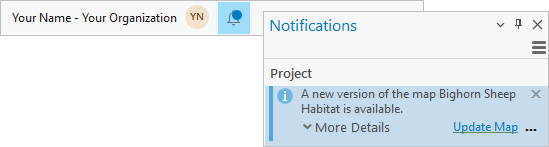
Les notifications se divisent en deux catégories : les notifications concernant l’application ArcGIS Pro et celles concernant votre projet et les éléments qu’il contient. Les notifications peuvent inclure les types de messages suivants :
- Une mise à jour est disponible pour ArcGIS Pro.
- Votre licence de ArcGIS Pro va bientôt expirer.
- Une nouvelle version de votre projet est disponible à partir du portail actif.
- Une nouvelle version de votre carte est disponible à partir du portail actif.
Agir lors d’une notification
Suivez ces étapes pour donner suite à une notification :
- Cliquez sur Notifications
 figurant en haut de la fenêtre de l’application.
figurant en haut de la fenêtre de l’application.La fenêtre Notifications s’affiche.
Conseil :
Vous pouvez également appuyer sur Alt+W pour ouvrir la fenêtre.
- Survolez une notification.
Une action, comme View Results (Afficher les résultats) ou Update Map (Mettre la carte à jour), apparaît sur la notification. Si d’autres actions sont disponibles, un bouton Show More (Afficher plus)
 est visible.
est visible. - Cliquez sur l’action à entreprendre. Vous pouvez aussi cliquer sur Show More (Afficher plus)
 et sélectionner une autre action dans la liste déroulante qui s’affiche.
et sélectionner une autre action dans la liste déroulante qui s’affiche.
Fermer une notification
Vous pouvez fermer une notification ou toutes les notifications à la fois si vous ne souhaitez pas intervenir immédiatement. Les notifications ainsi fermées apparaissent de nouveau la prochaine fois que vous démarrez ArcGIS Pro, que vous ouvrez le projet, que vous ouvrez la carte, et ainsi de suite. Vous pouvez également désactiver momentanément les notifications.
- Cliquez sur Notifications
 pour ouvrir la fenêtre Notifications.
pour ouvrir la fenêtre Notifications. - Survolez une notification.
- Cliquez sur Close (Fermer)
 pour fermer la notification.
pour fermer la notification. - Cliquez sur Menu
 situé en haut de la fenêtre Notifications pour afficher la liste des options supplémentaires permettant de gérer les notifications.
situé en haut de la fenêtre Notifications pour afficher la liste des options supplémentaires permettant de gérer les notifications.- Cliquez sur Dismiss All (Tout ignorer) pour fermer toutes les notifications.
- Sous Disable notifications (Désactiver les notifications), cliquez sur 1 hour (1 heure), 2 hours (2 heures) ou Current session (Session en cours) pour désactiver les notifications pendant la période indiquée. Une fois la période terminée, les notifications apparaissent à nouveau lorsqu’elles surviennent.
- Cliquez sur Allow notifications (Autoriser les notifications) pour activer les notifications avant l’expiration de la période de désactivation.
Rubriques connexes
Vous avez un commentaire à formuler concernant cette rubrique ?