Dans ArcGIS Pro, vous pouvez utiliser les ressources suivantes :
- Géodatabases fichier (.gdb)
- Géodatabases mobiles (.geodatabase)
- Bases de données SQLite (.sqlite) et fichiers OGC GeoPackage (.gpkg)
- Géodatabases d’entreprise (.sde) qui sont stockées dans des bases de données prises en charge
- Bases de données et entrepôts de données Cloud pris en charge (.sde)
- Bases de données de document prises en charge (.dbconn)
- Connexions OLE DB (.odc)
Ces ressources ont des architectures logicielles et des propriétés différentes. Les géodatabases fichier, les géodatabases mobiles, les bases de données SQLite et les fichiers GeoPackage sont stockés dans le système de fichiers. Les géodatabases d’entreprise, les bases de données et les entrepôts de données Cloud se trouvent à distance et sont accessibles via les fichiers de connexion stockés dans le système de fichiers.
Remarque :
Le terme de base de données est souvent réservé aux systèmes de gestion de bases de données (SGBD) comme les systèmes IBM Db2 ou Oracle. Néanmoins, dans un projet ArcGIS Pro, toutes les ressources mentionnées ci-dessus peuvent figurer dans le conteneur Databases (Bases de données)  de la fenêtre Catalog (Catalogue) ou d’une vue du catalogue et être désignées, dans ce contexte, comme des bases de données.
de la fenêtre Catalog (Catalogue) ou d’une vue du catalogue et être désignées, dans ce contexte, comme des bases de données.
L’une des façons d’accéder à une base de données consiste à parcourir une connexion à un dossier. (Si la base de données est distante, vous parcourez son fichier de connexion à la base de données). Pour des raisons pratiques, vous pouvez également ajouter une base de données dans le conteneur Databases (Bases de données) du catalogue  . Cette opération ne copie ni ne déplace aucun fichier ; elle crée plutôt une connexion, à savoir une référence ou un raccourci, qui permet d’utiliser la ressource sans avoir à naviguer jusqu’à l’emplacement de son dossier.
. Cette opération ne copie ni ne déplace aucun fichier ; elle crée plutôt une connexion, à savoir une référence ou un raccourci, qui permet d’utiliser la ressource sans avoir à naviguer jusqu’à l’emplacement de son dossier.
Il peut être utile d’établir une connexion de base de données à une ressource tout en préservant son accès depuis un dossier du catalogue. Par exemple, certaines opérations de géotraitement portant sur des données en entrée génèrent du texte ou des fichiers XML qui ne peuvent pas être stockés dans une base de données en sortie. Par défaut, ces éléments en sortie sont stockés dans le dossier renfermant la base de données et vous y accéder via une connexion au dossier.
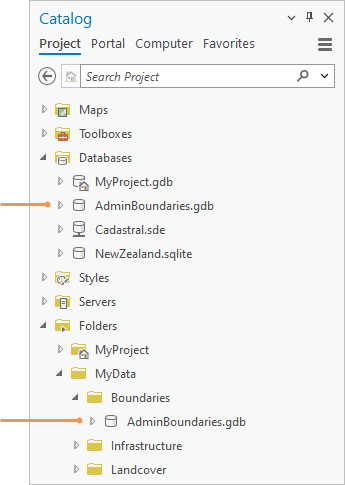
Remarque :
Vous devrez peut-être actualiser une connexion si le contenu d’un élément est modifié hors de votre session ArcGIS Pro en cours. Vous devrez peut-être réparer une connexion si elle n’est plus valide.
Accéder à une base de données dans un dossier
Vous pouvez accéder et utiliser une base de données en accédant au dossier qui la contient. Si la base de données se trouve à distance, vous devez rechercher son fichier de connexion qui est stocké dans le système de fichiers.
- Connectez-vous à un dossier qui contient la base de données que vous souhaitez utiliser.
- Dans la fenêtre Catalog (Catalogue) ou une vue du catalogue, accédez au dossier qui contient la boîte à outils depuis la connexion aux dossiers.
Ajouter une base de données à un projet
Vous pouvez ajouter un fichier de connexion à une base de données ou une base de données existante dans le conteneur Databases (Bases de données)  du catalogue. Cela vous permet d’utiliser la base de données sans accéder à un dossier.
du catalogue. Cela vous permet d’utiliser la base de données sans accéder à un dossier.
-
Ouvrez une boîte de dialogue de navigation de l’une des façons suivantes :
Sur le ruban
Cliquez sur l’onglet Insertion. Dans le groupe Project (Projet), cliquez sur Connections (Connexions)
 , pointez sur Database (Base de données) et cliquez sur Add Database (Ajouter une base de données)
, pointez sur Database (Base de données) et cliquez sur Add Database (Ajouter une base de données)  .
.Dans la fenêtre Contents (Contenu) d’une vue du catalogue
Cliquez sur Databases (Bases de données)
 . Sur le ruban, cliquez sur l’onglet Catalog (Catalogue). Dans le groupe Create (Créer), cliquez sur Add (Ajouter)
. Sur le ruban, cliquez sur l’onglet Catalog (Catalogue). Dans le groupe Create (Créer), cliquez sur Add (Ajouter)  , puis sur Add Database (Ajouter une base de données)
, puis sur Add Database (Ajouter une base de données)  .
.Dans la fenêtre Catalog (Catalogue)
Sous l’onglet Project (Projet), cliquez avec le bouton droit sur Databases (Bases de données)
 et choisissez Add Database (Ajouter une base de données)
et choisissez Add Database (Ajouter une base de données)  .
. - Accédez à une ou plusieurs géodatabases, bases de données SQLite, à un ou plusieurs fichiers GeoPackage ou fichiers de connexion à une base de données sur votre ordinateur local ou réseau et sélectionnez-le(s).
- Cliquez sur OK.
La base de données apparaît dans le conteneur Databases (Bases de données)
 dans la fenêtre Catalog (Catalogue) et la fenêtre Contents (Contenu) d’une vue du catalogue.
dans la fenêtre Catalog (Catalogue) et la fenêtre Contents (Contenu) d’une vue du catalogue.Vous pouvez également ajouter une base de données à un projet selon l’une des méthodes suivantes :
Dans la fenêtre Catalog (Catalogue), une vue du catalogue ou la fenêtre Contents (Contenu) d’une vue du catalogue
- Accédez à une base de données, cliquez avec le bouton droit dessus et cliquez sur Add To Project (Ajouter au projet)
 .
. - Accédez à une base de données, sélectionnez-la et faites-la glisser dans le conteneur Databases (Bases de données)
 dans la fenêtre Catalog (Catalogue) ou la fenêtre Contents (Contenu) d’une vue du catalogue.
dans la fenêtre Catalog (Catalogue) ou la fenêtre Contents (Contenu) d’une vue du catalogue.
Dans File Explorer
Accédez à une base de données, sélectionnez-la et faites-la glisser dans la fenêtre Catalog (Catalogue) ou la fenêtre Contents (Contenu) d’une vue de catalogue. Elle apparaît dans le conteneur Databases (Bases de données)
 .
. - Accédez à une base de données, cliquez avec le bouton droit dessus et cliquez sur Add To Project (Ajouter au projet)
Créer une géodatabase fichier ou mobile
Il existe plusieurs façons de créer une géodatabase mobile ou fichier depuis l’interface utilisateur et de l’ajouter automatiquement au projet. Vous pouvez également utiliser l’outil de géotraitement Créer une géodatabase fichier pour définir un paramètre File Geodatabase Version (Version de la géodatabase fichier) ou l’outil de géotraitement Créer une géodatabase mobile.
Créer une géodatabase mobile ou fichier dans le dossier actuel
Dans ce processus, accédez tout d’abord à un dossier, puis précisez l’élément que vous souhaitez créer.
- Créez une géodatabase fichier ou mobile selon l’une des méthodes suivantes :
Dans une vue du catalogue
Accédez à un dossier. Sur le ruban, cliquez sur l’onglet Catalog (Catalogue). Dans le groupe Create (Créer), cliquez sur New (Nouvelle)
 et sur File Geodatabase (Géodatabase fichier)
et sur File Geodatabase (Géodatabase fichier)  ou Mobile Geodatabase (Géodatabase mobile)
ou Mobile Geodatabase (Géodatabase mobile)  .
.Dans la fenêtre Catalog (Catalogue)
Accédez à un dossier et sélectionnez-le. Cliquez avec le bouton droit sur le dossier, pointez sur New
 et cliquez sur File Geodatabase (Géodatabase fichier)
et cliquez sur File Geodatabase (Géodatabase fichier)  ou Mobile Geodatabase (Géodatabase mobile)
ou Mobile Geodatabase (Géodatabase mobile)  .
.Dans une boîte de dialogue de navigation
Accédez à un dossier. Cliquez sur la flèche déroulante New Item (Nouvel élément) et cliquez sur File Geodatabase (Géodatabase fichier)
 ou Mobile Geodatabase (Géodatabase mobile)
ou Mobile Geodatabase (Géodatabase mobile)  .
.Une géodatabase fichier ou mobile avec un nom par défaut est créée. Le nom est modifiable immédiatement.
-
Saisissez un nouveau nom pour la géodatabase et appuyez sur Entrée.
La géodatabase est mise à jour pour refléter le nouveau nom. Elle apparaît, dans le catalogue, à l’emplacement où se trouve le dossier la contenant ainsi que dans le conteneur Databases (Bases de données)
 .
.
Créer une géodatabase mobile ou fichier dans un dossier
Dans ce processus, précisez tout d’abord l’élément que vous souhaitez créer, puis accédez à un dossier.
- Créez une géodatabase fichier ou mobile selon l’une des méthodes suivantes :
Sur le ruban
Cliquez sur l’onglet Insertion. Dans le groupe Project (Projet), cliquez sur Connections (Connexions)
 , pointez sur Database (Base de données)
, pointez sur Database (Base de données)  et cliquez sur New File Geodatabase (Nouvelle géodatabase fichier)
et cliquez sur New File Geodatabase (Nouvelle géodatabase fichier)  ou New Mobile Geodatabase (Nouvelle géodatabase mobile)
ou New Mobile Geodatabase (Nouvelle géodatabase mobile)  .
.Dans la fenêtre Contents (Contenu) d’une vue du catalogue
Cliquez sur Databases (Bases de données)
 . Sur le ruban, cliquez sur l’onglet Catalog (Catalogue). Dans le groupe Create (Créer), cliquez sur New (Nouvelle)
. Sur le ruban, cliquez sur l’onglet Catalog (Catalogue). Dans le groupe Create (Créer), cliquez sur New (Nouvelle)  et sur New File Geodatabase (Nouvelle géodatabase fichier)
et sur New File Geodatabase (Nouvelle géodatabase fichier)  ou New Mobile Geodatabase (Nouvelle géodatabase mobile)
ou New Mobile Geodatabase (Nouvelle géodatabase mobile)  .
.Dans la fenêtre Catalog (Catalogue)
Sous l’onglet Project (Projet), cliquez avec le bouton droit sur Databases (Bases de données)
 et cliquez sur New File Geodatabase (Nouvelle géodatabase fichier)
et cliquez sur New File Geodatabase (Nouvelle géodatabase fichier)  ou New Mobile Geodatabase (Nouvelle géodatabase mobile)
ou New Mobile Geodatabase (Nouvelle géodatabase mobile)  .
. -
Accédez à un dossier sur votre ordinateur ou un ordinateur réseau.
L’emplacement par défaut est le dossier d’accueil d’un projet.
- Dans la zone Name (Nom), saisissez un nom pour la géodatabase fichier.
- Cliquez sur Save (Enregistrer).
Une géodatabase fichier est créée et est ajoutée au projet. Il s’affiche dans son dossier dans le catalogue et dans le conteneur Databases (Bases de données)
 .
.
Créer une GeoPackage
Il existe plusieurs façons de créer un GeoPackage depuis l’interface utilisateur et de l’ajouter automatiquement au projet. Vous pouvez également utiliser l’outil de géotraitement Créer une base de données SQLite pour définir un paramètre Spatial Type (Type spatial).
Créer un GeoPackage dans le dossier actuel
Dans ce processus, accédez tout d’abord à un dossier, puis précisez l’élément que vous souhaitez créer.
- Créez un GeoPackage selon l’une des méthodes suivantes :
Dans une vue du catalogue
Accédez à un dossier. Sur le ruban, cliquez sur l’onglet Catalog (Catalogue). Dans le groupe Create (Créer), cliquez sur New (Nouveau)
 , puis sur GeoPackage
, puis sur GeoPackage  .
.Dans la fenêtre Catalog (Catalogue)
Accédez à un dossier et sélectionnez-le. Cliquez avec le bouton droit de la souris sur le dossier, pointez sur New (Nouveau)
 , puis cliquez sur GeoPackage
, puis cliquez sur GeoPackage  .
. - Saisissez un nouveau nom pour le GeoPackage et appuyez sur la touche Entrée.
Le GeoPackage est mis à jour avec le nouveau nom. Elle apparaît, dans le catalogue, à l’emplacement où se trouve le dossier la contenant ainsi que dans le conteneur Databases (Bases de données)
 .
.
Créer un GeoPackage et accéder à un dossier
Dans ce processus, précisez tout d’abord l’élément que vous souhaitez créer, puis accédez à un dossier.
- Créez un GeoPackage selon l’une des méthodes suivantes :
Sur le ruban
Cliquez sur l’onglet Insertion. Dans le groupe Project (Projet), cliquez sur Connections (Connexions)
 , pointez vers Database (Base de données)
, pointez vers Database (Base de données)  et cliquez sur New GeoPackage (Nouveau GeoPackage)
et cliquez sur New GeoPackage (Nouveau GeoPackage)  .
.Dans la fenêtre Contents (Contenu) d’une vue du catalogue
Cliquez sur Databases (Bases de données)
 . Sur le ruban, cliquez sur l’onglet Catalog (Catalogue). Dans le groupe Create (Créer), cliquez sur New (Nouveau)
. Sur le ruban, cliquez sur l’onglet Catalog (Catalogue). Dans le groupe Create (Créer), cliquez sur New (Nouveau)  , puis sur New GeoPackage (Nouveau GeoPackage)
, puis sur New GeoPackage (Nouveau GeoPackage)  .
.Dans la fenêtre Catalog (Catalogue)
Sous l’onglet Project (Projet), cliquez avec le bouton droit sur Databases (Bases de données)
 et cliquez sur New GeoPackag
et cliquez sur New GeoPackag  .
. -
Accédez à un dossier sur votre ordinateur ou un ordinateur réseau.
L’emplacement par défaut est le dossier d’accueil d’un projet.
- Dans la zone de texte Name (Nom), saisissez un nom pour le GeoPackage.
- Cliquez sur Save (Enregistrer).
Un GeoPackage est créé et ajouté au projet. Il s’affiche dans son dossier dans le catalogue et dans le conteneur Databases (Bases de données)
 .
.
Se connecter à une base de données prise en charge
Pour se connecter à une base de données prise en charge, vous devez spécifier les propriétés de connexion qui identifient la base de données et authentifient vos informations de connexion. En général, ces informations sont transmises par un administrateur de base de données ou SIG. Une connexion réussie crée un fichier de connexion à la base de données, lui-même stocké par défaut dans le dossier d’accueil de votre projet.
Remarque :
Vous devrez peut-être installer un logiciel client sur votre ordinateur pour pouvoir créer le fichier de connexion.
La base de données à laquelle vous vous connectez contient éventuellement une géodatabase d’entreprise. Si ce n’est pas le cas, vous êtes toujours en mesure de consulter les données dans la base de données dans ArcGIS Pro.
Pour plus d’informations sur la connexion aux bases de données prises en charge, reportez-vous aux rubriques suivantes :
- Créer une connexion à une base de données : Définir une connexion à la base de données
- Créer une connexion à une base de données avec un outil de géotraitement : Créer une connexion à la base de données
- Créer une géodatabase d’entreprise dans une base de données prise en charge : Gestion de géodatabases
- Accéder aux données non spatiales dans les bases de données (y compris les bases de données dont l’utilisation n’est pas certifiée avec ArcGIS Pro) : Utilisation des connexions OLE DB.
Se connecter à un entrepôt Cloud
Se connecter à un entrepôt de données Cloud pris en charge est analogue à se connecter à une base de données, même si certaines propriétés de connexion peuvent différer. Consultez la section Connexions aux stockages de données cloud dans ArcGIS Pro.
Ajouter une base de données aux favoris du projet
Si vous utilisez la même base de données dans de nombreux projets, vous pouvez l’enregistrer comme favori. Vous pouvez ajouter un favori à un projet depuis l’onglet Favorites (Favoris) de la fenêtre Catalog (Catalogue) ou depuis le conteneur Favorites (Favoris)  figurant dans la fenêtre Contents (Contenu) d’une vue du catalogue. Lorsque vous enregistrez une connexion à une base de données dans les favoris, ses propriétés de connexion sont mémorisées et n’ont plus besoin d’être spécifiées si vous ajoutez le favori à un nouveau projet. Une copie du fichier de connexion à une base de données est enregistrée dans le dossier Favorites de votre profil itinérant.
figurant dans la fenêtre Contents (Contenu) d’une vue du catalogue. Lorsque vous enregistrez une connexion à une base de données dans les favoris, ses propriétés de connexion sont mémorisées et n’ont plus besoin d’être spécifiées si vous ajoutez le favori à un nouveau projet. Une copie du fichier de connexion à une base de données est enregistrée dans le dossier Favorites de votre profil itinérant.
Vous pouvez créer des ressources de base de données qui sont automatiquement enregistrées dans les favoris. Ces ressources (une nouvelle géodatabase fichier ou un nouveau fichier de connexion à une base de données) sont placés par défaut dans le dossier Favorites de votre profil itinérant et sont disponibles sur chaque ordinateur que vous utilisez.
Conseil :
Pour enregistrer une ressource de base de données en tant que favori, il suffit de la faire glisser depuis l’emplacement du catalogue où se trouve le dossier, le conteneur Databases (Bases de données)  du catalogue ou dans File Explorer vers l’onglet Favorites (Favoris) de la fenêtre Catalog (Catalogue) ou le conteneur Favorites (Favoris)
du catalogue ou dans File Explorer vers l’onglet Favorites (Favoris) de la fenêtre Catalog (Catalogue) ou le conteneur Favorites (Favoris)  figurant dans la fenêtre Contents (Contenu) d’une vue du catalogue.
figurant dans la fenêtre Contents (Contenu) d’une vue du catalogue.
Supprimer une connexion
Vous pouvez supprimer une connexion à un élément dans la fenêtre Catalog (Catalogue) ou dans la vue du catalogue si vous n’avez plus besoin d’utiliser l’élément ou si son contenu devient indisponible. Lorsque vous supprimez une connexion à un élément, l’élément et son contenu ne sont plus directement accessibles depuis le projet. Ils ne sont toutefois pas supprimés de votre ordinateur, réseau ou localisation cloud.
Vous ne pouvez pas supprimer les connexions aux éléments requis par le projet, comme le dossier d'accueil, la boîte d’outils par défaut et la géodatabase par défaut.
Pour supprimer une connexion, procédez comme suit :
- Dans la fenêtre Catalog (Catalogue), accédez à la connexion à l’élément.
Lorsque la vue du catalogue est active, vous pouvez également accéder à la connexion à l’élément dans la fenêtre Contents (Contenu) ou la vue du catalogue.
- Cliquez sur la connexion à l’élément pour la sélectionner.
- Cliquez avec le bouton droit de la souris sur l’élément, puis sélectionnez Remove From Project (Supprimer du projet)
 .
.Lorsque la vue du catalogue est active, vous pouvez également utiliser le ruban pour supprimer une connexion à un élément. Sur le ruban, cliquez sur l’onglet Catalog (Catalogue). Dans le groupe Organize (Organiser), cliquez sur Remove (Supprimer)
 .
.
Rubriques connexes
Vous avez un commentaire à formuler concernant cette rubrique ?