La plupart des projets sont créés à partir d’un modèle de projet dans lequel figure le contenu de départ du projet. ArcGIS Pro fournit un certain nombre de modèles de projet par défaut. Vous pouvez également utiliser ArcGIS Pro sans recourir à un modèle.
Un projet est un fichier portant l’extension .aprx. Un nouveau projet inclut les éléments suivants :
- Une carte, une scène ou une vue du catalogue, selon le modèle utilisé pour créer le projet. D’autres éléments peuvent être inclus si un modèle de projet est utilisé.
- Une connexion à une géodatabase par défaut - La plupart des sorties des opérations de géotraitement sont enregistrées ici, sauf indication contraire. Par défaut, il s’agit d’une nouvelle géodatabase fichier (<project name>.gdb) créée en même temps que le projet.
- Une connexion à une boîte à outils par défaut - La plupart des sorties des opérations de géotraitement sont enregistrées ici, sauf indication contraire. Par défaut, il s’agit d’une nouvelle boîte à outils (<project name>.atbx) créée avec le projet.
- Une connexion au dossier d’accueil - Le dossier d’accueil qui contient le fichier de projet. Par défaut, ce dossier contient également la géodatabase par défaut, la boîte à outils par défaut et les nombreux autres fichiers créés pendant la session ArcGIS Pro. Par défaut, le dossier d’accueil correspond à un nouveau dossier système (<nom du projet>) créé en même temps que le projet.
- Connexions aux styles par défaut - Les styles contiennent les symboles, les couleurs, les éléments de mise en page et d’autres éléments qui permettent de personnaliser l’apparence des données spatiales ainsi que la mise en page.
- Connexions aux localisateurs par défaut - Les localisateurs sont des fichiers ou des services en ligne qui déterminent des localisations sur les cartes et convertissent les adresses et des noms de lieux en données spatiales.
- Une connexion à un portail actif si vous êtes connecté à ArcGIS Pro.
Les éléments créés dans le projet tels que les cartes, les mises en page et les rapports font partie du fichier du projet et sont accessibles uniquement si le projet est ouvert. Les éléments tels que les géodatabases, les boîtes à outils et les dossiers restent hors du projet. Le fichier de projet conserve les connexions à ces éléments, pas les éléments à proprement parler.
Vous pouvez modifier les paramètres par défaut prévus pour démarrer ArcGIS Pro et créer des projets dans les options générales figurant sur la page des paramètres . Une fois qu’un projet a été créé, vous pouvez modifier les paramètres actuels de certains éléments comme le dossier d’accueil, la géodatabase par défaut et la boîte à outils par défaut. En revanche, vous ne pouvez pas changer le nom du projet, ni son emplacement.
. Une fois qu’un projet a été créé, vous pouvez modifier les paramètres actuels de certains éléments comme le dossier d’accueil, la géodatabase par défaut et la boîte à outils par défaut. En revanche, vous ne pouvez pas changer le nom du projet, ni son emplacement.
Attention :
Les services de stockage sur le Cloud, comme Microsoft OneDrive et Google Drive, ne sont pas pris en charge, sauf stipulation contraire dans la documentation relative aux outils et fonctions spécifiques. En savoir plus sur ArcGIS Pro et les services de stockage cloud.
Créer un projet à partir d’un modèle par défaut
Les modèles de projet par défaut suivants sont disponibles sur la page de démarrage de ArcGIS Pro et la page des paramètres :
- Map (Carte) : crée un projet avec une carte ouverte qui utilise le fond de carte par défaut de votre organisation ArcGIS.
- Catalog (Catalogue) : crée un projet avec une vue du catalogue ouverte pour gérer les données.
- Global Scene (Scène globale) : crée un projet avec une scène globale ouverte qui utilise le fond de carte par défaut de votre organisation ArcGIS et une surface d’élévation par défaut.
- Local Scene (Scène locale) : crée un projet avec une scène locale ouverte qui utilise le fond de carte par défaut de votre organisation ArcGIS et une surface d’élévation par défaut.
- Accédez aux modèles du projet par défaut de l’une des manières suivantes :
- Démarrez ArcGIS Pro pour afficher la page de démarrage.
- À partir d’un projet ouvert, cliquez sur l’onglet Project (Projet) du ruban pour afficher la page relative aux paramètres. Dans la liste des onglets latéraux, cliquez sur New (Nouveau).
- Sous New Project (Nouveau projet), cliquez sur le modèle de projet de votre choix.
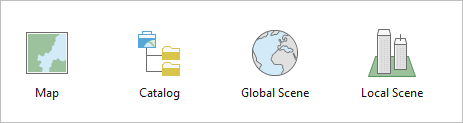
La boîte de dialogue New Project (Nouveau projet) s’affiche avec un nom et un emplacement par défaut. L’emplacement par défaut est le dossier \Documents\ArcGIS\Projects de votre profil utilisateur.
- Vous pouvez également saisir un autre nom dans la zone Name (Nom).
Le nom que vous choisissez est appliqué au fichier de projet ne peut pas être modifié une fois le projet créé. Si le projet est créé avec les paramètres par défaut, le nom est également appliqué à la géodatabase par défaut, à la boîte à outils par défaut et au dossier d’accueil.
- Vous pouvez également cliquer sur Browse (Parcourir)
 et accéder à un emplacement. Vous avez aussi la possibilité de cliquer sur le menu déroulant Location (Emplacement) et choisir un emplacement récent.
et accéder à un emplacement. Vous avez aussi la possibilité de cliquer sur le menu déroulant Location (Emplacement) et choisir un emplacement récent. - Si vous le souhaitez, décochez la case Create a folder for this project (Créer un dossier pour ce projet) si vous ne voulez pas stocker le fichier de projet au sein de son dossier.
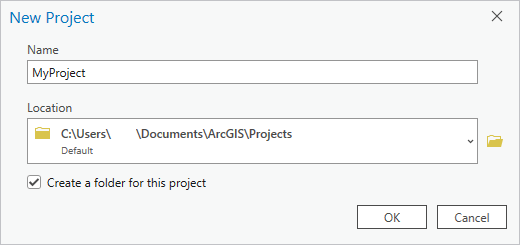
Les paramètres par défaut sont visibles dans la boîte de dialogue Nouveau projet. - Cliquez sur OK.
Le projet est créé et ouvert.
Créer un projet à partir d’un modèle personnalisé
Un modèle de projet personnalisé désigne un fichier portant l’extension .aptx, et permet de créer des projets sur des lecteurs locaux ou réseau. Il est impossible d’utiliser les modèles de projet pour créer des projets dans un portail ArcGIS Enterprise.
Un projet créé à partir d’un modèle personnalisé doit être créé dans un nouveau dossier. (Dans la boîte de dialogue New Project (Nouveau projet), la case à cocher Create a folder for the project (Créer un dossier pour le projet) est cochée et désactivée.) Cela contribue à éliminer le risque de perdre des données. Si un nouveau dossier n’a pas été créé et que plusieurs projets basés sur le même modèle étaient créés dans le même dossier, toutes les données fournies avec le modèle seraient remplacées par chaque nouveau projet qui succède au précédent. Si les données avaient été modifiées précédemment, elles seraient perdues.
Accéder à un modèle
La première fois que vous créez un projet à partir d’un modèle personnalisé, vous devez naviguer jusqu’à l’emplacement du modèle sur le disque ou dans votre portail actif. L’emplacement par défaut des modèles personnalisés sauvegardés sur votre ordinateur est le dossier Documents\ArcGIS\ProjectTemplates de votre profil utilisateur. Si le modèle est stocké sur un portail, il est téléchargé sur votre ordinateur avant d’être utilisé pour créer un projet. L’emplacement de téléchargement par défaut est le dossier Documents\ArcGIS\OnlineProjects de votre profil utilisateur.
- Vous pouvez naviguer jusqu’au modèle de l’une des manières suivantes :
- Démarrez ArcGIS Pro pour afficher la page de démarrage.
- À partir d’un projet ouvert, cliquez sur l’onglet Project (Projet) du ruban pour afficher la page relative aux paramètres. Dans la liste des onglets latéraux, cliquez sur New (Nouveau).
- Cliquez sur Start with another template (Démarrer avec un autre modèle)
 .
.La boîte de dialogue Create New Project From Template (Créer un projet à partir d’un modèle) s’affiche.
- Accédez au modèle et cliquez pour le sélectionner (si le modèle se trouve sur votre portail, vous pouvez également le rechercher). Cliquez sur OK.
La boîte de dialogue New Project (Nouveau projet) s’affiche.
- Vous pouvez également saisir un autre nom dans la zone Name (Nom).
- Vous pouvez également cliquer sur Browse (Parcourir)
 et accéder à un emplacement. Vous avez aussi la possibilité de cliquer sur le menu déroulant Location (Emplacement) et choisir un emplacement récent.
et accéder à un emplacement. Vous avez aussi la possibilité de cliquer sur le menu déroulant Location (Emplacement) et choisir un emplacement récent. - Cliquez sur OK.
Le projet est créé dans un nouveau dossier et ouvert.
Utiliser un modèle récent
Après avoir créé un projet à partir d’un modèle personnalisé pour la première fois, vous pouvez accéder au modèle dans la liste Recent Templates (Modèles récents). La liste des modèles récents inclut jusqu’à 50 modèles.
- Accédez à la liste des modèles récents de l’une des manières suivantes :
- Démarrez ArcGIS Pro pour afficher la page de démarrage.
- À partir d’un projet ouvert, cliquez sur l’onglet Project (Projet) du ruban pour afficher la page relative aux paramètres. Dans la liste des onglets latéraux, cliquez sur New (Nouveau).
- Sous Recent Templates (Modèles récents), cliquez sur le modèle de projet de votre choix.
La boîte de dialogue New Project (Nouveau projet) s’affiche avec un nom de projet et un emplacement par défaut.
- Vous pouvez également saisir un autre nom dans la zone Name (Nom).
- Vous pouvez également cliquer sur Browse (Parcourir)
 et accéder à un emplacement. Vous avez aussi la possibilité de cliquer sur le menu déroulant Location (Emplacement) et choisir un emplacement récent.
et accéder à un emplacement. Vous avez aussi la possibilité de cliquer sur le menu déroulant Location (Emplacement) et choisir un emplacement récent. - Cliquez sur OK.
Le projet est créé dans un nouveau dossier et ouvert.
Utiliser la liste des modèles récents
Vous pouvez utiliser la liste des modèles récents de plusieurs manières :
- Épingler un modèle : positionnez votre curseur sur un modèle et cliquez sur Pin (Épingler)
 pour épingler le modèle en haut de la liste.
pour épingler le modèle en haut de la liste. - Voir la date de modification : positionnez le curseur sur un modèle pour afficher une info-bulle de la date de modification du modèle. Le nom complet et le chemin du modèle sont également indiqués.
- Retirer un modèle : cliquez avec le bouton droit sur un modèle et cliquez sur Remove Project Template From List (Retirer le modèle de projet de la liste)
 . Si vous cliquez sur un modèle qui n’existe plus au chemin indiqué, ArcGIS Pro vous invite à le supprimer de la liste.
. Si vous cliquez sur un modèle qui n’existe plus au chemin indiqué, ArcGIS Pro vous invite à le supprimer de la liste. - Accéder à l’emplacement d’un modèle sur le disque : cliquez avec le bouton droit sur un modèle et cliquez sur Show In File Explorer (Afficher dans l’explorateur de fichiers)
 .
. - Retirer tous les modèles récents de la liste : cliquez avec le bouton droit sur un modèle et cliquez sur Clear Recent Projects (Effacer les projets récents).
Démarrer sans modèle de projet
Vous pouvez utiliser ArcGIS Pro sans créer de projet à partir d’un modèle). Dans ce cas, le fichier de projet est temporaire et est supprimé à la fin de votre session. Si une géodatabase et une boîte à outils par défaut sont créées avec le projet, ces fichiers et leur contenu sont également temporaires. Vous pouvez également enregistrer votre travail sous forme de projet, à tout moment au cours de la session.
Commencer sans modèle est pratique lorsque vous n’avez pas besoin d’enregistrer des cartes, des mises en page et d’autres éléments stockés dans le fichier de projet. Par exemple, vous pouvez réaliser des opérations de gestion de fichiers ou exécuter un script ou encore faire une exploration de données nécessitant de créer des cartes, mais sans les enregistrer.
- Accédez à la commande prévue pour commencer sans un modèle de l’une des manières suivantes :
- Démarrez ArcGIS Pro pour afficher la page de démarrage.
- À partir d’un projet ouvert, cliquez sur l’onglet Project (Projet) du ruban pour afficher la page relative aux paramètres. Dans la liste des onglets latéraux, cliquez sur New (Nouveau).
- En regard des modèles de projet par défaut, cliquez sur Start without a template (Démarrer sans modèle)
 .
.Un projet temporaire portant le nom Untitled (Sans titre) s’ouvre dans lequel vous pouvez commencer à travailler.
Attention :
Lorsque vous démarrez sans modèle, vous ne pouvez pas récupérer votre travail en cas d’arrêt inattendu de l’application.
Enregistrer un projet en tant que nouveau projet
Vous pouvez enregistrer et ouvrir un projet en tant que nouveau projet. Vous créez ainsi une copie du fichier de projet (.aprx) sous un nouveau nom à un emplacement que vous spécifiez. Le nouveau projet a les mêmes dossier d’accueil, géodatabase par défaut et boîte à outils par défaut que le projet à partir duquel il a été créé.
Rubriques connexes
Vous avez un commentaire à formuler concernant cette rubrique ?