Les favoris du projet forment un ensemble de dossiers, bases de données, boîtes d’outils, serveurs, styles personnalisés et autres éléments. Un élément que vous désignez comme favori peut être ajouté à n’importe quel projet à partir de la fenêtre Catalog (Catalogue) ou d’une vue de catalogue.
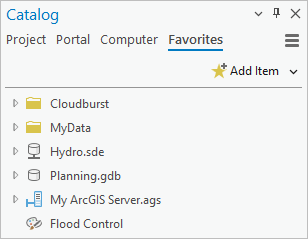
Les éléments suivants sont pris en charge en tant que favoris :
- Dossiers

- Bases de données
 (y compris les géodatabases fichier, mobiles et d’entreprise)
(y compris les géodatabases fichier, mobiles et d’entreprise) - Boîtes à outils

- Serveurs

- Styles personnalisés

- Stockages cloud

- Collecte de données statistiques

Lorsque vous ajoutez un élément de système de fichiers local aux favoris, celui-ci est référencé par la collection des favoris, au lieu d’y être copié. Le chemin d’accès à son emplacement sur le disque est stocké dans votre profil utilisateur itinérant, qui se trouve dans C:\Users\<username>\AppData\Roaming\Esri\ArcGISPro\Favorites\Favorites.json. Si l’élément est supprimé, déplacé ou renommé, l’élément favori sera endommagé.
Si votre profil réseau prend en charge l’itinérance, vos favoris sont accessibles depuis n’importe où sur le réseau, quel que soit l’ordinateur que vous utilisez. Si votre profil réseau ne prend pas en charge l’itinérance, les favoris ne sont pas accessibles depuis d’autres ordinateurs.
Lorsque vous ajoutez un élément distant, tel qu’un serveur aux favoris, vous êtes invité à indiquer si vous voulez copier ou non le fichier de connexion dans le dossier Favoris de votre profil itinérant.
- Si vous cliquez sur Yes (Oui), le fichier de connexion est copié et le fichier Favorites.json stocke le chemin de la copie.
- Si vous cliquez sur No (Non), le fichier Favorites.json stocke le chemin du fichier de connexion créé à son emplacement actuel. Si vous ne parvenez pas à accéder à la localisation de réseau ultérieurement ou si le fichier est renommé ou supprimé, l’élément favori sera endommagé.
Vous pouvez également créer et stocker des éléments, comme des boîtes à outils, des géodatabases et des styles personnalisés, dans le dossier Favoris de votre profil itinérant. Ces éléments sont automatiquement des favoris et se déplacent avec vous sur le réseau si votre profil le permet. À la différence des favoris ajoutés à partir d’autres emplacements du système de fichiers, les chemins d’accès aux éléments créés dans votre dossier Favoris ne risquent pas d’être endommagés lorsque des fichiers ou des dossiers sont déplacés ou renommés. Par ailleurs, ils sont toujours disponibles, alors que les éléments sur des lecteurs réseau ne le sont peut-être pas nécessairement.
Les éléments favoris peuvent être l’objet d’opérations courantes de gestion de fichiers, telles que les suivantes :
- Renommer des favoris
- Réparer des favoris
- Actualiser des favoris
- Copier, déplacer et supprimer des éléments contenus dans un élément favori
Remarque :
Votre profil itinérant est conçu pour être disponible sur n’importe quel ordinateur du réseau sur lequel vous vous connectez via les mêmes identifiants de connexion. Cependant, les profils itinérants sont soumis au contrôle de votre administrateur réseau. Il est possible que votre profil itinérant soit limité à un seul ordinateur et n’ait pas l’autorisation de transiter sur d’autres ordinateurs.Sélectionner un élément existant comme favori
Vous pouvez ajouter un élément pris en charge aux favoris si vous l’avez ajouté à votre projet ou si vous pouvez y accéder à partir d’une connexion aux dossiers. Vous pouvez également ajouter un élément aux favoris en le faisant glisser à partir de File Explorer vers la collection des favoris de votre projet.
Pour sélectionner un élément de projet existant comme favori, procédez comme suit :
- Ouvrez le menu Add Item (Ajouter un élément).
Sur le ruban
Cliquez sur l'onglet Insertion. Dans le groupe Favorites (Favoris), cliquez sur Add Item (Ajouter un élément)
 .
.Dans la fenêtre Contents (Contenu) d’une vue du catalogue
Cliquez sur le conteneur d’éléments Favorites (Favoris)
 pour le sélectionner. Cliquez avec le bouton droit sur le conteneur sélectionné.
pour le sélectionner. Cliquez avec le bouton droit sur le conteneur sélectionné.Dans la fenêtre Catalog (Catalogue)
Cliquez sur l’onglet Favorites (Favoris) et sur Add Item (Ajouter un élément)
 .
. - Dans le menu Add Item (Ajouter un élément), effectuez l’une de ces actions :
- Cliquez sur Add Folder (Ajouter un dossier)
 .
. - Placez le curseur sur Database (Base de données) et cliquez sur Add Database (Ajouter une base de données)
 .
. - Placez le curseur sur Toolbox (Boîte à outils) et cliquez sur Add Toolbox (Ajouter une boîte à outils)
 .
. - Placez le curseur sur Server (Serveur) et cliquez sur Add Server (Ajouter un serveur)
 .
. - Placez le curseur sur Style et cliquez sur Add Style (Ajouter un style)
 .
. - Cliquez sur Add Statistical Data Collection (Ajouter une collection de données statistiques)
 .
.
Chaque choix ouvre la boîte de dialogue de navigation correspondante.
- Cliquez sur Add Folder (Ajouter un dossier)
- Dans la boîte de dialogue de navigation, accédez à un élément et sélectionnez-le. Cliquez sur OK.
L’élément apparaît dans l’onglet Favorites (Favoris) de la fenêtre Catalog (Catalogue) et sous Favorites (Favoris)
 dans les boîtes de dialogue de navigation et la fenêtre Contents (Contenu) des vues de catalogue.
dans les boîtes de dialogue de navigation et la fenêtre Contents (Contenu) des vues de catalogue.Vous pouvez également sélectionner un élément existant comme favori en utilisant ces méthodes :
Dans la vue du catalogue ou la fenêtre Contents (Contenu) d’une vue du catalogue
Accédez à un élément pris en charge dans un conteneur d'éléments de projet, une connexion à un dossier ou un emplacement d'ordinateur. Cliquez avec le bouton droit sur l’élément, puis cliquez sur Add to Favorites (Ajouter aux favoris)
 .
.Dans la fenêtre Catalog (Catalogue)
Cliquez sur l'onglet Project (Projet) et accédez à un élément pris en charge dans un conteneur de projets ou une connexion à un dossier. Vous pouvez également cliquer sur l'onglet Computer (Ordinateur) et accéder à un élément. Cliquez avec le bouton droit sur l’élément, puis cliquez sur Add to Favorites (Ajouter aux favoris)
 .
.Dans File Explorer
Accédez à un élément pris en charge et sélectionnez-le. Faites glisser l’élément sous l’onglet Favorites (Favoris) de la fenêtre Catalog (Catalogue) ou dans le conteneur Favorites (Favoris)
 figurant dans la fenêtre Contents (Contenu) d’une vue du catalogue.
figurant dans la fenêtre Contents (Contenu) d’une vue du catalogue.Remarque :
La commande de menu contextuel Add To Favorites (Ajouter aux favoris)
 n'est pas disponible pour les styles personnalisés si vous sélectionnez le style dans le conteneur Styles (Styles) du projet
n'est pas disponible pour les styles personnalisés si vous sélectionnez le style dans le conteneur Styles (Styles) du projet  . Toutefois, elle l'est si vous accédez au style à partir d'une connexion à un dossier ou de la connexion Computer (Ordinateur).
. Toutefois, elle l'est si vous accédez au style à partir d'une connexion à un dossier ou de la connexion Computer (Ordinateur).Remarque :
Vous pouvez modifier les propriétés de connexion d’un serveur ou d’une base de données dans votre collection Favorites (Favoris) en cliquant avec le bouton droit sur l’élément de votre choix et en ouvrant ses propriétés ou ses propriétés de connexion. Si l’élément est utilisé dans le projet actuel, la modification y est immédiatement répercutée.
Créer un élément en tant que favori
Vous pouvez créer un élément dans le dossier Favorites de votre profil itinérant. Cet élément devient automatiquement un favori.
- Ouvrez le menu Add Item (Ajouter un élément) de l’une des façons suivantes :
Sur le ruban
Cliquez sur l'onglet Insertion. Dans le groupe Favorites (Favoris), cliquez sur Add Item (Ajouter un élément)
 .
.Dans la fenêtre Contents (Contenu) d’une vue du catalogue
Cliquez sur le conteneur d’éléments Favorites (Favoris)
 pour le sélectionner. Cliquez avec le bouton droit sur le conteneur sélectionné.
pour le sélectionner. Cliquez avec le bouton droit sur le conteneur sélectionné.Dans la fenêtre Catalog (Catalogue)
Cliquez sur l’onglet Favorites (Favoris) et sur Add Item (Ajouter un élément)
 .
. - Dans le menu Add Item (Ajouter un élément), effectuez l’une de ces actions :
- Placez le curseur sur Database (Base de données) et cliquez sur New File Database (Nouvelle géodatabase fichier)
 ou sur New Database Connection (Nouvelle connexion à une base de données)
ou sur New Database Connection (Nouvelle connexion à une base de données)  .
. - Placez le curseur sur Toolbox (Boîte à outils) et cliquez sur New Toolbox (Nouvelle boîte à outils)
 .
. - Pointez sur Server (Serveur) et cliquez sur le nouveau type de connexion au serveur que vous voulez créer.
- Placez le curseur sur Style et cliquez sur New Style (Nouveau style)
 .
.
Pour les éléments basés sur un fichier, une boîte de dialogue de navigation s’ouvre sur le dossier Favorites de votre profil itinérant. Pour les éléments à distance, la boîte de dialogue des propriétés de connexion s’ouvre.
- Placez le curseur sur Database (Base de données) et cliquez sur New File Database (Nouvelle géodatabase fichier)
- Créez l’élément :
- Dans les boîtes de dialogue de navigation, saisissez le nom de l’élément dans la zone de texte Name (Nom). Cliquez sur Save (Enregistrer).
- Dans les boîtes de dialogue des propriétés de connexion, renseignez les propriétés de connexion et cliquez sur OK.
Un élément ou un fichier de connexion est créé dans le dossier Favorites de votre profil itinérant. Il apparaît dans l’onglet Favorites (Favoris) de la fenêtre Catalog (Catalogue) et sous Favorites (Favoris)
 dans les boîtes de dialogue de navigation et la fenêtre Contents (Contenu) des vues de catalogue.
dans les boîtes de dialogue de navigation et la fenêtre Contents (Contenu) des vues de catalogue.
Ajouter un favori au projet actuel
Vous pouvez ajouter des éléments à un projet à partir de la collection de favoris. Par exemple, vous pouvez ajouter un dossier de favoris comme connexion à un dossier ou une géodatabase fichier favorite comme connexion à une base de données.
- Ajoutez un favori au projet actuel de l’une des façons suivantes :
Dans la fenêtre Contents (Contenu) d’une vue du catalogue
Sélectionnez un élément dans le conteneur Favorites (Favoris)
 . Cliquez avec le bouton droit sur l’élément et sélectionnez Add To Project (Ajouter au projet)
. Cliquez avec le bouton droit sur l’élément et sélectionnez Add To Project (Ajouter au projet)  .
.Dans la fenêtre Catalog (Catalogue)
Cliquez sur l’onglet Favorites (Favoris) et sélectionnez un élément. Cliquez avec le bouton droit sur l’élément et sélectionnez Add To Project (Ajouter au projet)
 .
.L’élément est ajouté au projet et apparaît dans le conteneur de projets approprié. Ainsi, un dossier favori apparaît sous Folders (Dossiers)
 .
.Conseil :
Vous pouvez accéder à un favori et utiliser son contenu sans ajouter le favori au projet. Par exemple, vous pouvez accéder à une géodatabase favorite et ajouter une classe d’entités à une carte.
Ajouter un favori à tous les nouveaux projets
Vous pouvez désigner un favori pour qu’il soit automatiquement ajouté à tous les nouveaux projets. Le favori n’est pas ajouté au projet actuel, mais est ajouté à tous les nouveaux projets et apparaît dans le conteneur de projets approprié. Si vous créez un projet à l’aide d’un modèle de projet, le favori est ajouté au projet ainsi que toutes les autres ressources indiquées par le modèle.
- Désignez un favori à ajouter à tous les nouveaux projets de l’une des façons suivantes :
Dans la fenêtre Contents (Contenu) d’une vue du catalogue
Sélectionnez un élément dans le conteneur Favorites (Favoris)
 . Cliquez avec le bouton droit sur l'élément, puis cliquez sur Add To New Projects (Ajouter aux nouveaux projets)
. Cliquez avec le bouton droit sur l'élément, puis cliquez sur Add To New Projects (Ajouter aux nouveaux projets)  .
.Dans la fenêtre Catalog (Catalogue)
Cliquez sur l’onglet Favorites (Favoris) et sélectionnez un élément. Cliquez avec le bouton droit sur l'élément, puis cliquez sur Add To New Projects (Ajouter aux nouveaux projets)
 .
.L’élément apparaît dans la collection des favoris, marqué d’une épingle
 .
.Conseil :
Si vous ne souhaitez plus que le favori soit ajouté à tous les projets, sélectionnez l'élément dans l’onglet Favorites (Favoris) de la fenêtre Catalog (Catalogue) ou dans le conteneur Favorites (Favoris)
 figurant dans la fenêtre Contents (Contenu) d’une vue du catalogue. Cliquez avec le bouton droit sur l’élément sélectionné et choisissez Add To New Projects (Ajouter aux nouveaux projets). Cela a pour effet de supprimer la coche de la commande de menu contextuel et de supprimer l’épingle
figurant dans la fenêtre Contents (Contenu) d’une vue du catalogue. Cliquez avec le bouton droit sur l’élément sélectionné et choisissez Add To New Projects (Ajouter aux nouveaux projets). Cela a pour effet de supprimer la coche de la commande de menu contextuel et de supprimer l’épingle  de l’élément dans la collection des favoris.
de l’élément dans la collection des favoris.
Supprimer un favori
Vous pouvez supprimer un favori de la collection des favoris à n’importe quel moment.
- Pour supprimer un favori, procédez de l’une des façons suivantes :
Dans la fenêtre Contents (Contenu) d’une vue du catalogue
Sélectionnez un élément dans le conteneur Favorites (Favoris)
 . Cliquez avec le bouton droit sur l’élément et sélectionnez Remove From Favorites (Supprimer des favoris)
. Cliquez avec le bouton droit sur l’élément et sélectionnez Remove From Favorites (Supprimer des favoris)  .
.Dans la fenêtre Catalog (Catalogue)
Cliquez sur l’onglet Favorites (Favoris) et sélectionnez un élément. Cliquez avec le bouton droit sur l’élément et sélectionnez Remove From Favorites (Supprimer des favoris)
 .
.L’élément est retiré de la collection des favoris.
Réorganiser les favoris
Dans la fenêtre Catalog (Catalogue) et les vues de catalogue, les éléments favoris apparaissent dans l’ordre selon lequel ils ont été ajoutés, l’élément le plus récent figurant en bas de la liste. Vous pouvez les réorganiser en les faisant glisser dans la fenêtre Catalog (Catalogue) ou dans une vue de catalogue.
- Accédez à votre collection de favoris dans la fenêtre Catalog (Catalogue) ou dans la fenêtre Contents (contenu) d’une vue de catalogue.
- Cliquez sur un élément favori pour le sélectionner.
- Faites glisser l’élément vers le haut ou vers le bas et déposez-le à l’endroit où vous souhaitez qu’il apparaisse.
Lorsque vous faites glisser l’élément, un trait noir horizontal signale sa position actuelle dans la liste.
Conseil :
Pour sélectionner plusieurs éléments, utilisez les raccourcis claviers Ctrl et clic ou Maj et clic.
Accéder aux favoris à partir de plusieurs ordinateurs
Le format des chemins d’accès stockés dans le fichier Favorites.json est identique à celui des chemins d’accès aux éléments figurant dans le catalogue. Ces chemins d’accès incluent généralement une lettre de lecteur, comme dans X:\Wellington ou C:\Redlands\Zoning. Si vous n’utilisez qu’un seul ordinateur, le chemin ne pose pas de problème. En revanche, si vous utilisez plusieurs ordinateurs comportant différentes lettres de lecteur pour les connexions réseau, les favoris risquent d’être inaccessibles à partir de certains ordinateurs et de présenter un point d’exclamation de couleur rouge  .
.
Pour éviter ce problème, vous pouvez ajouter des connexions aux éléments dans vos projets en utilisant des chemins UNC. Par exemple, \\<computer name>\SharedData ou \\<computer name>\c$\MyData. Lorsqu’un élément référencé avec son chemin UNC est favori, vous pouvez y accéder à partir de n’importe quel ordinateur du réseau. Vous pouvez réparer les favoris dont les connexions aux éléments sont rompues comme vous réparez les autres éléments de projet.
De même, lorsque vous établissez des connexions vers des éléments distants, tels que des serveurs ou des géodatabases d’entreprise, vous pouvez stocker le fichier de connexion à l’emplacement source au lieu de le copier dans le dossier Favoris de votre profil itinérant. Pour stocker un fichier de connexion à l’emplacement source, cliquez sur No (Non) à l’invite.
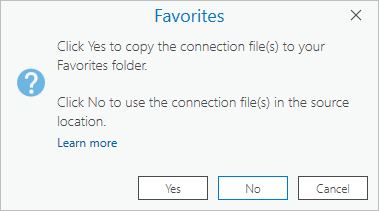
Rubriques connexes
Vous avez un commentaire à formuler concernant cette rubrique ?