Vous pouvez rechercher du contenu à ajouter à un projet sur votre portail actif. Vous pouvez également rechercher des groupes qui partagent du contenu. Vous pouvez rechercher du contenu et des groupes dans la fenêtre Catalog (Catalogue), les vues de catalogue ou les boîtes de dialogue de navigation.
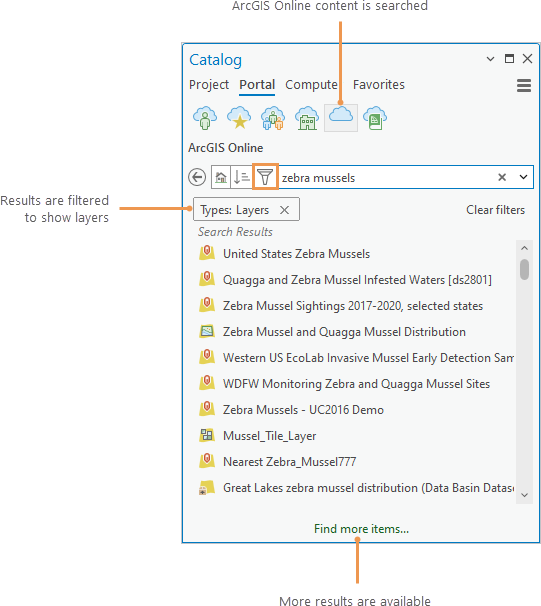
Le portail actif a six collections d’éléments : Les recherches s’effectuent dans une seule collection à la fois.
- Mes contenus

- Mes favoris

- Mes groupes

- Mon organisation

- ArcGIS Online
 ou ArcGIS Enterprise
ou ArcGIS Enterprise 
- Living Atlas

Les éléments et les groupes sont indexés en fonction des informations contenues dans leur page des éléments sur le portail, telles que balises, type, résumé et description. L’index est également utilisé pour générer les résultats de recherche dans ArcGIS Online et ArcGIS Enterprise, mais il est différent de l’index ArcGIS Pro.
Rechercher du contenu
Vous pouvez rechercher du contenu dans chacune des collections du portail. Les étapes suivantes décrivent comment effectuer une recherche dans la fenêtre Catalog (Catalogue). Vous pouvez suivre des étapes similaires pour effectuer une recherche dans les vues de catalogue et les boîtes de dialogue de navigation.
- Dans la fenêtre Catalog (Catalogue), cliquez sur l’onglet Portal (Portail).
- En haut de la fenêtre, cliquez sur une collection du portail.
- Le cas échéant, cliquez sur l’onglet Content (Contenu).
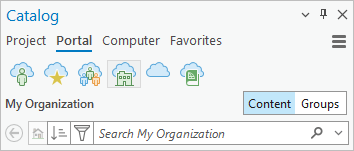
Les boutons Content (Contenu) et Groups (Groupes) apparaissent pour les collections du portail dans lesquelles vous pouvez rechercher du contenu ou des groupes. Les boutons n’apparaissent pas pour les collections dans lesquelles vous ne pouvez rechercher que du contenu.
- Saisissez un terme de recherche ou plusieurs dans la zone de recherche et appuyez sur Entrée.
Une liste des résultats de recherche apparaît dans la fenêtre. Les résultats sont renvoyés par lots de 100. S’il y a plus de 100 résultats, un lien Find more items (Plus d’éléments) apparaît en bas de la fenêtre. Si aucun élément n’est trouvé, un message indiquant que la recherche n’a renvoyé aucun résultat s’affiche.
- Vous pouvez également cliquer sur Sort (Trier)
 pour trier la liste de résultats ou cliquer sur Filter (Filtrer)
pour trier la liste de résultats ou cliquer sur Filter (Filtrer)  pour filtrer la liste.
pour filtrer la liste. - Cliquez avec le bouton droit sur un résultat de recherche et choisissez une option à utiliser sur l’élément.
Les options disponibles dépendent du type de l’élément. Par exemple, si l’élément est une couche, vous pouvez l’ajouter à la carte actuelle ou à une nouvelle carte. Si l’élément est une carte, vous pouvez l’ajouter au projet et l’ouvrir.
- Pour effectuer une autre recherche, cliquez sur Delete (Supprimer)
 dans la zone de recherche et saisissez un nouveau terme de recherche.
dans la zone de recherche et saisissez un nouveau terme de recherche.Conseil :
Pour effectuer de nouveau une recherche, cliquez sur la flèche de liste déroulante de la zone de recherche et choisissez un terme de recherche récent. Pour effacer l’historique de recherche, cliquez sur la flèche de liste déroulante et cliquez sur Clear History (Effacer l’historique).
Remarque :
Les recherches ne renvoient pas les éléments qui ne sont pas reconnus par ArcGIS Pro. Les éléments qui sont reconnus mais ne peuvent pas être utilisés dans ArcGIS Pro — tels que les ArcGIS StoryMaps, Dashboards et les applications cartographiques Web — sont renvoyés avec une icône Online item (Élément en ligne)
 générique. Les projets ArcGIS Pro ne sont pas renvoyés dans les recherches.
générique. Les projets ArcGIS Pro ne sont pas renvoyés dans les recherches.
Rechercher des groupes
Vous pouvez rechercher des groupes dans les collections de portail suivantes : My Groups (Mes groupes), My Organization (Mon organisation) et ArcGIS Online ou ArcGIS Enterprise. Les étapes suivantes décrivent comment effectuer une recherche dans la fenêtre Catalog (Catalogue). Vous pouvez suivre des étapes similaires pour effectuer une recherche dans les vues de catalogue et les boîtes de dialogue de navigation.
- Dans la fenêtre Catalog (Catalogue), cliquez sur l’onglet Portal (Portail).
- En haut de la fenêtre, cliquez sur une collection du portail dans laquelle vous pouvez rechercher des groupes.
- Si nécessaire, cliquez sur Groups (Groupes).
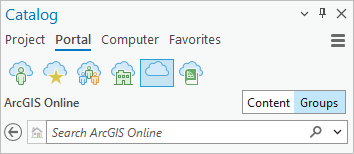
- Saisissez un terme de recherche ou plusieurs dans la zone de recherche et appuyez sur Entrée.
Une liste des résultats apparaît dans la fenêtre. Les résultats sont renvoyés par lots de 100. S’il y a plus de 100 résultats, un lien Find more items (Plus d’éléments) apparaît en bas de la fenêtre. Si aucun élément n’est trouvé, un message indiquant que la recherche n’a renvoyé aucun résultat s’affiche.
- Vous pouvez également cliquer sur Sort (Trier)
 pour trier la liste de résultats.
pour trier la liste de résultats.Les groupes peuvent être triés selon les propriétés suivantes : pertinence, date de modification, date de création et titre. Dans les vues de catalogue et les boîtes de dialogue de navigation, les groupes peuvent également être triés par propriétaire. Il n’y a pas de filtres disponibles pour les groupes.
- Vous pouvez également survoler un groupe avec le pointeur de la souris pour afficher sa fenêtre contextuelle d’élément.
La fenêtre contextuelle comprend l’URL d’élément du portail. Vous pouvez cliquer sur l’URL pour ouvrir la page des détails d’élément du groupe dans un navigateur. Si vous ne voyez pas de fenêtre contextuelle, cliquez sur Menu
 en haut de la fenêtre Catalog (Catalogue) et cliquez sur Show Pop-ups (Afficher les fenêtres contextuelles) > Show Pop-ups (Afficher les fenêtres contextuelles).
en haut de la fenêtre Catalog (Catalogue) et cliquez sur Show Pop-ups (Afficher les fenêtres contextuelles) > Show Pop-ups (Afficher les fenêtres contextuelles). - Double-cliquez sur un groupe pour afficher et utiliser son contenu.
- Cliquez sur Back (Retour)
 pour revenir à la liste des résultats de la recherche de groupes.
pour revenir à la liste des résultats de la recherche de groupes. - Pour effectuer une autre recherche de groupes, cliquez sur Delete (Supprimer)
 dans la zone de recherche et saisissez un nouveau terme de recherche.
dans la zone de recherche et saisissez un nouveau terme de recherche.
Rechercher par mot-clé
Pour rechercher des éléments par sujet, entrez un mot-clé dans la zone de recherche. Par exemple, saisissez condor pour rechercher les éléments liés aux condors. Ajoutez des mots-clés pour affiner la recherche. Par exemple, si vous recherchez condor nest, vous obtiendrez uniquement les éléments dans lesquels les deux mots-clés sont indexés.
Les mots-clés ne sont pas sensibles à la casse. Rechercher CONDOR ou condor renvoie les mêmes éléments. L’ordre des mots-clés n’influe pas sur les résultats de la recherche. Rechercher condor nest ou nest condor renvoie les mêmes éléments.
La zone de recherche est effacée lorsque vous changez de collection de portail.
Pour utiliser les fonctions de recherche avancée telles que les propriétés d’élément ou de groupe, les plages et les opérateurs booléens, reportez-vous à la rubrique Utiliser la recherche avancée dans l’aide d’ArcGIS Online ou à la rubrique correspondante dans l’aide d’ArcGIS Enterprise.
Trier les résultats
Lorsque vous accédez à une collection de portail avant une recherche, une liste des éléments s’affiche. La liste est triée en fonction de la date de la dernière modification, sauf pour la collection Living Atlas, qui est triée par pertinence.
Après une recherche, les résultats sont triés par pertinence pour les collections ArcGIS Online (ArcGIS Online), ArcGIS Enterprise (ArcGIS Enterprise) et Living Atlas et par date de modification pour les autres collections de portail. Dans une vue de catalogue ou une boîte de dialogue de navigation, vous pouvez modifier l’ordre de tri à l’aide de l’une des propriétés d’élément ci-après. (Moins de propriétés sont disponibles dans la fenêtre Catalog (Catalogue).) Tous les ordres de tri sont réversibles, sauf la pertinence.
- Pertinence
- Titre
- Type
- Date de création
- Date de modification
- Propriétaire
- Évaluation moyenne
- Nombre de vues
- Score des détails
Pour modifier l’ordre de tri, cliquez sur le bouton Sort (Trier)  en regard de la zone de recherche et sélectionnez une option dans la liste déroulante. L’option est appliquée aux recherches ultérieures jusqu’à ce que vous la modifiiez.
en regard de la zone de recherche et sélectionnez une option dans la liste déroulante. L’option est appliquée aux recherches ultérieures jusqu’à ce que vous la modifiiez.
Si vous effectuez une recherche dans une vue de catalogue ou une boîte de dialogue de navigation, vous pouvez également cliquer sur un en-tête de colonne, comme Title (Titre), pour trier les résultats de recherche. Vous pouvez cliquer une deuxième fois sur l’en-tête pour inverser l’ordre de tri. (Cliquer sur l’en-tête de la colonne Path (Chemin) n’a aucun effet.)
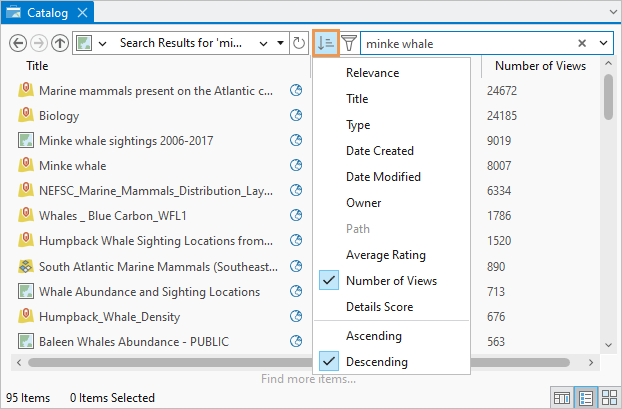
Remarque :
Le tri sur la pertinence tient compte de plusieurs facteurs, par exemple la présence d’un mot-clé de recherche dans les balises de l’élément, la fréquence d’apparition d’un mot-clé dans les champs d’informations sur l’élément (titre, résumé et description), l’intégrité des informations sur l’élément et le nombre de vues de l’élément.
Filtrer les résultats
Vous pouvez affiner la liste des résultats de recherche en appliquant un ou plusieurs filtres. Par exemple, vous pouvez filtrer la liste des résultats de recherche par type d’élément ou bien par type d’élément et par date de modification. Tous les types de filtre ne sont pas disponibles pour toutes les collections de portail.
Appliquer les filtres
Pour appliquer un filtre, cliquez sur le bouton Filter (Filtrer)  en regard de la zone de recherche et sélectionnez une option dans la liste déroulante. Pour effacer un filtre, cliquez sur Clear (Effacer) en regard de l’option.
en regard de la zone de recherche et sélectionnez une option dans la liste déroulante. Pour effacer un filtre, cliquez sur Clear (Effacer) en regard de l’option.
Vous pouvez appliquer des filtres avant une recherche afin de limiter les résultats de recherche ou bien après une recherche pour affiner la liste.
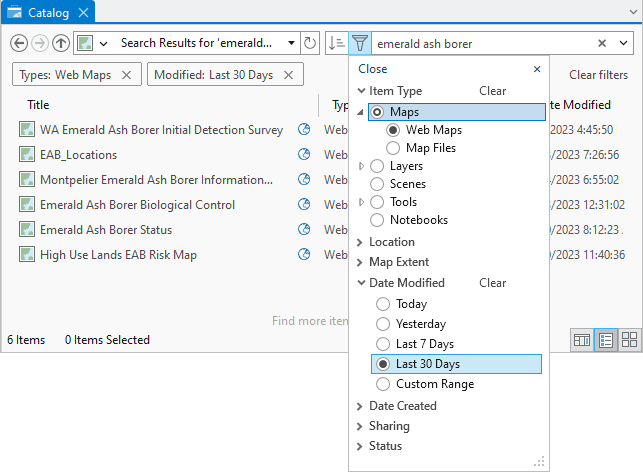
La plupart des filtres comportent des options. Les options d’un filtre sont mutuellement exclusives. Par exemple, si vous filtrez par type d’élément, vous pouvez choisir les cartes ou les couches, mais pas les deux. Les balises constituent une exception. Si vous filtrez sur plusieurs balises, l’élément doit être associé à toutes les balises spécifiées pour remplir les conditions du filtre.
Les filtres actifs apparaissent en tant que texte dans la vue du catalogue, la fenêtre Catalog (Catalogue) et la boîte de dialogue de navigation, si l’espace le permet. Les filtres qui ne s’affichent pas en tant que texte peuvent être présentés dans une liste déroulante.
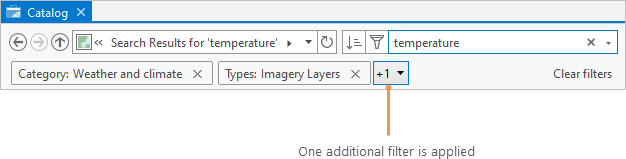
Vous pouvez modifier vos résultats de recherche en appliquant d’autres filtres, en choisissant des options de filtrage différentes et en effaçant les filtres. En général, la liste des résultats de recherche est mise à jour automatiquement. Toutefois, si vous utilisez une étendue de la carte en tant que filtre et que vous la modifiez après une recherche, vous devez actualiser l’affichage des résultats de la recherche pour la mettre à jour. Si vous modifiez les termes de recherche, les filtres restent en place. Si vous changez de collection de portail, les filtres sont effacés.
Utiliser des filtres spatiaux
Vous pouvez utiliser les filtres spatiaux suivants pour limiter les résultats de recherche. Les filtres Location (Emplacement) et Map Extent (Étendue de carte) s’excluent mutuellement.
- Region (Région) : choisissez dans une liste de pays et d’autres régions. Ce filtre est uniquement disponible pour le contenu ArcGIS Living Atlas.
- Location (Emplacement) : entrez un emplacement géodésique ou des coordonnées latitude-longitude exprimées en DD, DMS ou DDM.
- Map Extent (Étendue de carte) : choisissez une carte ouverte dans votre projet.
Lorsqu’un filtre d’étendue de carte est appliqué dans une vue de catalogue ou la fenêtre Catalog (Catalogue), une carte ou scène ouverte ayant été active pendant que le projet est ouvert est disponible. (Si une carte est ouverte, mais qu’elle n’a pas été activée, elle apparaît grisée.) La carte active actuelle est indiquée par un point en regard de son nom. Plusieurs vues de la même carte font l’objet d’une distinction numérique entre parenthèses. Dans une boîte de dialogue de navigation, seule la carte ou scène actuellement active peut être utilisée comme filtre d’étendue de carte.
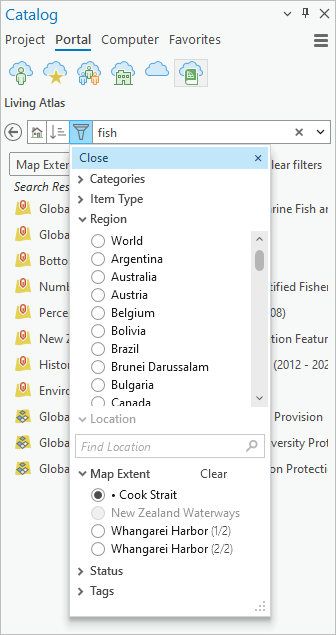
Remarque :
Des filtres spéciaux incluent des éléments qui chevauchent la zone géographique spécifiée. Cela signifie qu’ils peuvent inclure des éléments avec des étendues de zone au niveau mondial ou d’autres zones étendues.
Filtres disponibles
Le tableau suivant décrit les filtres disponibles et les collections de portail avec lesquelles ils peuvent être utilisés. La présence d’une coche indique qu’un filtre peut être utilisé avec une collection de portail.
| Filtrer |  |  |  |  |  |  |
|---|---|---|---|---|---|---|
Categories (Catégories) : classifications de contenu utilisées par ArcGIS Living Atlas. Vous pouvez créer des catégories personnalisées pour les organisations ArcGIS et les groupes. |
|
|
| |||
Item type (Type d’élément) : classification prédéfinie basée sur l’utilisation principale de l’élément. |
|
|
|
|
|
|
Region (Région) : liste d’entités géographiques prises en charge par ArcGIS Living Atlas. |
| |||||
Location (Localisation) : coordonnées de latitude et longitude et emplacements géographiques reconnus par ArcGIS World Geocoding Service. |
|
|
|
|
|
|
Map Extent (Étendue de la carte) : étendue actuellement visible d’une carte ou d’une scène. |
|
|
|
|
|
|
Date Modified (Date de modification) : date de la dernière modification de l’élément ou de sa page des détails par le propriétaire. |
|
|
|
|
| |
Date Created (Date de création) : date de création de l’élément. |
|
|
|
|
| |
Sharing (Partage) : propriété de l’élément qui spécifie quels utilisateurs ont accès à l’élément. |
|
|
|
|
| |
Status (Statut) : propriété de l’élément qui identifie les éléments officiels et les éléments obsolètes. |
|
|
|
|
|
|
Tags (Balises) : mots ou expressions associés à un élément à des fins de recherche. |
|
|
|
|
|
Remarque :
Pour ArcGIS Enterprise 10.4 et 10.5, le tri et le filtrage des résultats de recherche ne sont pas pris en charge. Pour ArcGIS Enterprise 10.6, le filtrage par plage de dates personnalisée n’est pas pris en charge.
Différences dans les expériences de recherche
La fenêtre Catalog (Catalogue), les vues de catalogue et les boîtes de dialogue de navigation offrent des expériences de recherche similaires, mais pas identiques. Les différences sont les suivantes :
- Le filtre Item Type (Type d’élément) n’est pas disponible dans les boîtes de dialogue de navigation.
- Les vues de catalogue spécifient le nombre de résultats de recherche renvoyés, contrairement à la fenêtre Catalog (Catalogue) et aux boîtes de dialogue de navigation.
- Les vues de catalogue et les boîtes de dialogue de navigation disposent d’options de tri plus nombreuses que celles qui sont disponibles dans la fenêtre Catalog (Catalogue).
Rubriques connexes
Vous avez un commentaire à formuler concernant cette rubrique ?
