L’onglet Indexing (Indexation) de la boîte de dialogue Options permet de gérer les paramètres d’indexation.
- Ouvrez la page des paramètres de ArcGIS Pro de l’une des manières suivantes :
- À partir d’un projet ouvert, cliquez sur l’onglet Project (Projet) sur le ruban.
- Dans la page de démarrage, cliquez sur l’onglet Settings (Paramètres)
 .
.
- Dans la liste des onglets latéraux, cliquez sur Options.
- Dans le menu de la boîte de dialogue Options, sous Application, cliquez sur Indexing (Indexation).
Utiliser les index gérés par d’autres utilisateurs
Un administrateur peut créer un index à votre place et le stocker dans un emplacement auquel vous avez accès. Lorsque vous ajoutez l’index, vous pouvez trouver ses éléments indexés lorsque vous effectuez une recherche dans un projet. Si les éléments sont stockés dans un emplacement accessible, vous pouvez les ajouter à un projet ou les utiliser autrement.
Remarque :
Un administrateur peut vous fournir un index de recherche spécifique qui ne peut pas être supprimé de la liste.
- Ouvrez les options d’indexation comme indiqué au début de la rubrique.
- Sous Use indexes managed by others (Utiliser les index gérés par d’autres utilisateurs), cliquez sur Add an index (Ajouter un index)
 .
. - Dans la boîte de dialogue de navigation Choose Folder(s) (Choisir un ou des dossiers), accédez au dossier qui contient les sous-dossiers des fichiers d’index.
Un index géré est un dossier qui contient les sous-dossiers Config, ResourceIndex et Thumbnail. Accédez au dossier parent et non au dossier ResourceIndex.
- Cliquez sur le dossier pour le sélectionner, puis cliquez sur OK.
Le chemin du dossier apparaît dans la zone de liste Add an index (Ajouter un index).
- Cliquez sur OK dans la boîte de dialogue Options.
Puisque l’index est déjà créé, les résultats de recherche sont disponibles immédiatement.
Conseil :
Vous pouvez ajouter plusieurs fichiers d’index préconçus, y compris ceux que vous créez. Pour supprimer un index, cliquez sur Remove (Supprimer)
 en regard du chemin qui lui est associé.
en regard du chemin qui lui est associé.
Activer et désactiver l’indexation
Par défaut, l’indexation est activée pour les disques locaux et désactivée pour les emplacements réseau et les géodatabases d’entreprise.
Lorsque l’indexation est activée pour un emplacement, l’indexation dynamique commence lorsque vous effectuez une recherche dans un projet. D’autres opérations d’indexation sont effectuées telles qu’elles sont planifiées.
Lorsque l’indexation est désactivée, la plupart des paramètres d’indexation de la boîte de dialogue Options sont désactivées. L’indexation dynamique est arrêtée et les tâches d’indexation planifiées ne sont pas exécutées. Si une tâche d’indexation est en cours lorsque vous désactivez l’indexation, elle s’arrête dans un état partiellement terminé.
La désactivation de l’indexation n’a aucun effet sur le contenu déjà indexé. Les résultats de recherche restent disponibles pour ces éléments. Si vous supprimez des éléments indexés d’un projet ou si vous les supprimez une fois l’indexation désactivée, ces éléments apparaissent toujours dans les résultats de recherche. Les index créés et gérés par une autre personne ne sont pas affectés si l’indexation est désactivée.
Lorsque vous activez à nouveau l’indexation, les paramètres d’indexation de la boîte de dialogue Options sont réactivés. L’indexation dynamique commence lorsque vous effectuez une recherche dans un projet et les tâches d’indexation sont exécutées telles qu’elles sont planifiées. Toutefois, si une tâche d’indexation était en cours lorsque vous avez désactivé l’indexation, elle ne reprend pas.
Il est généralement conseillé de laisser l’indexation activée. Vous pouvez cependant désactiver l’indexation, notamment dans les cas suivants :
- Vous ne stockez pas de contenu SIG sur l’ordinateur concerné ou vous conservez un petit volume de contenu dans des emplacements connus.
- Vous utilisez des index préconçus créés et gérés par une autre personne.
Remarque :
Il se peut que ce paramètre ait été verrouillé par un administrateur.
- Ouvrez les options d’indexation comme indiqué au début de la rubrique.
- Accédez à Create and manage your own index (Créer et gérer votre propre index).
- Cliquez sur Index items (Indexer les éléments) pour activer ou désactiver le bouton bascule.

Dans la première image, l’indexation est désactivée. Dans la seconde image, l’indexation est activée (par défaut).
Consulter le statut
Vous pouvez afficher le statut de l’occurrence la plus récente de chaque tâche d’indexation planifiée.
Si vous indexez un seul emplacement, comme des disques locaux, les messages de statut s’appliquent aux tâches planifiées pour cet emplacement. Si vous indexez des emplacements supplémentaires, comme des emplacements réseau, des géodatabases d’entreprise ou des emplacements qui ne figurent dans aucun projet, les messages font référence à la tâche qui s’est exécutée le plus récemment à n’importe quel emplacement. L’emplacement n’est pas spécifié dans ce volet de statut. Chaque emplacement possède toutefois son propre volet de statut dans la boîte de dialogue Modify Index Settings (Modifier les paramètres d’indexation).
Les messages suivants sont susceptibles de s’afficher :
- Last update (Dernière mise à jour) : la tâche a abouti à l’heure indiquée par l’horodatage.
- In progress (En cours) : la tâche est actuellement en cours d’exécution.
- Cancelled (Annulé) : l’outil d’indexation n’a pas pu terminer la tâche et l’a annulée.
- Stopped (Arrêté) : la tâche a été arrêtée manuellement par l’utilisateur.
- Not started (Non commencé) : la tâche n’a pas été exécutée pour l’emplacement. (Il se peut que vous voyiez ce message si vous supprimez l’index et si aucune tâche n’a été exécutée depuis.)
Si une tâche d’indexation est annulée, c’est généralement parce que la limite de mémoire disponible a été atteinte.
Le nombre total d’éléments indexés s’affiche en bas du volet de statut. Il n’inclut pas les miniatures qui ont été générées. Le nombre total d’éléments indexés est mis à jour toutes les 5 secondes au cours de l’indexation.
Pour afficher le statut, procédez comme suit :
- Ouvrez les options d’indexation comme indiqué au début de la rubrique.
- Accédez à Create and manage your own index (Créer et gérer votre propre index) > Status (Statut).
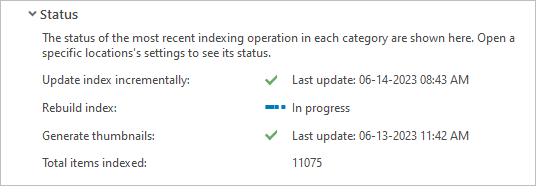
Indexer des éléments de projet dans ces emplacements
Vous pouvez activer ou désactiver l’indexation séparément pour les disques locaux, les emplacements réseau et les géodatabases d’entreprise. Lorsque l’indexation est désactivée pour un emplacement, le contenu ajouté à un projet à partir de cet emplacement n’est pas indexé. Par exemple, si l’indexation est désactivée pour les disques locaux et que vous établissez une connexion à un dossier local d’un projet, le contenu du dossier n’est pas indexé. Toutefois, le contenu des dossiers conçus pour l’indexation et le contenu des index gérés sont toujours indexés.
Par défaut, seuls les disques locaux sont indexés, car l’indexation des emplacements réseau et des géodatabases d’entreprise peut prendre beaucoup de temps.
Lorsque l’indexation est désactivée pour un emplacement, les contrôles associés sont désactivés. Si l’emplacement est déjà indexé, aucun nouvel élément n’est ajouté et aucun élément existant n’est supprimé. Les résultats de recherche restent disponibles à partir de la dernière mise à jour de l’index. Si vous ne voulez pas que les résultats de recherche soient renvoyés pour cet emplacement, désactivez et effacez l’index pour cet emplacement.
Lorsque l’indexation est activée pour un emplacement pour lequel elle était précédemment activée, les contrôles associés sont activés. L’indexation dynamique commence lorsque vous effectuez une recherche dans un projet et les tâches d’indexation sont exécutées telles qu’elles sont planifiées. Si l’emplacement n’a pas fait l’objet d’une indexation précédente ou si l’index a été effacé, les résultats de recherche sont incomplets tant que l’emplacement n’est pas entièrement indexé via l’indexation dynamique ou une tâche planifiée. Dans ce cas, un message s’affiche et indique que l’indexation est en cours.
- Ouvrez les options d’indexation comme indiqué au début de la rubrique.
- Accédez à Create and manage your own index (Créer et gérer votre propre index) > Content and schedule (Contenu et planification) > Index project items in these locations (Indexer des éléments de projet dans ces emplacements).
- Cochez la case en regard d’un emplacement afin d’activer ou de désactiver l’indexation pour cet emplacement.
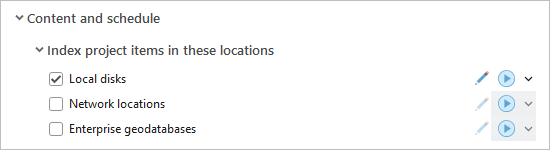
Par défaut, l’indexation est activée pour les disques locaux et désactivée pour les emplacements réseau et les géodatabases d’entreprise. - Cliquez sur OK dans la boîte de dialogue Options.
Remarque :
Il se peut que les paramètres d’indexation pour les emplacements réseau et les géodatabases d’entreprise soient verrouillés par un administrateur.
Indexer des éléments en dehors des projets
Vous pouvez indexer des dossiers désignés qu’ils soient ou non ajoutés à un projet. Vous pouvez obtenir et utiliser des résultats de recherche à partir de ces dossiers sans établir de connexion au dossier dans le projet.
Un dossier désigné pour l’indexation est indexé même s’il existe dans un emplacement pour lequel l’indexation est désactivée pour les éléments ajoutés aux projets. Par exemple, si vous désignez C:\MyData comme emplacement à indexer, il est indexé même si l’indexation est désactivée pour les disques locaux.
- Ouvrez les options d’indexation comme indiqué au début de la rubrique.
- Accédez à Create and manage your own index (Créer et gérer votre propre index) > Content and schedule (Contenu et planification) > Index items not in projects (Indexer des éléments en dehors des projets).
- Cliquez sur Index these locations (Indexer ces emplacements)
 .
. - Dans la boîte de dialogue Add Location (Ajouter un emplacement), en regard de Index items in this location (Indexer les éléments dans cet emplacement), cliquez sur Browse (Parcourir)
 . Accédez à un dossier, sélectionnez-le et cliquez sur OK.
. Accédez à un dossier, sélectionnez-le et cliquez sur OK.La zone en entrée est renseignée avec le chemin d’accès au dossier. Par défaut, la zone Location of index (Emplacement de l’index) est renseignée avec le chemin d’accès à l’index des ressources par défaut. Vous pouvez également créer l’index dans un autre emplacement de telle sorte qu’il ne soit pas confondu avec l’index des ressources. Une fois l’emplacement de l’index défini, qu’il s’agisse de l’index des ressources par défaut ou d’un emplacement personnalisé, il ne peut plus être modifié.
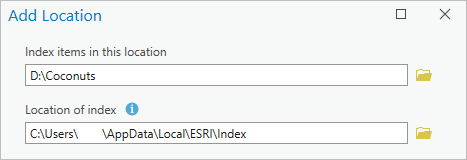
- Vous pouvez également cliquer sur Browse (Parcourir)
 en regard de Location of index (Emplacement de l’index). Accédez à un dossier, sélectionnez-le et cliquez sur OK.
en regard de Location of index (Emplacement de l’index). Accédez à un dossier, sélectionnez-le et cliquez sur OK.L’index est créé à l’emplacement spécifié. Il possède la même structure de dossiers que l’index des ressources par défaut, car il s’agit en fait d’un second index des ressources, spécifique à l’emplacement ajouté.
- Cliquez sur OK dans la boîte de dialogue Add Location (Ajouter un emplacement).
Le chemin d’accès à l’emplacement que vous avez ajouté apparaît dans la zone de liste sous Index items not in projects (Indexer des éléments en dehors des projets).
Remarque :
Pour supprimer un emplacement que vous avez ajouté, sous Index items not in projects (Indexer des éléments en dehors des projets), cliquez sur Remove (Supprimer)
 en regard de l’emplacement. Les résultats de recherche depuis cet emplacement disparaissent. Si vous avez créé un index des ressources dans un emplacement personnalisé, vous devez le supprimer manuellement.
en regard de l’emplacement. Les résultats de recherche depuis cet emplacement disparaissent. Si vous avez créé un index des ressources dans un emplacement personnalisé, vous devez le supprimer manuellement.
Modifier les paramètres d’indexation
Pour chaque emplacement indexé que vous gérez, y compris les emplacements en dehors des projets, vous pouvez effectuer trois tâches planifiées : l’indexation incrémentielle, la réindexation et la génération de miniatures. Par défaut, l’indexation incrémentielle est exécutée toutes les heures, la réindexation tous les jours et la génération de miniatures toutes les semaines. Vous pouvez modifier ces paramètres si nécessaire.
Une tâche planifiée commence uniquement si les conditions suivantes sont réunies :
- Vous êtes connecté à votre ordinateur ou vous avez configuré vos identifiants de connexion Windows pour une indexation à n’importe quel moment.
- ArcGIS Pro n’est pas ouvert.
- Aucune autre tâche d’indexation planifiée n’est en cours d’exécution. Si une tâche d’indexation est en cours alors qu’une autre tâche est planifiée, la tâche planifiée attend que la tâche en cours se termine.
Bien qu’une tâche planifiée ne démarre pas si ArcGIS Pro est ouvert, une tâche en cours poursuit son exécution si vous lancez ArcGIS Pro. Dans ce cas, si vous effectuez une recherche dans un projet, un message indique que l’indexation est en cours. Il se peut que les résultats de recherche soient incomplets ou imprécis tant que la tâche n’est pas terminée.
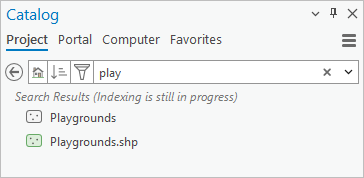
Les options de récurrence pour les tâches planifiées sont répertoriées ci-dessous. Il est possible de personnaliser ces options. Par exemple, vous pouvez choisir les jours et heures spécifiques pour l’exécution des tâches. La génération de miniatures dépend des fichiers créés lors de la réindexation et ne peut pas être répétée plus fréquemment que la réindexation.
- Hourly (Toutes les heures) : paramètre par défaut pour l’indexation incrémentielle. Il n’est pas disponible pour les autres tâches d’indexation.
- Daily (Tous les jours) : paramètre par défaut pour la réindexation.
- Weekly (Toutes les semaines) : paramètre par défaut pour la génération de miniatures.
- Par mois
- Only once (Une seule fois) : ce paramètre est disponible pour la réindexation et la génération de miniatures.
- Jamais
Remarque :
L’option qui indique de ne jamais générer de miniatures se nomme Never (Retrieve from metadata if available) (Jamais (Récupérer à partir des métadonnées si disponibles)). Lorsque ce paramètre est activé, les miniatures ne sont jamais créées pour les éléments de projet qui en sont dépourvus. Toutefois, si un élément présente une miniature créée par l’utilisateur, cette dernière est récupérée à partir des métadonnées de l’élément lors de la réindexation. Cela permet de garantir la disponibilité de la miniature en vue de son utilisation dans les fenêtres contextuelles de l’élément.
Pour modifier la planification par défaut d’un emplacement d’indexation, procédez comme indiqué ci-après.
- Ouvrez les options d’indexation comme indiqué au début de la rubrique.
- Accédez à Create and manage your own index (Créer et gérer votre propre index) > Content and schedule (Contenu et planification) > Index project items in these locations (Indexer des éléments de projet dans ces emplacements).
Remarque :
Pour modifier la planification d’un emplacement désigné autrement que pour des projets, accédez à Create and manage your own index (Créer et gérer votre propre index) > Index items not in projects (Indexer des éléments en dehors des projets)
- En regard de l’emplacement pour lequel vous souhaitez définir la planification, cliquez sur Modify indexing settings (Modifier les paramètres d’indexation)
 .
. - Cliquez sur la flèche de la liste déroulante de la tâche à planifier et sélectionnez une option de récurrence.
- Vous pouvez également cliquer sur Modify indexing schedule settings (Modifier les paramètres de planification de l’indexation)
 . Vous pouvez modifier la planification de plusieurs façons :
. Vous pouvez modifier la planification de plusieurs façons :Récurrence
Sélectionnez un paramètre dans la liste déroulante. Le paramètre correspondant dans la boîte de dialogue Modify Index Settings (Modifier les paramètres d’indexation) est automatiquement mis à jour.
Début
Cliquez sur le bouton Clock (Horloge)
 . Dans le calendrier de la liste déroulante, cliquez sur une date du mois actuel ou accédez à un autre mois. Utilisez les flèches Increment (Incrémenter) et Decrement (Décrémenter) situées en bas de la boîte de dialogue pour définir l’heure. Vous pouvez également saisir une date et une heure dans la zone de texte Begins On (Début). Ce paramètre n’est pas disponible lorsque le paramètre de récurrence a pour valeur Never (Jamais).
. Dans le calendrier de la liste déroulante, cliquez sur une date du mois actuel ou accédez à un autre mois. Utilisez les flèches Increment (Incrémenter) et Decrement (Décrémenter) situées en bas de la boîte de dialogue pour définir l’heure. Vous pouvez également saisir une date et une heure dans la zone de texte Begins On (Début). Ce paramètre n’est pas disponible lorsque le paramètre de récurrence a pour valeur Never (Jamais).Répéter tou(te)s les
Dans le cas de récurrences définies sur toutes les heures ou tous les jours, incrémentez ou décrémentez la valeur du paramètre. Vous pouvez ainsi définir l’indexation incrémentielle pour qu’elle se produise toutes les deux heures. Dans le cas de récurrences définies sur toutes les semaines, incrémentez ou décrémentez la valeur du paramètre et sélectionnez un ou plusieurs jours de la semaine. Vous pouvez ainsi définir la réindexation pour qu’elle se produise toutes les deux semaines, le jeudi. Dans le cas de récurrences définies sur tous les mois, sélectionnez un ou plusieurs mois et un ou plusieurs jours du mois.
Fin
Similaire à Begins On (Début).
- Vous pouvez également cocher la case Overwrite existing thumbnails (Remplacer les miniatures existantes).
Lorsque cette case est cochée, les miniatures sont régénérées pour les éléments qui en possèdent déjà et les nouvelles miniatures remplacent les anciennes. Cela peut s’avérer utile si vous utilisez des jeux de données spatiaux qui sont fréquemment mis à jour. Cela signifie, toutefois, que la génération des miniatures prend davantage de temps. Les miniatures créées par l’utilisateur et stockées dans les métadonnées ne sont pas remplacées.
- Vous pouvez également développer l’en-tête Status (Statut).
Le statut de chaque tâche planifiée pour l’emplacement d’indexation actuel s’affiche. Il s’agit des informations affichées dans la boîte de dialogue Options, mais elles s’appliquent ici spécifiquement à l’emplacement d’indexation sélectionné.
Commencer ou arrêter l’indexation manuellement
Pour chaque emplacement indexé que vous gérez, y compris les emplacements en dehors des projets, vous pouvez commencer ou arrêter l’indexation manuellement. Vous pouvez, en outre, effacer l’index des ressources pour un emplacement.
Commencer l’indexation
Vous pouvez, à tout moment, commencer l’indexation d’un emplacement que vous gérez, comme des disques locaux, des emplacements réseau, des géodatabases d’entreprise ou des emplacements en dehors des projets. L’indexation que vous démarrez manuellement est incrémentielle ; la réindexation et la génération de miniatures ne peuvent être exécutées que comme des tâches planifiées.
L’indexation commencée manuellement est exécutée lorsque ArcGIS Pro est ouvert. Si vous démarrez l’indexation manuellement pour plusieurs emplacements, ils sont indexés l’un après l’autre. Par exemple, si vous commencez manuellement l’indexation de disques locaux et ensuite d’emplacements réseau, les disques locaux font d’abord l’objet d’une indexation incrémentielle, puis c’est au tour des emplacements réseau.
Remarque :
Il n’est pas nécessaire de cliquer sur OK dans la boîte de dialogue Options pour commencer l’indexation manuellement. Toutefois, si vous activez l’indexation pour un emplacement, tel qu’un emplacement réseau, qui était auparavant désactivé, vous devez cliquer sur OK dans la boîte de dialogue et rouvrir les options d’indexation avant de pouvoir lancer manuellement l’indexation de l’emplacement.
- Ouvrez les options d’indexation comme indiqué au début de la rubrique.
- Accédez à Create and manage your own index (Créer et gérer votre propre index) > Content and schedule (Contenu et planification) > Index project items in these locations (Indexer des éléments de projet dans ces emplacements).
Remarque :
Pour commencer l’indexation d’un emplacement désigné en dehors des projets, accédez à Create and manage your own index (Créer et gérer votre propre index) > Index items not in projects (Indexer des éléments en dehors des projets).
- En regard de l’emplacement que vous souhaitez indexer, cliquez sur Start Indexing (Commencer l’indexation)
 .
.L’indexation commence. Sur le volet de statut, en regard de Update index incrementally (Mettre à jour l’index de façon incrémentielle), le statut devient In progress (En cours). Une fois la tâche terminée, le statut change et affiche l’horodatage de la dernière mise à jour.
Arrêter l’indexation
Vous pouvez arrêter l’indexation sur un emplacement que vous gérez. Il n’est pas nécessaire de cliquer sur OK dans la boîte de dialogue Options pour arrêter l’indexation. L’arrêt de l’indexation produit les effets suivants :
- Toutes les opérations d’indexation en cours sont arrêtées.
- Aucune autre indexation dynamique n’est exécutée pour l’emplacement.
- Aucune tâche planifiée pour l’emplacement n’est exécutée.
Les éléments qui ont déjà été indexés dans l’emplacement pour lequel vous avez arrêté l’indexation apparaissent toujours dans les résultats de recherche. L’arrêt de l’indexation pour un emplacement n’affecte pas les autres emplacements. Par exemple, si vous arrêtez l’indexation des disques locaux, l’indexation dynamique et planifiée se poursuit normalement pour les autres emplacements susceptibles d’être indexés, comme les emplacements réseau, les géodatabases d’entreprise ou les emplacements en dehors des projets.
Une fois arrêtée, l’indexation ne peut être redémarrée que manuellement, comme décrit dans la section précédente.
- Ouvrez les options d’indexation comme indiqué au début de la rubrique.
- Accédez à Create and manage your own index (Créer et gérer votre propre index) > Content and schedule (Contenu et planification) > Index project items in these locations (Indexer des éléments de projet dans ces emplacements).
Remarque :
Pour arrêter l’indexation d’un emplacement désigné en dehors des projets, accédez à Create and manage your own index (Créer et gérer votre propre index) > Index items not in projects (Indexer des éléments en dehors des projets).
- En regard de l’emplacement pour lequel vous souhaitez arrêter l’indexation, cliquez sur la flèche de liste déroulante et sélectionnez Stop Indexing (Arrêter l’indexation)
 .
.Si une tâche est en cours, elle est immédiatement arrêtée. Dans la boîte de dialogue Modify Index Settings (Modifier les paramètres d’indexation), sous Status (Statut), toutes les tâches planifiées sont également arrêtées.
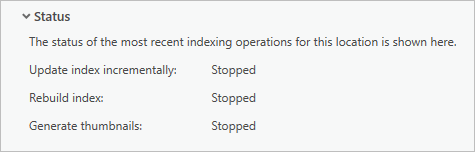
Effacer l’index
Vous pouvez effacer manuellement l’index d’un emplacement que vous gérez. L’effacement de l’index est similaire à la suppression de l’index, mais cette opération est spécifique à un emplacement d’indexation. Ainsi, l’effacement de l’index pour les emplacements réseau n’affecte pas le contenu indexé pour les disques locaux ou les géodatabases d’entreprise. Il n’est pas nécessaire de cliquer sur OK dans la boîte de dialogue Options pour effacer l’index.
Lorsque vous effacez l’index pour un emplacement, tous les éléments sont supprimés de l’index associé à cet emplacement. Le nombre total d’éléments indexés est mis à jour dans le volet Status (Statut) de la boîte de dialogue Options. L’index du projet n’est pas effacé et les résultats de recherche sont conservés pour les cartes, les mises en page et les autres éléments stockés dans le fichier de projet.
Sauf si vous arrêtez l’indexation avant ou après l’effacement de l’index, l’indexation dynamique continue lorsque vous effectuez une recherche dans un projet et que des éléments sont ajoutés à l’index des ressources.
- Ouvrez les options d’indexation comme indiqué au début de la rubrique.
- Accédez à Create and manage your own index (Créer et gérer votre propre index) > Content and schedule (Contenu et planification) > Index project items in these locations (Indexer des éléments de projet dans ces emplacements).
Remarque :
Pour effacer l’index d’un emplacement désigné en dehors des projets, accédez à Create and manage your own index (Créer et gérer votre propre index) > Index items not in projects (Indexer des éléments en dehors des projets).
- En regard de l’emplacement pour lequel vous souhaitez effacer l’index, cliquez sur la flèche de liste déroulante et sélectionnez Clear From Index (Effacer de l’index)
 .
.
Exclure des emplacements
Vous pouvez exclure des emplacements que vous ne souhaitez pas indexer. Aucun élément d’un dossier exclu n’est indexé, même si le dossier, ou un dossier contenant le dossier, est ajouté à un projet.
- Ouvrez les options d’indexation comme indiqué au début de la rubrique.
- Accédez à Create and manage your own index (Créer et gérer votre propre index) > Content and schedule (Contenu et planification) > Excluded Locations (Emplacements exclus).
- Cliquez sur Do not index these locations (Ne pas indexer ces emplacements)
 .
. - Dans la boîte de dialogue de navigation Choose Folder(s) (Choisir un ou des dossiers), accédez à un dossier, sélectionnez-le et cliquez sur OK.
La zone en entrée est renseignée avec le chemin d’accès au dossier.
- Cliquez sur OK dans la boîte de dialogue Options.
Remarque :
Pour supprimer un emplacement de la liste d’exclusion, sous Do not index these locations (Ne pas indexer ces emplacements), cliquez sur Remove (Supprimer)
 en regard de l’emplacement.
en regard de l’emplacement.
Mettre à jour les informations d’identification
Les tâches d’indexation planifiées utilisent le Planificateur de tâches Windows pour exécuter les tâches au moment spécifié. Le Planificateur de tâches Windows lance toutes les heures une vérification des planifications de tous les emplacements d’indexation. Les tâches d’indexation sont ensuite exécutées selon les besoins.
Par défaut, les tâches planifiées commencent uniquement si vous êtes connectés à votre ordinateur et si ArcGIS Pro n’est pas ouvert. Si une tâche est en cours lorsque vous vous déconnectez ou si vous êtes automatiquement déconnecté en raison de votre inactivité, la tâche poursuit son exécution.
Vous pouvez également définir des tâches d’indexation planifiées à exécuter même lorsque vous êtes déconnecté. Il se peut, cependant, que votre organisation ait défini des paramètres de sécurité qui vous en empêchent.
Pour modifier le paramétrage des identifiants de connexion par défaut, procédez comme indiqué ci-après.
- Ouvrez les options d’indexation comme indiqué au début de la rubrique.
- Accédez à Create and manage your own index (Créer et gérer votre propre index) > Credentials (Informations d’identification).
- Cliquez sur Index any time (Indexer à n’importe quel moment).
- Cochez la case Update credentials for the Windows scheduled task when I click OK (Mettre à jour les informations d’identification de la tâche planifiée Windows quand je clique sur OK) qui s’affiche.
- Cliquez sur OK dans la boîte de dialogue Options.
La fenêtre Scheduled Indexing Credentials (Informations d’identification de l’indexation planifiée) apparaît. Il s’agit d’une boîte de dialogue Windows. Elle ne fait pas partie de ArcGIS Pro. ArcGIS Pro ne stocke pas vos informations d’identification Windows et ne les utilise pas.
- Saisissez votre nom d’utilisateur et votre mot de passe Windows, puis cliquez sur OK.
Vos informations d’identification sont désormais associées à la tâche d’indexation planifiée sur le système d’exploitation. Les tâches planifiées sont exécutées que vous soyez ou non connecté. (Si vous ne saisissez pas correctement votre mot de passe, la boîte de dialogue s’affiche à nouveau pour que vous puissiez faire une nouvelle tentative.)
Si les paramètres de sécurité de votre organisation ne vous autorisent pas à exécuter des tâches planifiées si vous n’êtes pas connecté, un message Unable to store credentials (Impossible de stocker les informations d’identification) apparaît.
Effectuer des opérations de maintenance
Vous pouvez conserver un journal des opérations d’indexation afin de faciliter la résolution des problèmes. Par exemple, les tâches d’indexation planifiées peuvent utiliser jusqu’à 500 mégaoctets de mémoire disponible. Si cette limite est atteinte, ce qui risque de se produire si un dossier très volumineux est indexé, la tâche planifiée est temporairement arrêtée, le dossier n’étant que partiellement indexé. Vous pouvez examiner le journal d’indexation pour vérifier si cela s’est produit.
Vous pouvez également supprimer l’index à tout moment. Cela peut être utile si vous avez indexé de nombreux projets que vous n’utilisez plus.
Remarque :
Si une tâche planifiée ne peut pas être terminée en raison d’une limite de mémoire, l’indexation reprend au bout de 5 minutes à partir de l’emplacement où elle s’est arrêtée. Si la tâche échoue plusieurs fois au même emplacement, l’emplacement est ignoré de telle sorte que le contenu restant puisse être indexé.
Consigner les opérations d’indexation
Par défaut, la consignation est désactivée. Lorsque la consignation est activée, un fichier journal est conservé dans le dossier de l’index des ressources, C:\<user profile>\AppData\Local\ESRI\Index\Log\IndexingLog.txt. Le journal contient les entrées de chaque événement d’indexation, y compris les heures de début et de fin auxquelles chaque chemin de dossier est indexé, ainsi que le type d’indexation effectué. Le journal d’indexation enregistre également les messages en cas de non-exécution ou d’annulation d’une tâche planifiée.
Pour activer la consignation et utiliser le fichier journal d’indexation, procédez comme indiqué ci-après.
- Ouvrez les options d’indexation comme indiqué au début de la rubrique.
- Accédez à Create and manage your own index (Créer et gérer votre propre index) > Maintenance.
- Cliquez sur Log indexing operations (Consigner les opérations d’indexation) pour activer le bouton bascule.
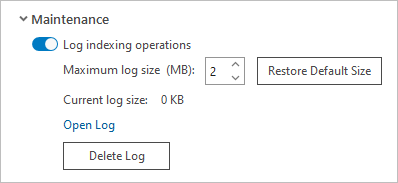
Lorsque la consignation est activée, les paramètres suivants deviennent disponibles :
- Maximum log size (Taille maximale du journal) : la taille maximale par défaut du fichier journal est de deux mégaoctets. Lorsque ce fichier atteint cette taille, la liste est effacée et de nouveaux événements sont consignés. Vous pouvez modifier la taille maximale à l’aide des flèches Increment (Incrémenter) et Decrement (Décrémenter) ou en saisissant un nombre entier dans la zone de saisie.
- Restore Default Size (Rétablir la taille par défaut) : cliquez sur ce bouton pour réinitialiser la taille maximale du journal sur deux mégaoctets.
- Open Log (Ouvrir le journal) : cliquez sur ce bouton pour ouvrir le fichier journal dans l’éditeur de texte par défaut de l’ordinateur.
- Delete Log (Supprimer le journal) : cliquez sur ce bouton pour supprimer le fichier journal. Un nouveau fichier journal est créé pour toute activité d’indexation.
- Vous pouvez, si vous le souhaitez, modifier la taille du journal, ouvrir le journal ou le supprimer.
Le journal est immédiatement supprimé lorsque vous cliquez sur Delete Log (Supprimer le journal). La taille du journal prend alors la valeur de 0. Les autres modifications ne sont pas appliquées tant que vous ne cliquez pas sur OK.
- Cliquez sur OK dans la boîte de dialogue Options.
Supprimer l’index
La suppression de l’index entraîne la suppression de toutes les entrées de l’index des ressources par défaut et de tous les index des ressources que vous avez créés dans des emplacements personnalisés. Cela signifie que les entrées d’index sont supprimées pour tous les emplacements indexés (disques locaux, emplacements réseau, géodatabases d’entreprise et emplacements en dehors des projets). La suppression de l’index ne supprime pas les index de projet.
Si vous supprimez l’index et que l’indexation est activée, l’indexation dynamique commence dès que vous effectuez une recherche dans un projet.
Attention :
La suppression de l’index est une opération qui prend effet immédiatement, avant que vous ne cliquiez sur OK dans la boîte de dialogue Options. Aucune invite de confirmation n’apparaît et l’opération ne peut pas être annulée.
- Ouvrez les options d’indexation comme indiqué au début de la rubrique.
- Accédez à Create and manage your own index (Créer et gérer votre propre index) > Maintenance.
- Cliquez sur Supprimer l'index.
L’index est supprimé.
Rubriques connexes
Vous avez un commentaire à formuler concernant cette rubrique ?