Dans ArcGIS Pro, vous pouvez inscrire des bases de données d’entreprise, des dossiers, des stockages cloud et des bases de données NoSQL en tant que Data Stores à l’aide des serveurs fédérés de votre portail ArcGIS Enterprise. Un Data Store contient les données auxquelles un serveur fédéré est autorisé à accéder et qu’il peut utiliser comme données source pour les couches Web. Lorsque vous partagez des couches Web qui référencent des données provenant d’un Data Store inscrit, les données source n’ont pas besoin d’être copiées sur le serveur. Vous pouvez également utiliser ArcGIS Pro pour mettre à jour et retirer des Data Stores.
À partir de ArcGIS Enterprise 10.7.1 les nouveaux Data Stores sont affichés, créés et gérés en tant qu’éléments dans le contenu de votre portail. Il est possible d’ajouter et de gérer des Data Stores sans créer d’éléments de portail si vous utilisez ArcGIS Server Manager, mais cela n’est pas possible dans ArcGIS Pro.
Pour créer un Data Store, vous devez disposer du privilège d’inscription des Data Stores sur le portail. Il s’agit d’un privilège par défaut des rôles Publication et Administration. Les Data Stores peuvent être gérés (mis à jour ou supprimés) par leur propriétaire ou par l’administrateur d’une organisation.
Dans ArcGIS Enterprise 10.7 et les versions antérieures, vous utilisez les Data Stores directement via le serveur fédéré et non via votre portail. Les Data Stores peuvent être créés ou gérés par les membres de l’organisation dotés des autorisations d’administration ou de publication. Cette rubrique d’aide comprend des remarques spéciales lorsque les processus sont différents pour ces versions antérieures de ArcGIS Enterprise.
Pour en savoir plus sur les conditions d’inscription des données et les différents scénarios d’inscription des données, consultez l’aide ArcGIS Enterprise.
Afficher des Data Stores
Avec ArcGIS Enterprise 10.7.1 ou une version ultérieure, vous pouvez utiliser ArcGIS Pro pour afficher des Data Stores en tant qu’éléments dans votre portail.
- Sur le ruban, cliquez sur l’onglet Share (Partager). Dans le groupe Manage (Gérer), cliquez sur Data Stores
 .
.La fenêtre Manage Registered Data Stores (Gérer les Data Stores inscrits) apparaît. Par défaut, la liste déroulante en haut de la fenêtre est définie sur Portal Items (Éléments du portail).
- Le cas échéant, cliquez sur le bouton My Content (Mon contenu)
 pour filtrer la vue.
pour filtrer la vue.La fenêtre présente les Data Stores inscrits que vous avez créés ou qui vous appartiennent.
- Cliquez sur le bouton Shared With Me (Partagés avec moi)
 pour voir les Data Stores du portail qui sont partagés avec vous.
pour voir les Data Stores du portail qui sont partagés avec vous.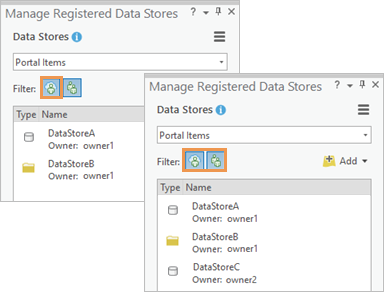
Vous pouvez afficher les Data Stores qui vous appartiennent, ceux qui sont partagés avec vous, ou les deux, selon vos préférences de filtrage. - Cliquez sur la flèche de la liste déroulante et sélectionnez un serveur fédéré pour voir tous les éléments de Data Store du portail inscrits auprès du serveur, ainsi que les Data Stores existants qui ont été inscrits directement auprès du serveur et non en tant qu’éléments du portail.
Remarque :
Pour ArcGIS Enterprise 10.7 et les portails antérieurs, c’est la seule façon d’afficher les Data Stores.
Inscrire une base de données en tant que Data Store
Si vous voulez que les couches Web référencent (et éventuellement mettent à jour) les données d’une géodatabase d’entreprise ou d’une base de données prise en charge, vous devez inscrire la base de données auprès d’un serveur fédéré avec votre portail.
- Sur le ruban, cliquez sur l’onglet Share (Partager). Dans le groupe Manage (Gérer), cliquez sur Data Stores
 .
.La fenêtre Manage Registered Data Stores (Gérer les Data Stores inscrits) apparaît. (Vous pouvez également ouvrir la fenêtre dans Share As Web Layer (Partager en tant que couche Web), sous l’onglet General (Général) sous Location (Emplacement).)
- En haut de la fenêtre, vérifiez que la liste déroulante est définie sur Portal Items (Éléments du portail). Cliquez sur le bouton Add (Ajouter)
 , puis cliquez sur Database (Base de données)
, puis cliquez sur Database (Base de données)  .
.Remarque :
Pour ArcGIS Enterprise 10.7 et les portails antérieurs, la liste déroulante ne contient pas l’option Portal Items (Éléments du portail). Choisissez le serveur fédéré dans lequel le Data Store sera créé.
- Dans la boîte de dialogue Add data store (Ajouter un Data Store), indiquez un titre et, éventuellement, saisissez des balises.
Le titre fait partie des métadonnées obligatoires de l’élément de portail Data Store. Les balises sont requises en cas de partage sur un portail ArcGIS Enterprise 10.9 ou versions antérieures.
Remarque :
Pour ArcGIS Enterprise 10.7 et les portails antérieurs, la boîte de dialogue se nomme Register Database (Inscrire la base de données). Au lieu d’un titre et de balises, vous attribuez un nom au Data Store. L’option permettant de spécifier un dossier de portail décrite à l’étape suivante n’est pas proposée.
- Vous avez la possibilité de spécifier un dossier contenant l’élément de Data Store dans votre portail.
Par défaut, l’élément est stocké au niveau racine de votre contenu. Vous pouvez choisir un dossier existant ou en créer un à l’aide du menu déroulant. Vous pouvez également rechercher un dossier.
- Ajoutez une connexion à la base de données éditeur de l’une des manières suivantes :
- Cliquez sur Add (Ajouter). Dans la boîte de dialogue Database Connection (Connexion à une base de données), renseignez les propriétés de connexion et cliquez sur OK. Reportez-vous à la rubrique Connexions aux bases de données dans ArcGIS Pro pour en savoir plus.
- Cliquez sur Importer. Dans l’explorateur de fichiers Select Existing Geodatabase (Sélectionner une géodatabase existante), accédez à un fichier de connexion à une base de données existante (.sde) et cliquez sur OK.
La base de données éditeur contient les données que vous voulez inscrire à l’aide du serveur.
- Dans la boîte de dialogue Add data store (Ajouter un data store), si l’éditeur et le serveur utilisent différentes bases de données, sélectionnez New connection (Nouvelle connexion). Cliquez sur Add (Ajouter) ou Import (Importer) pour spécifier une connexion à une base de données à laquelle le serveur peut accéder.
Remarque :
- Pour ArcGIS Enterprise 10.7 et les portails antérieurs, ce paramètre apparaît dans la boîte de dialogue Register Database (Inscrire la base de données). Comme vous avez déjà désigné un serveur dans la liste déroulante Federated Servers (Serveurs fédérés), vous pouvez maintenant cliquer sur Create (Créer) pour créer le Data Store.
- Les connexions aux bases de données créées avec Microsoft Entra multifactor authentication (MFA) ne sont pas prises en charge. À la place, utilisez Microsoft Entra Password pour créer des connexions. Pour plus d’informations, reportez-vous à la rubrique Options Microsoft Entra ID.
- Lorsque vous enregistrez un data store pour un stockage de données en cloud, la connexion à la base de données du serveur doit être identique à la connexion à la base de données de l’éditeur. L’option permettant de spécifier une autre connexion à la base de données du serveur est désactivée.
- Cochez la case du serveur auquel vous voulez ajouter le Data Store. .Vous pouvez sélectionner plusieurs serveurs.
- Vous pouvez également cliquer sur Validate (Valider)
 pour vérifier que le serveur peut accéder à la base de données du serveur.
pour vérifier que le serveur peut accéder à la base de données du serveur.Si la base de données est accessible, une confirmation
 apparaît dans la colonne Status (Statut) en regard du nom du serveur. Dans le cas contraire, le message d’erreur
apparaît dans la colonne Status (Statut) en regard du nom du serveur. Dans le cas contraire, le message d’erreur  s’affiche. La connexion est également validée automatiquement lorsque vous créez le Data Store.
s’affiche. La connexion est également validée automatiquement lorsque vous créez le Data Store. - Sous Sharing Level (Niveau de partage), indiquez le mode de partage du data store :
- Everyone (public) (Tout le monde [public]) : cette option rend votre data store public. Tout le monde peut y accéder et l’afficher.
- My Organization (Mon organisation) : cette option permet le partage de votre Data Store avec tous les utilisateurs authentifiés de l’organisation.
- Groups (Groupes) : vous pouvez partager votre Data Store avec les groupes auxquels vous appartenez, ainsi que leurs membres.
Laissez toutes les options non cochées pour définir le niveau de partage sur le propriétaire de l’élément. Les membres de l’organisation autorisés à consulter le contenu détenu par d’autres membres ont également accès à l’élément.
- Cliquez sur Create (Créer).
Le Data Store est créé et apparaît dans la fenêtre Manage Registered Data Stores (Gérer les Data Stores inscrits).
Inscrire un dossier en tant que Data Store
Si vous voulez que les couches Web fassent référence aux données d’un dossier, vous devez inscrire le dossier auprès d’un serveur fédéré avec votre portail.
- Sur le ruban, cliquez sur l’onglet Share (Partager). Dans le groupe Manage (Gérer), cliquez sur Data Stores
 .
.La fenêtre Manage Registered Data Stores (Gérer les Data Stores inscrits) apparaît. (Vous pouvez également ouvrir la fenêtre dans Share As Web Layer (Partager en tant que couche Web), sous l’onglet General (Général) sous Location (Emplacement).)
- En haut de la fenêtre, vérifiez que la liste déroulante est définie sur Portal Items (Éléments du portail). Cliquez sur le bouton Add (Ajouter)
 , puis sur Folder (Dossier)
, puis sur Folder (Dossier)  .
.Remarque :
Pour ArcGIS Enterprise 10.7 et les portails antérieurs, la liste déroulante ne contient pas l’option Portal Items (Éléments du portail). Choisissez le serveur fédéré dans lequel le Data Store sera créé.
- Dans la boîte de dialogue Add data store (Ajouter un Data Store), indiquez un titre et, éventuellement, saisissez des balises.
Le titre fait partie des métadonnées obligatoires de l’élément de portail Data Store. Les balises sont requises en cas de partage sur un portail ArcGIS Enterprise 10.9 ou versions antérieures.
Remarque :
Pour ArcGIS Enterprise 10.7 et les portails antérieurs, la boîte de dialogue se nomme Register Folder (Inscrire un dossier). Au lieu d’un titre et de balises, vous attribuez un nom au Data Store. L’option permettant de spécifier un dossier de portail décrite à l’étape suivante n’est pas proposée.
- Vous avez la possibilité de spécifier un dossier contenant l’élément de Data Store dans votre portail.
Par défaut, l’élément est stocké au niveau racine de votre contenu. Vous pouvez choisir un dossier existant ou en créer un à l’aide du menu déroulant. Vous pouvez également rechercher un dossier.
- Saisissez le chemin d’accès au dossier éditeur. Vous pouvez également cliquer sur le bouton Browse (Parcourir)
 , accéder à un dossier et cliquer sur OK.
, accéder à un dossier et cliquer sur OK.Le dossier éditeur contient les données que vous voulez inscrire à l’aide du serveur.
- Sous Server folder path (Chemin d’accès au dossier serveur), sélectionnez l’une des options suivantes :
Identique au chemin d'accès au dossier de publication
L’éditeur et le serveur accèdent aux données dans le même dossier partagé. Il s’agit de l’option par défaut.
Nouveau chemin
L’éditeur et le serveur utilisent différents dossiers. Saisissez un chemin d’accès ou accédez à un dossier accessible au serveur.
Pour ArcGIS Enterprise on Kubernetes, les partages de fichiers doivent déjà être montés.
Hôte et chemin NFS
Indiquez le nom d’hôte NFS et le chemin de partage NFS pour que ArcGIS Enterprise monte le répertoire sans exiger la préparation préalable des nœuds d’agrégat. Cette option est disponible uniquement si votre portail actif est ArcGIS Enterprise on Kubernetes 11.0 ou version ultérieure.
Seuls les administrateurs ArcGIS Enterprise peuvent ajouter de nouveaux emplacements de partage de fichiers. L’ajout d’un nouvel emplacement de partage de fichiers entraîne le redémarrage de tous les services exécutés sur des ressources partagées. Les services ne peuvent pas être utilisés pendant leur redémarrage, qui peut prendre jusqu’à 15 minutes.
Les éditeurs peuvent inscrire des sous-dossiers si le dossier racine a été préalablement inscrit par un administrateur.
Pour plus d’informations, reportez-vous à la rubrique Ajouter un élément de data store.
Remarque :
Pour ArcGIS Enterprise 10.7 et les portails antérieurs, ce paramètre apparaît dans la boîte de dialogue Register Folder (Inscrire un dossier). Comme vous avez déjà désigné un serveur dans la liste déroulante Federated Servers (Serveurs fédérés), vous pouvez maintenant cliquer sur Create (Créer) pour créer le Data Store.
- Cochez la case du serveur auquel vous voulez ajouter le Data Store.
Vous pouvez sélectionner plusieurs serveurs.
Si vous avez sélectionné l’option NFS host and path (Hôte et chemin NFS), sélectionnez le serveur d’hébergement. Vous pouvez uniquement inscrire des dossiers NFS auprès du serveur d’hébergement.
- Vous pouvez également cliquer sur Validate (Valider)
 pour vérifier que le serveur peut accéder au dossier du serveur.
pour vérifier que le serveur peut accéder au dossier du serveur.Si le dossier est accessible, une confirmation
 apparaît dans la colonne Status (Statut) en regard du nom du serveur. Dans le cas contraire, le message d’erreur
apparaît dans la colonne Status (Statut) en regard du nom du serveur. Dans le cas contraire, le message d’erreur  s’affiche. La connexion est également validée automatiquement lorsque vous créez le Data Store.
s’affiche. La connexion est également validée automatiquement lorsque vous créez le Data Store. - Sous Sharing Level (Niveau de partage), indiquez le mode de partage du data store :
- Everyone (public) (Tout le monde [public]) : cette option rend votre data store public. Tout le monde peut y accéder et l’afficher.
- My Organization (Mon organisation) : cette option permet le partage de votre Data Store avec tous les utilisateurs authentifiés de l’organisation.
- Groups (Groupes) : vous pouvez partager votre Data Store avec les groupes auxquels vous appartenez, ainsi que leurs membres.
Laissez toutes les options non cochées pour définir le niveau de partage sur le propriétaire de l’élément. Les membres de l’organisation autorisés à consulter le contenu détenu par d’autres membres ont également accès à l’élément.
- Cliquez sur Create (Créer).
Le Data Store est créé et apparaît dans la fenêtre Manage Registered Data Stores (Gérer les Data Stores inscrits).
Inscrire un stockage cloud en tant que Data Store
Si vous voulez que les couches Web, telles que les couches d’imagerie Web référencent les données dans un stockage cloud, vous devez inscrire le stockage cloud à l’aide d’un serveur fédéré avec votre portail.
Remarque :
L’inscription d’un stockage cloud n’est pas prise en charge pour les portails ArcGIS Enterprise 10.7 et versions antérieures.
- Sur le ruban, cliquez sur l’onglet Share (Partager). Dans le groupe Manage (Gérer), cliquez sur Data Stores
 .
.La fenêtre Manage Registered Data Stores (Gérer les Data Stores inscrits) apparaît. (Vous pouvez également ouvrir la fenêtre dans Share As Web Layer (Partager en tant que couche Web), sous l’onglet General (Général) sous Location (Emplacement).)
- En haut de la fenêtre, vérifiez que la liste déroulante est définie sur Portal Items (Éléments du portail). Cliquez sur le bouton Add (Ajouter)
 et cliquez sur Cloud
et cliquez sur Cloud  .
. - Dans la boîte de dialogue Add data store (Ajouter un Data Store), indiquez un titre et, éventuellement, saisissez des balises.
Le titre fait partie des métadonnées obligatoires de l’élément de portail Data Store. Les balises sont requises en cas de partage sur un portail ArcGIS Enterprise 10.9 ou versions antérieures.
- Vous avez la possibilité de spécifier un dossier contenant l’élément de Data Store dans votre portail.
Par défaut, l’élément est stocké au niveau racine de votre contenu. Vous pouvez choisir un dossier existant ou en créer un à l’aide du menu déroulant. Vous pouvez également rechercher un dossier.
- Ajoutez une connexion au stockage cloud
- Cliquez sur Add (Ajouter). Dans la boîte de dialogue Create Cloud Storage Connection (Créer une connexion au stockage cloud), renseignez les propriétés de connexion et cliquez sur OK.
- Cliquez sur Importer. Dans l’explorateur de fichiers Select Existing Cloud Store (Sélectionner un stockage cloud existant), accédez à un fichier de connexion à un stockage cloud existant (.acs) et cliquez sur OK.
Les fournisseurs de stockage cloud suivants sont pris en charge :
- Alibaba Cloud Storage
- Amazon S3
- Google Cloud Storage (pris en charge pour ArcGIS Enterprise 10.9.1 et versions ultérieures)
- Microsoft Azure Data Lake Storage Gen2
- Microsoft Azure Storage
Remarque :
Si Microsoft Azure Storage ou Microsoft Azure Data Lake Storage Gen2 est votre fournisseur, l’inscription de fichiers de connexion au stockage cloud créés avec des connexions par authentification n’est pas prise en charge. Utilisez un autre type d’authentification pour créer les connexions.
Le tableau ci-après affiche les types d’authentification pris en charge pour Azure Storage et Azure Data Lake Storage Gen2, avec les versions de portail correspondantes.
Type d’authentification Azure Storage Azure Data Lake Storage Gen2 Clé d’accès
ArcGIS Enterprise 10.7.1 et versions ultérieures
ArcGIS Enterprise 11.2 et versions ultérieures
Signature d’accès partagé (SAS)
ArcGIS Enterprise 11.2 et versions ultérieures
ArcGIS Enterprise 11.3 et versions ultérieures
Identité managée affectée par l’utilisateur : à utiliser si vous exécutez ArcGIS Pro et ArcGIS Enterprise depuis un environnement cloud Microsoft Azure.
ArcGIS Enterprise 11.2 et versions ultérieures
ArcGIS Enterprise 11.3 et versions ultérieures
Anonyme : à utiliser pour accéder aux conteneurs publics.
ArcGIS Enterprise 11.2 et versions ultérieures
Non pris en charge
Principal du service : fournissez les informations d’identification d’un principal du service avec accès au conteneur de compte de stockage. Ce type d’authentification n’est accessible que via la boîte de dialogue Add data store (Ajouter un data store). Il n’est pas disponible à la création d’un fichier de connexion (.acs).
ArcGIS Enterprise 11.3 et versions ultérieures
ArcGIS Enterprise 11.3 et versions ultérieures
Pour plus d’informations, reportez-vous à la rubrique Créer un fichier de connexion au stockage Cloud.
- Cochez la case du serveur auquel vous voulez ajouter le Data Store.
Vous pouvez sélectionner plusieurs serveurs.
- Vous pouvez également cliquer sur Validate (Valider)
 pour vérifier que le serveur peut accéder au stockage cloud.
pour vérifier que le serveur peut accéder au stockage cloud.Si le stockage cloud est accessible, une confirmation
 apparaît dans la colonne Status (Statut) en regard du nom du serveur. Dans le cas contraire, le message d’erreur
apparaît dans la colonne Status (Statut) en regard du nom du serveur. Dans le cas contraire, le message d’erreur  s’affiche. La connexion est également validée automatiquement lorsque vous créez le Data Store.
s’affiche. La connexion est également validée automatiquement lorsque vous créez le Data Store. - Sous Sharing Level (Niveau de partage), indiquez le mode de partage du data store :
- Everyone (public) (Tout le monde [public]) : cette option rend votre data store public. Tout le monde peut y accéder et l’afficher.
- My Organization (Mon organisation) : cette option permet le partage de votre Data Store avec tous les utilisateurs authentifiés de l’organisation.
- Groups (Groupes) : vous pouvez partager votre Data Store avec les groupes auxquels vous appartenez, ainsi que leurs membres.
Laissez toutes les options non cochées pour définir le niveau de partage sur le propriétaire de l’élément. Les membres de l’organisation autorisés à consulter le contenu détenu par d’autres membres ont également accès à l’élément.
- Cliquez sur Create (Créer).
Le Data Store est créé et apparaît dans la fenêtre Manage Registered Data Stores (Gérer les Data Stores inscrits).
Inscrire une base de données NoSQL en tant que Data Store
Si vous voulez créer des graphes de connaissance utilisant une base de données NoSQL, vous devez inscrire la base de données NoSQL à l’aide d’un serveur fédéré comme serveur ArcGIS Knowledge Server avec votre portail.
Remarque :
L’inscription d’une base de données NoSQL est prise en charge à partir de ArcGIS Enterprise 11.1. Elle n’est pas prise en charge pour ArcGIS Enterprise on Kubernetes.
- Sur le ruban, cliquez sur l’onglet Share (Partager). Dans le groupe Manage (Gérer), cliquez sur Data Stores
 .
.La fenêtre Manage Registered Data Stores (Gérer les Data Stores inscrits) apparaît. (Vous pouvez également ouvrir la fenêtre dans Share As Web Layer (Partager en tant que couche Web), sous l’onglet General (Général) sous Location (Emplacement).)
- En haut de la fenêtre, vérifiez que la liste déroulante est définie sur Portal Items (Éléments du portail). Cliquez sur le bouton Add (Ajouter)
 et cliquez sur NoSQL
et cliquez sur NoSQL  .
. - Dans la boîte de dialogue Add data store (Ajouter un Data Store), indiquez un titre et, éventuellement, saisissez des balises.
- Vous avez la possibilité de spécifier un dossier contenant l’élément de Data Store dans votre portail.
Par défaut, l’élément est stocké au niveau racine de votre contenu. Vous pouvez choisir un dossier existant ou en créer un à l’aide du menu déroulant. Vous pouvez également rechercher un dossier.
- Cliquez sur Add (Ajouter). Dans la boîte de dialogue NoSQL Connection (Connexion NoSQL), choisissez un fournisseur, renseignez les propriétés de connexion et cliquez sur OK.
Les fournisseurs suivants sont pris en charge avec les versions de portail correspondantes :
- Neo4j : ArcGIS Enterprise 11.1 ou versions ultérieures
- ArangoDB : ArcGIS Enterprise 11.2 ou versions ultérieures
- Cochez la case du serveur ArcGIS Knowledge Server auquel vous voulez ajouter le Data Store.
- Vous pouvez également cliquer sur Validate (Valider)
 pour vérifier que le serveur peut accéder à la base de données NoSQL.
pour vérifier que le serveur peut accéder à la base de données NoSQL.Si la base de données NoSQL est accessible, une confirmation
 apparaît dans la colonne Status (Statut) en regard du nom du serveur. Dans le cas contraire, le message d’erreur
apparaît dans la colonne Status (Statut) en regard du nom du serveur. Dans le cas contraire, le message d’erreur  s’affiche. La connexion est également validée automatiquement lorsque vous créez le Data Store.
s’affiche. La connexion est également validée automatiquement lorsque vous créez le Data Store. - Sous Sharing Level (Niveau de partage), indiquez le mode de partage du data store :
- Everyone (public) (Tout le monde [public]) : cette option rend votre data store public. Tout le monde peut y accéder et l’afficher.
- My Organization (Mon organisation) : cette option permet le partage de votre Data Store avec tous les utilisateurs authentifiés de l’organisation.
- Groups (Groupes) : vous pouvez partager votre Data Store avec les groupes auxquels vous appartenez, ainsi que leurs membres.
Laissez toutes les options non cochées pour définir le niveau de partage sur le propriétaire de l’élément. Les membres de l’organisation autorisés à consulter le contenu détenu par d’autres membres ont également accès à l’élément.
- Cliquez sur Create (Créer).
Le Data Store est créé et apparaît dans la fenêtre Manage Registered Data Stores (Gérer les Data Stores inscrits).
Mettre à jour un Data Store
Une fois votre Data Store inscrit, vous pouvez le mettre à jour. Par exemple, si l’emplacement de vos données source change, vous pouvez être amené à mettre à jour un chemin éditeur ou serveur.
- Sur le ruban, cliquez sur l’onglet Share (Partager). Dans le groupe Manage (Gérer), cliquez sur Data Stores
 .
. - En haut de la fenêtre Manage Registered Data Stores (Gérer les Data Stores inscrits), vérifiez que la liste déroulante est définie sur Portal Items (Éléments du portail).
Remarque :
Pour ArcGIS Enterprise 10.7 et les portails antérieurs, les Data Stores apparaissent sous le serveur sélectionné dans la liste Federated Servers (Serveurs fédérés).
- Cliquez sur le Data Store ou survolez-le pour le sélectionner et cliquez sur Edit (Modifier)
 .
.Dans la boîte de dialogue Edit data store (Mettre à jour le Data Store), vous pouvez mettre à jour les propriétés suivantes :
- Pour les Data Stores créés à partir de bases de données, le mot de passe de la connexion à la base de données éditeur ou serveur
- Pour les data stores créés à partir de dossiers, le chemin d’accès au dossier éditeur ou serveur Pour ArcGIS Enterprise on Kubernetes 11.0 ou version ultérieure, cela comprend le nom d’hôte NFS et le chemin de partage NFS si le dossier racine est déjà inscrit.
- Pour les Data Stores créés à partir de stockages cloud, vous pouvez mettre à jour les propriétés suivantes :
- Amazon Web Services, Alibaba et Google Cloud ; vous pouvez mettre à jour la clé d’accès, la clé secrète, le nom du conteneur, le dossier et la région.
- Microsoft Azure Storage et Azure Data Lake Storage Gen2 : vous pouvez mettre à jour l’ID de locataire, l’ID client, la clé secrète client, le nom du compte, la clé du compte, le nom du conteneur, le dossier, l’environnement et le jeton SAS.
- Pour les data stores créés à partir de bases de données NoSQL, vous pouvez procéder aux mises à jour suivantes :
- Neo4j : vous pouvez mettre à jour l’URI de connexion, les serveurs de secours et le mot de passe.
- ArangoDB : vous pouvez mettre à jour les hôtes, l’option d’utilisation de SSL et le mot de passe.
- Les serveurs auxquels le Data Store est ajouté
- Propriétés de partage du Data Store
Remarque :
Pour ArcGIS Enterprise 10.7 et les portails antérieurs, seules les deux premières propriétés sont modifiables.
- Mettez à jour les propriétés du Data Store et cliquez sur Save (Enregistrer).
Supprimer un Data Store
Si votre serveur fédéré ne nécessite plus l’accès à un Data Store, vous pouvez supprimer ce Data Store.
- Sur le ruban, cliquez sur l’onglet Share (Partager). Dans le groupe Manage (Gérer), cliquez sur Data Stores
 .
. - En haut de la fenêtre Manage Registered Data Stores (Gérer les Data Stores inscrits), vérifiez que la liste déroulante est définie sur Portal Items (Éléments du portail).
Remarque :
Pour ArcGIS Enterprise 10.7 et les portails antérieurs, la liste déroulante Portal Items (Éléments du portail) n’est pas présente. Les Data Stores apparaissent sous le serveur sélectionné dans la liste Federated Servers (Serveurs fédérés).
- Cliquez sur le Data Store ou survolez-le pour le sélectionner et cliquez sur Remove (Retirer)
 .
. - Cliquez sur OK à l’invite pour désinscrire la base de données ou le dossier.
Vous avez un commentaire à formuler concernant cette rubrique ?