Les modèles de projet ArcGIS Pro par défaut constituent les états de départ fondamentaux d’un projet. Par exemple, le modèle Map (Carte) permet de lancer un nouveau projet avec une vue cartographique ouverte. Vous pouvez également créer des modèles de projet personnalisés pour lancer de nouveaux projets avec des fonds de carte personnalisés, des mises en page standard, des connexions à des bases de données et à des serveurs, des pièces jointes et d’autres personnalisations. Un modèle garantit la conformité des nouveaux projets à certaines normes et la disponibilité des mêmes ressources à tous ses utilisateurs.
Un projet ArcGIS Pro peut être enregistré en tant que modèle de projet (fichier .aptx) de la même façon qu’il peut être enregistré en tant que paquetage de projet (fichier .ppkx). Un modèle de projet est un type particulier de paquetage de projet. Pour savoir comment un modèle intègre des connexions, des jeux de données et d’autres ressources à partir du projet sur lequel il repose et comprendre dans quelle mesure ce comportement est affecté lorsque le modèle est partagé avec des personnes extérieures à votre organisation, voir Partager un paquetage de projets.
Vous pouvez stocker les modèles de projet sur des lecteurs réseau ou locaux ou les partager sur votre portail actif. Lors de votre première utilisation d’un modèle pour créer un projet, vous devez naviguer jusqu’à l’emplacement du modèle pour y accéder. Après la première utilisation, le modèle est disponible sur la page de démarrage et sur la page Settings (Paramètres) dans la liste Recent Templates (Modèles récents).
Un modèle de projet enregistré dans n’importe quelle version de ArcGIS Pro est compatible avec toutes les versions ultérieures.
Remarque :
Les projets de portail ne peuvent pas être enregistrés comme des modèles de projet.
Créer un modèle de projet pour une utilisation personnelle
Lorsque vous créez un modèle de projet pour une utilisation personnelle, vous pouvez prévoir de l’utiliser sur un seul ordinateur ou plusieurs. Si vous prévoyez de l’utiliser sur plusieurs ordinateurs, vérifiez qu’ils ont tous accès aux ressources référencées par le modèle. Vous pouvez être amené à placer ces ressources sur un lecteur réseau accessible à tous les ordinateurs.
Créer un modèle à utiliser sur un seul ordinateur
Pour créer un modèle pour une utilisation personnelle sur un seul ordinateur, procédez comme suit.
- Ouvrez un projet que vous souhaitez enregistrer en tant que modèle.
- Sur le ruban, cliquez sur l’onglet Share (Partager). Dans le groupe Enregistrer sous, cliquez sur Modèle de projet
 .
.La fenêtre Create Project Template (Créer un modèle de projet) apparaît.
- Sous Start Creating (Début de la création), cliquez sur Save template to file (Enregistrer le modèle dans un fichier).
Sous Item Details (Détails de l’élément), la zone Name (Nom) s’actualise avec le chemin d’accès par défaut des modèles de projet personnels : Documents\ArcGIS\ProjectTemplates. Le nom du modèle par défaut est identique au nom du projet actuel.
- Vous pouvez éventuellement indiquer un chemin d’accès ou un nom différents pour le modèle dans la zone Name (Nom).
Vous pouvez également cliquer sur Browse (Parcourir)
 et accéder à un emplacement.
et accéder à un emplacement. - Si vous le souhaitez, vous pouvez renseigner les champs Summary (Résumé) et Tags (Balises).
Vous pouvez saisir 128 balises au maximum.
Le cas échéant, les champs sont automatiquement renseignés avec les informations issues des métadonnées du projet. Les métadonnées du projet figurent dans la page d’informations des paramètres ArcGIS Pro.
Remarque :
Le résumé et les balises sont requis en cas de partage sur un portail ArcGIS Enterprise 10.9 ou versions antérieures.
- Vérifiez que la case Share outside of organization (Partager en dehors de l’organisation) n’est pas cochée.
- Activez éventuellement l’option Include Toolboxes (Inclure les boîtes d’outils) pour inclure toutes les boîtes d’outils du projet et les données référencées par leurs outils.
Si cette option n’est pas sélectionnée, les boîtes d’outils du projet, à l’exception de la boîte d’outils par défaut, sont exclues. Les boîtes d’outils situées à l’intérieur de dossiers connectés ne sont pas considérées comme des boîtes d’outils du projet et ne sont pas concernées par ce paramètre.
- Activez éventuellement l’option Include History Items (Inclure les éléments de l’historique) pour inclure tous les éléments de l’historique de géotraitement et les données requises pour réexécuter les outils.
Si cette option n’est pas sélectionnée, les éléments de l’historique de géotraitement du projet sont inclus.
- Lorsque ce paramètre est activé, sélectionnez une des options suivantes pour spécifier les éléments à inclure :
Option Description Éléments valides uniquement Seuls les éléments de l’historique valides sont inclus Un élément de l’outil de géotraitement qui a échoué peut toujours être considéré comme valide si les données en entrée d’origine peuvent être trouvées ou sont accessibles. Il s’agit de l’option par défaut.
Un élément d’historique n’est pas valide si l’outil de géotraitement n’existe plus ou si des données sont introuvables ou inaccessibles.
Tous les éléments Tous les éléments de l’historique sont inclus. Veillez à ce que toutes les données requises pour réexécuter l’outil existent toujours et sont accessibles. Sinon, le processus d’empaquetage peut échouer.
Remarque :
Si l’historique de géotraitement contient des outils de script personnalisés, consultez les remarques concernant le géotraitement pour l’empaquetage de ces outils.
- Lorsque ce paramètre est activé, sélectionnez une des options suivantes pour spécifier les éléments à inclure :
- Ajoutez les éléments à inclure dans Attachments (Pièces jointes).
Cette option vous permet d'inclure d'autres contenus, tels qu'une documentation détaillée, des rapports et des diagrammes. Les types de fichiers suivants ne sont pas pris en charge : .js, .vbs, .py, .pyc, .pyo, .bat et .ocx. De plus, seuls les fichiers .dll et .exe signés sont autorisés.
- Sous Finish Sharing (Terminer le partage), cliquez sur Analyze (Analyser)
 pour rechercher les problèmes éventuels.
pour rechercher les problèmes éventuels. Des erreurs et des avertissements figurent dans l’onglet Messages. Cliquez avec le bouton sur un message pour ouvrir la rubrique d’aide associée ou prendre la mesure corrective dans le logiciel. Les erreurs
 doivent être corrigées avant de partager votre ressource SIG. La résolution des avertissements
doivent être corrigées avant de partager votre ressource SIG. La résolution des avertissements  est recommandée, mais nullement obligatoire.
est recommandée, mais nullement obligatoire. - Cliquez sur Create (Créer) pour créer le modèle de projet.
Une fois le modèle de projet créé, un message s’affiche au bas de la fenêtre Create Project Template (Créer un modèle de projet). Vous pouvez cliquer sur le lien Manage the package (Gérer le paquetage) pour ouvrir File Explorer à l’emplacement du modèle.
Créer un modèle à utiliser sur plusieurs ordinateurs
Si vous créez des projets sur plusieurs ordinateurs, il est recommandé de stocker le modèle de projet sur votre portail afin qu’il soit accessible depuis n’importe quelle machine. Le modèle doit uniquement inclure les connexions accessibles à tous les ordinateurs sur lesquels vous prévoyez de l’utiliser.
Par défaut, lorsque vous ajoutez une connexion à un projet, celle-ci fait référence à la lettre à laquelle le lecteur est mappé (C:\MyData ou X:\Boundaries.gdb, par exemple). Cela signifie que lorsque vous créez un projet à partir de ce modèle sur un ordinateur différent, la connexion sera endommagée si l’emplacement référencé est mappé avec une lettre différente. C’est pourquoi, si vous prévoyez d’enregistrer un projet en tant que modèle, il est recommandé d’ajouter les connexions aux dossiers réseau en tant que chemins UNC : \\<computer name>\<folder>.
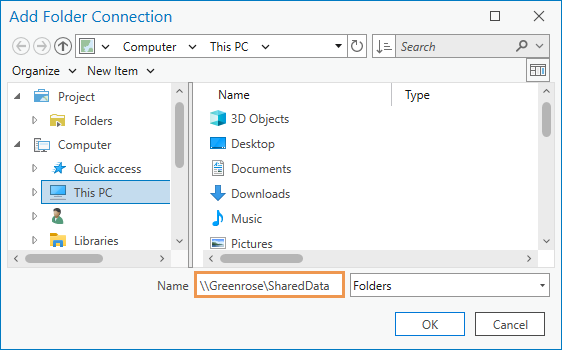
Les jeux de données sources des couches de cartes sont copiés dans le modèle s’ils sont stockés sur des lecteurs locaux. Les jeux de données stockés sur des lecteurs réseau ou des géodatabases d’entreprise sont référencés, mais pas copiés. Cela a des répercussions sur la mise à jour des données. Lorsque des données sont copiées dans le modèle, chaque projet créé à partir du modèle dispose d’une nouvelle copie locale des données, et les mises à jour sont réalisées sur la copie locale. Lorsque les données sont référencées, chaque projet créé à partir du modèle fait référence au même jeu de données et les mises à jour apportées dans un projet sont réalisées sur ce jeu de données.
Pour créer un modèle à utiliser sur plusieurs ordinateurs, procédez comme suit :
- Ouvrez un projet que vous souhaitez enregistrer en tant que modèle.
- Sur le ruban, cliquez sur l’onglet Share (Partager). Dans le groupe Enregistrer sous, cliquez sur Modèle de projet
 .
.La fenêtre Create Project Template (Créer un modèle de projet) apparaît.
- Sous Start Creating (Début de la création), cliquez sur Upload template to Online account (Charger le modèle dans le compte en ligne).
Le modèle de projet sera enregistré dans My Content (Mon contenu)
 sur votre portail actif.
sur votre portail actif. - Indiquez un nom pour le modèle de projet dans la zone de texte Name (Nom).
- Si vous le souhaitez, vous pouvez renseigner les champs Summary (Résumé) et Tags (Balises).
Vous pouvez saisir 128 balises au maximum.
Le cas échéant, les champs sont automatiquement renseignés avec les informations issues des métadonnées du projet. Les métadonnées du projet figurent dans la page d’informations des paramètres ArcGIS Pro.
Remarque :
Le résumé et les balises sont requis en cas de partage sur un portail ArcGIS Enterprise 10.9 ou versions antérieures.
- Utilisez éventuellement le menu déroulant Categories (Catégories) pour attribuer des catégories de contenu.
Vous pouvez attribuer 20 catégories au maximum.
- Activez éventuellement l’option Share outside of organization (Partager en dehors de l’organisation) pour copier des données provenant de bases de données d’entreprise, de dossiers de chemin UNC et de services d’entités dans des géodatabase fichier, y compris des styles, et pour supprimer des connexions aux dossiers, serveurs et bases de données.
Si cette option n’est pas sélectionnée, les données des bases de données d’entreprise et de chemin UNC, les styles et les connexions continueront à être référencés une fois le projet décompressé.
- Activez éventuellement l’option Include Toolboxes (Inclure les boîtes d’outils) pour inclure toutes les boîtes d’outils du projet et les données référencées par leurs outils.
Si cette option n’est pas sélectionnée, les boîtes d’outils du projet, à l’exception de la boîte d’outils par défaut, sont exclues. Les boîtes d’outils situées à l’intérieur de dossiers connectés ne sont pas considérées comme des boîtes d’outils du projet et ne sont pas concernées par ce paramètre.
- Activez éventuellement l’option Include History Items (Inclure les éléments de l’historique) pour inclure tous les éléments de l’historique de géotraitement et les données requises pour réexécuter les outils.
Si cette option n’est pas sélectionnée, les éléments de l’historique de géotraitement du projet sont inclus.
- Lorsque ce paramètre est activé, sélectionnez une des options suivantes pour spécifier les éléments à inclure :
Option Description Éléments valides uniquement Seuls les éléments de l’historique valides sont inclus Un élément de l’outil de géotraitement qui a échoué peut toujours être considéré comme valide si les données en entrée d’origine peuvent être trouvées ou sont accessibles. Il s’agit de l’option par défaut.
Un élément d’historique n’est pas valide si l’outil de géotraitement n’existe plus ou si des données sont introuvables ou inaccessibles.
Tous les éléments Tous les éléments de l’historique sont inclus. Veillez à ce que toutes les données requises pour réexécuter l’outil existent toujours et sont accessibles. Sinon, le processus d’empaquetage peut échouer.
Remarque :
Si l’historique de géotraitement contient des outils de script personnalisés, consultez les remarques concernant le géotraitement pour l’empaquetage de ces outils.
- Lorsque ce paramètre est activé, sélectionnez une des options suivantes pour spécifier les éléments à inclure :
- Cliquez éventuellement sur la flèche de la liste déroulante Folder (Dossier) et sélectionnez le dossier dans My Content (Mon contenu) où le modèle sera stocké.
Vous pouvez également créer un dossier pour le modèle.
- Ajoutez les éléments à inclure dans Attachments (Pièces jointes).
Cette option vous permet d'inclure d'autres contenus, tels qu'une documentation détaillée, des rapports et des diagrammes. Les types de fichiers suivants ne sont pas pris en charge : .js, .vbs, .py, .pyc, .pyo, .bat et .ocx. De plus, seuls les fichiers .dll et .exe signés sont autorisés.
- Sous Finish Sharing (Terminer le partage), cliquez sur Analyze (Analyser)
 pour rechercher les problèmes éventuels.
pour rechercher les problèmes éventuels. Des erreurs et des avertissements figurent dans l’onglet Messages. Cliquez avec le bouton sur un message pour ouvrir la rubrique d’aide associée ou prendre la mesure corrective dans le logiciel. Les erreurs
 doivent être corrigées avant de partager votre ressource SIG. La résolution des avertissements
doivent être corrigées avant de partager votre ressource SIG. La résolution des avertissements  est recommandée, mais nullement obligatoire.
est recommandée, mais nullement obligatoire. - Cliquez sur Create (Créer) pour créer le modèle de projet.
Une fois le modèle de projet créé, un message s’affiche au bas de la fenêtre Create Project Template (Créer un modèle de projet). Vous pouvez cliquer sur le lien Manage the package (Gérer le paquetage) pour ouvrir un onglet ou une fenêtre de navigateur à la page des éléments du modèle dans votre portail.
Créer et partager un modèle de projet
La façon dont vous partagez un modèle de projet varie selon que ses utilisateurs concernés disposent d’un accès commun aux ressources telles que les lecteurs réseau, les géodatabases d’entreprise et les styles stockés dans le modèle. Si tel est le cas, les connexions à ces ressources peuvent être conservées dans le modèle. Dans le cas contraire, vous pouvez utiliser l’option Share outside of organization (Partager en dehors de l’organisation) pour supprimer ces connexions et consolider les jeux de données auxquels elles font référence dans le modèle.
Pour créer et partager un modèle de projet, procédez comme suit :
- Ouvrez un projet que vous souhaitez enregistrer en tant que modèle.
- Sur le ruban, cliquez sur l’onglet Share (Partager). Dans le groupe Enregistrer sous, cliquez sur Modèle de projet
 .
.La fenêtre Create Project Template (Créer un modèle de projet) apparaît.
- Sous Start Creating (Début de la création), cliquez sur Upload template to Online account (Charger le modèle dans le compte en ligne).
Le modèle de projet est enregistré dans My Content (Mon contenu)
 dans votre portail actif.
dans votre portail actif. - Indiquez un nom pour le modèle de projet dans la zone de texte Name (Nom).
- Si vous le souhaitez, vous pouvez renseigner les champs Summary (Résumé) et Tags (Balises).
Vous pouvez saisir 128 balises au maximum.
Le cas échéant, les champs sont automatiquement renseignés avec les informations issues des métadonnées du projet. Les métadonnées du projet figurent dans la page d’informations des paramètres ArcGIS Pro.
Remarque :
Le résumé et les balises sont requis en cas de partage sur un portail ArcGIS Enterprise 10.9 ou versions antérieures.
- Utilisez éventuellement le menu déroulant Categories (Catégories) pour attribuer des catégories de contenu.
Vous pouvez attribuer 20 catégories au maximum.
- Activez éventuellement l’option Share outside of organization (Partager en dehors de l’organisation) pour copier des données provenant de bases de données d’entreprise, de dossiers de chemin UNC et de services d’entités dans des géodatabase fichier, y compris des styles, et pour supprimer des connexions aux dossiers, serveurs et bases de données.
Si cette option n’est pas sélectionnée, les données des bases de données d’entreprise et de chemin UNC, les styles et les connexions continueront à être référencés une fois le projet décompressé.
- Activez éventuellement l’option Include Toolboxes (Inclure les boîtes d’outils) pour inclure toutes les boîtes d’outils du projet et les données référencées par leurs outils.
Si cette option n’est pas sélectionnée, les boîtes d’outils du projet, à l’exception de la boîte d’outils par défaut, sont exclues. Les boîtes d’outils situées à l’intérieur de dossiers connectés ne sont pas considérées comme des boîtes d’outils du projet et ne sont pas concernées par ce paramètre.
- Activez éventuellement l’option Include History Items (Inclure les éléments de l’historique) pour inclure tous les éléments de l’historique de géotraitement et les données requises pour réexécuter les outils.
Si cette option n’est pas sélectionnée, les éléments de l’historique de géotraitement du projet sont inclus.
- Lorsque ce paramètre est activé, sélectionnez une des options suivantes pour spécifier les éléments à inclure :
Option Description Éléments valides uniquement Seuls les éléments de l’historique valides sont inclus Un élément de l’outil de géotraitement qui a échoué peut toujours être considéré comme valide si les données en entrée d’origine peuvent être trouvées ou sont accessibles. Il s’agit de l’option par défaut.
Un élément d’historique n’est pas valide si l’outil de géotraitement n’existe plus ou si des données sont introuvables ou inaccessibles.
Tous les éléments Tous les éléments de l’historique sont inclus. Veillez à ce que toutes les données requises pour réexécuter l’outil existent toujours et sont accessibles. Sinon, le processus d’empaquetage peut échouer.
Remarque :
Si l’historique de géotraitement contient des outils de script personnalisés, consultez les remarques concernant le géotraitement pour l’empaquetage de ces outils.
- Lorsque ce paramètre est activé, sélectionnez une des options suivantes pour spécifier les éléments à inclure :
- Cliquez éventuellement sur la flèche de la liste déroulante Folder (Dossier) et sélectionnez le dossier dans My Content (Mon contenu) où le modèle sera stocké.
Vous pouvez également créer un dossier pour le modèle.
- Si vous chargez le modèle sur un compte en ligne, précisez les modalités de partage :
- Owner (Propriétaire) : seul le propriétaire (et les membres de l’organisation autorisés à consulter le contenu détenu par d’autres membres) ont accès à l’élément. Il s’agit de l’option par défaut.
- Organization (Organisation) : permet de partager le contenu avec tous les utilisateurs authentifiés de votre organisation. Cette option est disponible si vous êtes connecté avec un compte d’organisation.
- Everyone (public) (Tout le monde [public]) : permet de partager le contenu avec le public. Tout le monde peut y accéder et l’afficher.
- Sous Groups (Groupes), vous pouvez également sélectionner les groupes auxquels vous appartenez pour partager votre contenu avec leurs membres.
- Ajoutez les éléments à inclure dans Attachments (Pièces jointes).
Cette option vous permet d'inclure d'autres contenus, tels qu'une documentation détaillée, des rapports et des diagrammes. Les types de fichiers suivants ne sont pas pris en charge : .js, .vbs, .py, .pyc, .pyo, .bat et .ocx. De plus, seuls les fichiers .dll et .exe signés sont autorisés.
- Sous Finish Sharing (Terminer le partage), cliquez sur Analyze (Analyser)
 pour rechercher les problèmes éventuels.
pour rechercher les problèmes éventuels. Des erreurs et des avertissements figurent dans l’onglet Messages. Cliquez avec le bouton sur un message pour ouvrir la rubrique d’aide associée ou prendre la mesure corrective dans le logiciel. Les erreurs
 doivent être corrigées avant de partager votre ressource SIG. La résolution des avertissements
doivent être corrigées avant de partager votre ressource SIG. La résolution des avertissements  est recommandée, mais nullement obligatoire.
est recommandée, mais nullement obligatoire. - Cliquez sur Create (Créer) pour créer le modèle de projet.
Une fois le modèle de projet créé, un message s’affiche au bas de la fenêtre Create Project Template (Créer un modèle de projet). Vous pouvez cliquer sur le lien Manage the package (Gérer le paquetage) pour ouvrir un onglet ou une fenêtre de navigateur à la page des éléments du modèle dans votre portail.
Rubriques connexes
Vous avez un commentaire à formuler concernant cette rubrique ?