Available with Advanced license.
You can adjust the display and appearance of a voxel layer on the Appearance tab. You can change the offset, vertical exaggeration, the variable used, and the symbology as well as manipulate lighting options on your voxel layer.
Elevation
When a voxel layer is added to ArcGIS Pro, default elevation properties are applied to make the differences in height more apparent. These properties include Offset and Vertical Exaggeration. The default value given to vertically exaggerate the height of the voxel layer is proportional to the x,y extent of the layer. When vertically exaggerating a voxel layer, its height is scaled by the value you set for the Vertical Exaggeration property.
To combine a feature layer with a voxel layer, you can change the exaggeration mode for the voxel layer to match the feature layer's z-coordinate exaggeration mode. For example, if a voxel layer represents a geological formation and you want to show it with boreholes as a feature layer, the same vertical exaggeration will be applied to the z-value of all voxel cubes.
To set the vertical exaggeration of a voxel layer, follow these steps:
- Select a voxel layer in the Contents pane.
- On the Voxel Layer tab, click the Appearance tab.
- Set the Offset and Vertical Exaggeration properties in the Elevation group.
- Optionally, change the Exaggeration mode property to match the feature layer's z-coordinate exaggeration mode on the Layer Properties dialog box. If a voxel layer starts at the z-coordinate 0, for example, because it represents oceanographic data starting from sea level, change the offset so that the exaggeration factor is not multiplied by 0.
Lighting
Use lighting options with a voxel layer to improve depth perception in 3D visualization. Lighting options are important if a voxel layer contains many different cubes as unique values, or if you are visualizing an isosurface. You can define the Diffuse property to make the voxel layer appear more matte or the Specular property to make the voxel layer appear glossier. Depending on the position of the light source, the appearance of the voxel layer changes.
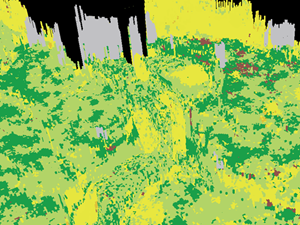

To set the lighting options for a voxel layer, follow these steps:
- Select a voxel layer in the Contents pane.
- On the Voxel Layer tab, click the Appearance tab.
- Set the Diffuse
 and Specular
and Specular  properties using the
slider, or type the number.
properties using the
slider, or type the number.