A chart is a type of statistical graphic that represents data. Charts can be used as multivariate symbology in ArcGIS Pro to show quantitative differences between attributes, with each part of the chart representing an attribute value that contributes to the overall whole set of values. Chart symbology can be used with point, line, or polygon features. For example, you can use pie chart symbols to represent the ethnicity of a district in a city. Each section of the pie chart comprises one of the ethnicities. Each chart symbol can then be sized proportionally by the district's total population.
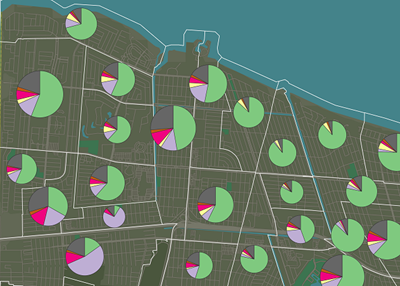
Tip:
Chart symbology is most effective when mapping no more than 30 features in a 2D map. When you have more than 30 features, patterns on the map become difficult to determine. If you are mapping more than 30 features, consider using a different type of symbology.
Note:
The drawing of chart symbols is not supported in local and global scenes.
- Click a feature layer in the Contents pane.
- Under Feature Layer, on the Appearance tab, in the Drawing group, click the Symbology drop-down arrow
 .
. - Under Symbolize your layer by quantity, click Charts
 .
.The Symbology pane
 appears.
appears. - On the Primary symbology tab
 , click the Chart type drop-down menu and choose a chart type.
, click the Chart type drop-down menu and choose a chart type.- Bar Chart
 —Each feature attribute is symbolized with a vertical column or horizontal bar.
—Each feature attribute is symbolized with a vertical column or horizontal bar. - Pie Chart
 —Each feature attribute is represented as a section of a pie chart.
—Each feature attribute is represented as a section of a pie chart. - Stacked Chart
 —Each feature attribute is stacked on a single bar. Stacked chart symbols are best for displaying amounts by category.
—Each feature attribute is stacked on a single bar. Stacked chart symbols are best for displaying amounts by category.
- Bar Chart
- In the Fields table, choose the numeric fields that you want to visualize in the chart symbol. Use the drop-down menu to add a field to the list.You can change the order of the fields after you add them to the list. Shift-click to select one or more fields in the list and click Move selected field(s) up
 or Move selected value(s) down
or Move selected value(s) down  . You can also click More > Reverse field order to switch the order of the fields.
. You can also click More > Reverse field order to switch the order of the fields.
To remove one or more fields from the list, click Remove selected value(s)
 .
. - Use the Color Scheme drop-down menu to choose a color ramp for the chart symbols. A random color scheme is used by default. You can also double-click a symbol in the list to change its properties. For example, you may want to use transparency settings in the Color Editor on all except one field so that the attribute is emphasized in the chart symbol.
- Optionally click More > Show excluded values to manage the symbology of excluded values. An expression can be set and modified from the Advanced symbol options tab
 .
. - Optionally, for bar or stacked chart symbols, choose a field from the Normalization menu. Choose percentage of total to divide the data value to create ratios or choose log to symbolize on the logarithm of each value. This can be an effective way to generate a smaller range of values if the dataset includes significant outliers.
- Click the Background symbol patch to set a background fill for polygon or line features. Choose a symbol from the gallery or adjust its structure or appearance on the Properties subtab.
Modify chart symbols
In the Symbology pane, you can double-click an individual symbol in the Symbol list to modify its appearance in the chart symbol. You can also modify a chart symbol's overall appearance in the expander properties in the bottom half of the pane. You can enable and modify leader lines, add accent bars, specify chart spacing, and manage overlapping rules for chart symbols.
Set the chart symbol size
Use one or more fields in your data to change the chart symbol's size or set a fixed size for all chart symbols. Depending on the type of chart symbol, the following Appearance options are available properties:
| Chart type | Size option | Details |
|---|---|---|
Bar Chart | Bar width | Sets the width of each bar chart symbol to the specified size (in points). |
Maximum bar length | Determines the length of the bar for the feature with the highest value between all fields. The minimum bar length is always zero. | |
Bar spacing | Sets the amount of space between bars. This cannot be less than zero. | |
Pie Chart | Size type:
| Determines how the size of the pie chart symbol is set. Fixed size maps all pie chart symbols at the same size. Sum of selected fields uses the sum of values from each field in the pie chart symbol to determine the size. Field varies the size of the pie chart symbol using field values. Choose the field from the attribute table and optionally apply a normalization method. |
Size (Fixed size only) | Sets the fixed size of each pie chart symbol (in points). | |
Minimum size | Determines the size (in points) of the pie chart symbol with the smallest sum between all fields. | |
Stacked Chart | Length type:
| Determines how the length of the stacked chart symbol is set. Fixed length maps all stacked chart symbols at the same length. Sum of selected fields uses the sum of values from each field in the stacked chart symbol to determine the size. |
Length (Fixed length only) | Sets the length of each stacked chart symbol (in points). | |
Width | Sets the width of each stacked chart symbol (in points). |
- For pie chart symbols, where the Size type is set by a Field or the Sum of selected fields, check the Appearance compensation (Flannery) check box. This uses a drawing technique that adjusts symbol sizes upward to account for the underestimation of circular symbol sizes.
Dive-in:
There is a tendency for map readers to underestimate the size of proportional circles on maps, especially at the larger end of the size range. Appearance compensation uses an algorithm defined by James Flannery in which larger symbols are scaled up to compensate for this perception. Appearance compensation can be used only when you have relatively sized pie chart symbols (proportionally sized with no unit specified) and no Maximum size specified.
- To add an outline to the chart symbol, check the Show chart outline check box and choose the desired Outline symbol from the gallery.
Use leader lines
Leader lines, also known as line callouts, are linear graphics that connect the feature in the map to its chart symbol. In areas of dense features, you may want to use leader lines to clearly show to which feature the chart symbol belongs. Other symbols, such as backgrounds and accent bars, can be added to the chart symbol to further emphasize the chart symbol and its leader line. By default, a leader line is drawn when the chart symbol cannot be placed at the centroid of the feature.
To change the appearance and placement of the leader line from the Symbology pane:
- Expand Leader lines on the Primary symbology tab.
- Click the Type drop-down menu and choose Background. This creates leader line symbols similar to lines used in background callouts.
- To prevent chart symbols from overlapping, check the Prevent chart overlap box. This is often necessary when using leader lines.
With the Background leader line type selected, you can make additional changes or add surrounds to the leader line symbol:
- Background symbol—Draws a background polygon symbol around the chart symbol. You can specify its color, outline color, outline width, or choose a symbol from the gallery.
- Accent bar symbol—Draws a line symbol (bar) tangentially to the edge of the chart symbol. You can specify the accent bar's color and width, or choose a symbol from the gallery.
- Leader line symbol—Defines the color, and width of the leader line symbol. You can specify the leader line's color and width, or choose a symbol from the gallery.
- Leader style—Choose from one of seven leader line styles, which control the way the leader line is drawn from the chart symbol to its feature.
- Leader tolerance—The closest distance the chart symbol can be from the center of the feature for the leader line to draw on the map.
- Gap—Defines the size (in points) of the gap between the leader line and the chart symbol.
- Margin—Defines the left, right, top, and bottom margins of space between the leader line and its chart symbol.
Set chart symbol display options
Additional functionality for chart symbols is available by expanding Display options on the Primary symbology tab.
- Orientation—The relative direction or position of the chart symbol.
- Bar and stacked chart symbols can be oriented horizontally or vertically. Click the drop-down menu and choose Bar
 to set the bars horizontally; choose Column
to set the bars horizontally; choose Column  to set the bars vertically.
to set the bars vertically. - For pie chart symbols, a Clockwise
 orientation marks the first symbolized field at 90° and displays fields in a clockwise manner. Counterclockwise
orientation marks the first symbolized field at 90° and displays fields in a clockwise manner. Counterclockwise  marks the first field at 0° and displays fields counter-clockwise.
marks the first field at 0° and displays fields counter-clockwise.Legacy:
In ArcMap, pie chart symbol orientations are geographic (clockwise) or arithmetic (counterclockwise).
- Bar and stacked chart symbols can be oriented horizontally or vertically. Click the drop-down menu and choose Bar
- Display in 3D—Check this check box to give chart symbols a 3D look. Use the bar sliders to change the Tilt (pie chart symbols only) or Thickness of the symbol.
Note:
Use tilt settings on pie chart symbols sparingly. Slices oriented toward the back of the pie appear smaller than they are, which may affect cartographic understanding of the data.
Add a size legend
In maps and layouts, the default legend displayed in the Contents pane comprises a preview image of the chart symbol, and the individual symbols for each included field. If you are using chart symbology and the size or length type of your chart symbols are set to a field or the sum of selected fields, you can also include a size legend.
- In the Symbology pane
 , under the Primary symbology tab
, under the Primary symbology tab  , expand Appearance.
, expand Appearance. - Check the Show legend check box.
- Adjust the Legend outline color and Legend leaderline color as needed.
The size legend shows the relative values of a small, medium, and large chart symbol only. It does not have a fill color, and the values cannot be edited. The size of the largest chart symbol depends on your size type properties.