Features and graphics are drawn with symbols. You can choose existing symbols from galleries. The galleries are filled with symbols that are stored in the project styles. You can search for symbols by name or a keyword in the galleries in addition to browsing.
When you find an appropriate symbol, you can apply it directly or modify its properties, such as size and color. You can achieve a wide variety of appearances by adjusting symbol properties. Optionally, you can save symbols—modified or not—in a style for later use.
Find symbols in the symbol gallery
When feature data is first symbolized, it is given a default symbol that appears in the Contents pane. Click the symbol's patch to access the Format Symbol mode of the Symbology pane. This pane mode has two tabs: Gallery and Properties. You find and apply ready-made symbols on the Gallery tab; you use the Properties tab to make adjustments to the current symbol.
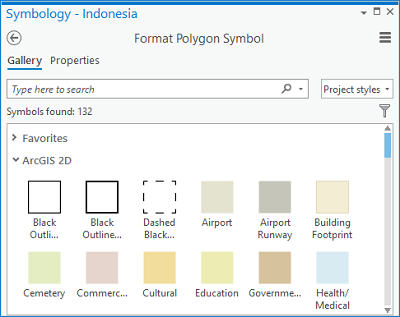
You can browse the symbol gallery to find a symbol, or you can search for one by typing a search term. The gallery displays symbols of the current type (point, line, polygon, or text) that are contained within the project styles, or it displays the results of your search. You can extend your search to all system styles (those installed with ArcGIS Pro). Click the drop-down menu next to the search bar and choose Project styles or All styles to control which styles are searched.
Change the gallery view
Hover over a symbol in the gallery to see the symbol name, the style in which it is stored, its category, and its tags. In the filter menu  , use Icon View to see a lot of symbols at once; use List View when symbol names are lengthy. Group symbols either by the style they are in or by the category assigned to them. Sort the symbols alphabetically or by their native order.
, use Icon View to see a lot of symbols at once; use List View when symbol names are lengthy. Group symbols either by the style they are in or by the category assigned to them. Sort the symbols alphabetically or by their native order.
Search for symbols
Each symbol stored in a style contains searchable tags that describe its characteristics. Symbols in styles may also have a category. A category is similar to a tag but is used in some parts of the application to control which core symbols are shown in certain galleries. In your own styles, you can use the category as a main organizational tag. Search results consist of symbols in which the search term matches the symbol name, the symbol category, or symbol tags.
Search results match the beginning of the search term. For example, searching for tar finds symbols with the word target in their name or tags but not symbols with the word star. If necessary, use an asterisk as a wildcard to represent any number of characters. For example, searching for *tar finds symbols with both the words target and star. You can access previous searches by clicking the drop-down arrow to the right of the Search box.
Work with symbol tags
To return useful search results, each symbol contains descriptive tags. Tags are strings that identify key information about each symbol. They can include references to the appearance of a symbol, its origin, its usage, or any combination of those properties.
Tags can be up to 255 characters long, including spaces. The tags for system style symbols that are installed with ArcGIS Pro are read-only; they cannot be modified. The tags on the symbols in these styles are prepopulated to reflect the graphic properties of the symbols, such as the primary color and the symbol type, as well as other pertinent information. However, you can modify the tags of any symbol in an editable style. Tags in editable styles can be used to describe any relevant aspect of the symbol, such as a related project, map, layer, scale, or specification.
Find more symbols
If symbols in the project's default system styles do not provide you with what you need, you can find additional symbols and symbol templates by adding custom or system styles to your project. You can also search for styles in the Catalog pane by clicking Portal > All Portal  and searching for stylx (the style file extension) in the search bar. Many styles exist with particular themes in mind, so it is helpful to search using keywords and tags related to your project's goals to find the symbols you need.
and searching for stylx (the style file extension) in the search bar. Many styles exist with particular themes in mind, so it is helpful to search using keywords and tags related to your project's goals to find the symbols you need.
Some symbols, such as river labels and highway shields, are types of text symbols. These are available on the Labeling tab.
Legacy:
If you have ArcMap installed, you can also import ArcMap styles to provide additional choices for symbols. On the Insert tab, in the Styles group, click Import  and browse to [install drive]:\Program Files (x86)\ArcGIS\Desktop<version #>\Styles. Choose a style and click OK. If the style references fonts for character markers, ensure that the font is installed on your computer. An ArcGIS Pro *.stylx version of the style is created in the project home folder and added to your project.
and browse to [install drive]:\Program Files (x86)\ArcGIS\Desktop<version #>\Styles. Choose a style and click OK. If the style references fonts for character markers, ensure that the font is installed on your computer. An ArcGIS Pro *.stylx version of the style is created in the project home folder and added to your project.