An integrated mesh scene layer is a continuous meshed surface capturing a current state of an area or city. You may want to bring other GIS content alongside the integrated mesh without re-creating the mesh. Clip, mask, and replace modifications can be made to the integrated mesh layer, and these modifications can be shared as a web scene across the ArcGIS platform.
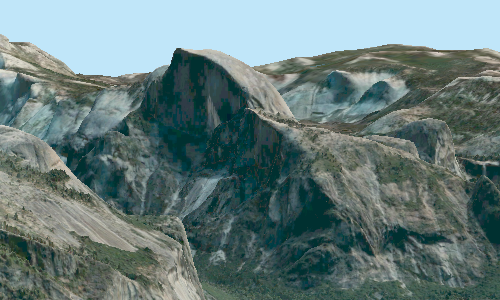
You can add a modification to an integrated mesh layer from the layer properties in the Contents pane or by clicking the Add button  in the Modification group of the Data tab. When added, the modification displays as a sub item underneath the integrated mesh layer in the Contents pane. The modification contains a polygon feature with a coded value domain field named Modifier that defines whether the polygon is a clip, mask, or replace portion of the integrated mesh layer. When you add modifications, you are not changing the integrated mesh layer directly; rather, you are making modifications based on the polygons in the added modification.
in the Modification group of the Data tab. When added, the modification displays as a sub item underneath the integrated mesh layer in the Contents pane. The modification contains a polygon feature with a coded value domain field named Modifier that defines whether the polygon is a clip, mask, or replace portion of the integrated mesh layer. When you add modifications, you are not changing the integrated mesh layer directly; rather, you are making modifications based on the polygons in the added modification.
You can import a polygon from an existing feature class. For example, you can import all footprint polygons of an area to create a scenario for that area. After you add a modification to the integrated mesh layer, you can apply modifiers to existing polygons by manually editing the Modifier field in the attribute table or using the Calculate Field tool to batch update multiple polygons. See change the modification operator for detailed steps. You can also create polygons on which to base the modification using the Clip operation  , Mask operation
, Mask operation  , or Replace operation
, or Replace operation  on the Data tab. See Edit modification polygons for detailed steps.
on the Data tab. See Edit modification polygons for detailed steps.
Clip
Clip out portions of the integrated mesh to see features below, for example, utility work on gas or water lines in an area. Planners can create a scene in which the integrated mesh is clipped out at a site to expose the water or gas lines below it.

Mask
Use a mask to define an area of interest. Use a polygon and draw only parts of the integrated mesh inside that polygon, for example, if you want to show only a portion of an integrated mesh within the boundaries of the city.
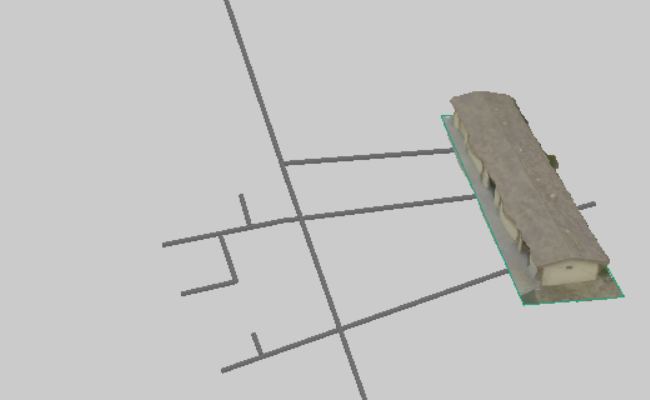
Replace
Replace an area of an integrated mesh based on a 3D polygon. For example, to add constructed buildings, flatten the integrated mesh at the footprint of a building so the new building can be visualized. Create different scenarios of the new construction area and share the scenarios as a web scene to discuss with stakeholders. The integrated mesh flattens to the minimum z-vertex of the modification polygon.

Add and remove modifications
Follow these steps to add or remove modifications from an integrated mesh.
Add a modification
Complete the following steps to add a modification:
- Click the integrated mesh layer in the Contents pane.
- Click the Data tab on the ribbon.
- Click Add
 in the Modification group.
in the Modification group. - On the Add Modification dialog box, choose either Create new modification or Import from existing polygon feature layer.
If you choose to import a feature class that was previously used as a modification, the scene redraws with the modification applied.
Remove a modification
Complete the following steps to remove a modification:
- Click the integrated mesh layer in the Contents pane.
- Click the Data tab on the ribbon.
- Click Remove
 in the Modification group.
in the Modification group. Alternatively, right-click the integrated mesh layer in the Contents pane and click Remove Modification
 .
. The modification is removed from the integrated mesh and the layer is redrawn.
Add polygons to the modification
When modifying the integrated mesh, you are not editing the integrated mesh directly; rather, you are applying a modification to it. This modification changes the drawing of the integrated mesh. To clip, mask, or replace parts of an integrated mesh with a polygon, you need to create a polygon for the specific operation.
- Click the integrated mesh layer in the Contents pane.
- Click the Data tab on the ribbon.
- On the Data tab, select the Clip button
 , Mask button
, Mask button  , or Replace button
, or Replace button  to open the Create Features pane.
to open the Create Features pane. With the Clip tool, you can clip the integrated mesh based on the inside of the created polygon.
- Click the Clip tool to open the clip template. Create a polygon at the specified height and position. Press F2 or click Finish Sketch
 .
.The integrated mesh layer redraws with the applied modification.
- Optionally, choose a different tool or editing template to apply other operations, such as mask or replace, to the integrated mesh.
- Click Save on the Edit tab. Turn off the modifications in the Contents pane to view only the integrated mesh.
Edit modification polygons
You can change the shape of a polygon after it has been created. This allows you to adjust the polygon to fit a new area of interest. For example, if a building shifted, you can move the polygon that replaces the integrated mesh to the new location of the building. You can modify the polygons the same way you edit any other feature layer.
- Right-click the modification in the Contents pane and click Attributes
 .
. - In the attributes table, select the row of the polygon to be edited.
- Click Modify
 on the Edit tab.
on the Edit tab. - Choose one of the editing tools in the Modify Features pane to change one or multiple polygons, for example, Edit Vertices
 .
. - Press F2 to complete the change.
- Click Save on the Edit tab.
- Turn off the modification layer to view only the integrated mesh layer.
Change the modification operator
You can change the operator of the modification that is applied to the integrated mesh layer, for example, to flatten an area instead of clipping it out. The operators are saved in the attribute table of the modification. To change an operator, you need to change the value of a field in the attribute table.
- Right-click the modification in the Contents pane.
- Click Attributes
 .
. - In the attribute table, select the polygon for which you want to change the operator.
- In the Modifier field, change the attribute to the modification you want to apply to the polygon, for example, Replace or Mask.
- Press Enter to finish the change.
- After finishing your edits, click Save on the Edit tab.
Batch update modification operator
You can batch update the operator for multiple polygons using the Calculate Field tool.
- Right-click the modification in the Contents pane.
- Click Attributes
 .
. - In the attribute table, right-click the Modifier field and click Calculate Field.
- In the Calculate Field tool dialog box, select the Modifier field for Field Name.
- For expression use 0 for clip, 1 for mask, or 2 for replace.
- Click Ok to run the tool.
The Modifier field is updated with the specified operator.
Disable a modification
Modifications can be enabled or disabled on the integrated mesh scene layer. Disabling the modification still shows the sketched polygons, but no modifications are applied to the integrated mesh.
- Click the integrated mesh layer in the Contents pane.
- Click the Data tab.
- Click the Disable button
 .
.The modification is disabled and the entire integrated mesh draws.
Share a modification in a web scene
You can share an integrated mesh layer with modifications in a web scene. You can share an integrated mesh layer by referencing an .slpk file or share it as a scene service. When referencing an .slpk file, a scene service is created and used in the published web scene.
You cannot share the modification with the integrated mesh as an individual web scene layer. You cannot share more than 2,000 modifications.
On the Contents tab in ArcGIS Online or ArcGIS Enterprise, you can see the new web scene and open it in Scene Viewer. Because the modification is shared with the integrated mesh layer, only the integrated mesh web layer is listed with the web scene. The web scene can be opened in ArcGIS Pro through the Catalog pane.