Snapping settings include XY and Z snapping tolerances, z-snapping on and off for 2D maps, snapping to unfinished sketch geometry, and the appearance of snap tips. These settings are available on the Edit tab, on the Snapping drop-down menu  .
.
To change snapping settings, perform the following steps:
- On the Edit tab, in the Snapping group, click the Snapping drop-down arrow
 and click Snapping Settings
and click Snapping Settings  .
.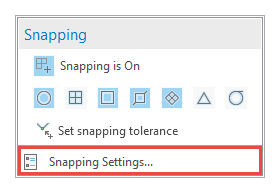
- Check or uncheck the optional settings.

XY tolerance
Specifies the 2D planar distance between the pointer and a feature at which the enabled snap agents become active. To specify this tolerance by sketching with the pointer, click Set snapping tolerance
 on the drop-down menu.
on the drop-down menu. Z Snap
Turns z-snapping on or off. Check this setting to snap the pointer to the nearest z-value stored with a 3D surface or z-aware feature. To create features that snap to other features but not to their z-values, turn Z Snap off before creating the features.
Note:
This setting is locked on for 3D global, local, and stereo scenes.
Z tolerance Specifies the vertical snap distance between the pointer and the nearest z-value stored with a 3D surface or z-aware feature.
Note:
This setting is available for 2D maps and 3D stereo views only.
Snap tip
Turns snap tips on or off. Check this setting to show snap tips near the pointer when a snap agent is active.
Snap tip color
Specifies the snap tip text color.
Snap to sketch
Turns sketch snapping on or off. Check this setting to snap to unfinished sketches as you create or modify features.
- Click OK.
Sketch the XY tolerance
To specify the XY tolerance by sketching, click the map to create a reference point, move the pointer to specify the value, and click the map again. The pointer uses the current pixel or map unit setting and dynamically reports the value as you move the pointer.
- On the Edit tab, in the Snapping group, click the Snapping drop-down arrow
 and click Set snapping tolerance
and click Set snapping tolerance  .
.
- Click the map to create the reference point.
- Move the pointer until the screen tip displays the value at which to set the tolerance.
- Click the map to set the value.