Use the
Explore tool  to interactively pan and zoom in maps and scenes. In 3D scenes, you can also use it to rotate and tilt the view.
to interactively pan and zoom in maps and scenes. In 3D scenes, you can also use it to rotate and tilt the view.
The default behavior of the Explore tool orients the camera in any direction (manipulating the camera in x, y and z) at any time. There are two other navigation modes: planar navigation and first-person navigation:
- Planar navigation locks the camera to pan across the current viewing plane only, and limits the other Explore tool functionality.
- First-person navigation uses keyboard keys to navigate as if walking along the surface. Mouse clicks set the starting cursor direction and travel speed.
When navigating in 3D, other non-interactive navigation methods include bookmarks, zoom-to commands, underground navigation, and setting the scene's height above ground. Keyboard shortcuts allow you to access navigation methods when the active tool is something other than the Explore tool. For example, you may want to navigate while selecting, measuring, or editing features.
Note:
If you change the active tool to something other than the Explore tool, the other mouse buttons may update. For example, if the active tool is the Select tool, often the middle button becomes the pan tool and the right button is the continuous zoom tool. Keep in mind that another active tool may have mouse buttons configured differently for the purpose of that tool, which may not even be related to navigation. For example, right-click using the Swipe tool accesses its exit mode. For consistency, when using an active tool other than the Explore tool , use the C key shortcut to temporarily access the Explore tool's functionality for expected mouse button behavior.
, use the C key shortcut to temporarily access the Explore tool's functionality for expected mouse button behavior. Caution:
The interactive Explore tool  relies on a 3D location—either on the surface or on a feature—to provide a control point for handling navigation events such as pan, zoom, and rotate. You cannot click the sky to navigate because the tool cannot determine how far away you want to go. Instead, use keyboard shortcuts, such as U or J, to move up or down, adjusting the height of the camera, or the on-screen navigator for precise movements.
relies on a 3D location—either on the surface or on a feature—to provide a control point for handling navigation events such as pan, zoom, and rotate. You cannot click the sky to navigate because the tool cannot determine how far away you want to go. Instead, use keyboard shortcuts, such as U or J, to move up or down, adjusting the height of the camera, or the on-screen navigator for precise movements.
Navigation modes
The three modes of navigation in 3D are described in the subsections below. Standard navigation is the default experience, while planar and first-person are more specific modes. To switch navigation modes, use the Explore tool  drop-down list in the Navigation group on the Map tab. You can also switch modes on or off using the on-screen navigator control, which highlights a distinct icon to help you remember which mode you are in.
drop-down list in the Navigation group on the Map tab. You can also switch modes on or off using the on-screen navigator control, which highlights a distinct icon to help you remember which mode you are in.
Standard navigation
The Explore tool's default 3D navigation experience is the standard navigation mode. You can move and orient the camera in any direction at any time. Pan through a scene in this state to move the camera physically through the geography of the scene, adjusting the x,y location of your viewpoint in a similar way to panning across a 2D map. Interactively orient the camera's tilt and rotation with the mouse wheel and see the section below for how the mouse buttons work in 3D navigation.
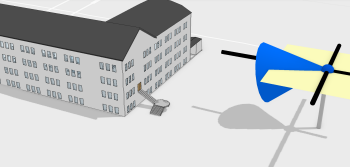
Planar navigation
Optionally, you can use planar navigation mode, in which the camera is constrained to a single plane to limit the viewing angle and distance. Panning through a scene in this state feels like moving the camera across the screen display. Use planar navigation to explore content with a one-dimensional non-horizontal orientation such as the side of a building or a geologic rock face. On the Map tab, in the Navigate group, click the arrow under Explore  and check Planar Navigation. Uncheck it to return to standard navigation. You can also enable first-person navigation from the on-screen navigator control.
and check Planar Navigation. Uncheck it to return to standard navigation. You can also enable first-person navigation from the on-screen navigator control.
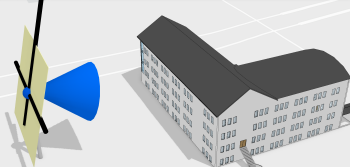
First-person navigation
In first-person navigation mode, use the keyboard and mouse to set travel direction and speed, while maintaining a constant elevation. Use this mode to explore scenes as if you were physically present in them, such as in a computer game. On the Map tab, in the Explore tool drop-down menu, click First Person Navigation  . Uncheck it to return to standard navigation. You can also enable first-person navigation from the on-screen navigator control.
. Uncheck it to return to standard navigation. You can also enable first-person navigation from the on-screen navigator control.
Use mouse buttons with the Explore tool
Use mouse buttons with the Explore tool to access common navigation tasks, as listed below.
- Left mouse button—Click to identify features in a pop-up window. Drag to pan around the view. In standard navigation mode, dragging pans across the physical geography. In planar navigation mode, panning is across the screen's display.
- Right mouse button—Drag to zoom in and out continuously.
- Wheel button—Drag to tilt the view or rotate around the point you clicked. Rotate the wheel to zoom in and out.
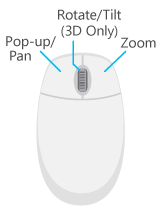
Tip:
Some specialized 3D navigation devices, such as SpaceMouse by 3DConnexion, are directly supported in ArcGIS Pro. Use the third-party configuration dialog boxes to adjust properties such as sensitivity settings and button-mapping.Navigate underground
Below-ground navigation is disabled by default for layers in a scene to avoid navigating underground accidentally. If a scene contains underground data such as geology or pipelines, enable this capability. In the Contents pane, highlight the Ground elevation surface. On the Elevation Surface Layer tab, in the Surface group, check Navigate Underground.
To navigate underground with higher precision, consider using the on-screen navigation control.
Change elevation units
When working with a scene, the viewing height relative to the ground is listed in the height list in the lower corner of the display.
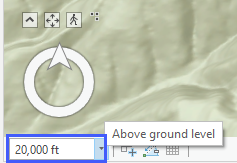
Note:
Elevation units are derived from the units for the project. Click Projects and click Options, and select the Units page. To add a new unit, click <Select Unit Code> and choose from the list of available units. To remove, format, or make a unit the default, right-click the unit.
Task-based navigation in a 3D scene
You can navigate a scene without interactive tools using the options below. The difference is that you are not actively navigating the view with the mouse; rather, you click a button or use a menu option to perform a method of navigation.
- Zoom to the full extent of your data—Press the Insert key or click Full Extent
 on the Map tab.
on the Map tab. - Zoom to the extent of one or more layers using the layer's context menu—Right-click the layers in the Contents pane.
- Use a selection query such as Select Layer By Attribute and zoom to the selection set—Click the selection results listed at the lower right of the view or click Zoom to Selection
 on the Map tab. Zooming to a single selected feature will zoom
to its full geometry, however, when zooming to a single selected point, the view will zoom in a fixed percentage.
on the Map tab. Zooming to a single selected feature will zoom
to its full geometry, however, when zooming to a single selected point, the view will zoom in a fixed percentage. - Create and consume a set of bookmarks for the 3D view so you can navigate quickly to saved extents.
- Adjust the 3D height above ground by typing a value in the height control at the bottom of the view.
- Use the Locate tool search results.