Location Referencing ライセンスで利用可能です。
Use the Locate Route and Measures tool to search for a route and locate measures on it. You can find and zoom to a route, place a marker at a specific measure, digitize a centerline by snapping to that measure marker, and use the resulting centerline in a route editing activity.
- Click the Location Referencing tab.
- In the Tools group, click the Locate Route and Measures drop-down arrow.
The Locate Route dialog box appears.
- Choose the network that contains the route you want to locate in the Network drop-down list.
メモ:
Traditionally versioned networks must be edited through a direct connection to the geodatabase. Branch versioned networks, including any network configured with a user-generated route ID, must be edited through a feature service.
- Choose the field you want to use to locate the route from the Field drop-down list.
メモ:
Route ID is the available field option.
- Provide the route ID in the text box and click the Zoom button
 .
.The map zooms to the location of the route, which is highlighted in orange, and the Locate Measures options appear.

The route is highlighted on the map with the Locate Measures options displayed. You can also use the following tools to navigate to the searched route:
Tool Description Zoom

Keeps the map focused on the searched route
Pan

Keeps the zoom level intact
Flash

Flashes the route on the map
- Type the measure value that you want to locate in the first Locate Measure text box and click the blue measure marker button
 .
.A blue measure marker
 with the measure value appears on the map.
with the measure value appears on the map. - Optionally, type a value in the second Locate Measure text box to locate another measure on the same route.
An orange measure marker
 with the measure value appears on the map.
with the measure value appears on the map.
- Optionally, repeat steps 1 through 6 to locate additional routes.
メモ:
Depending on your configuration, the Select a Route dialog box may appear for routes that are time sliced:
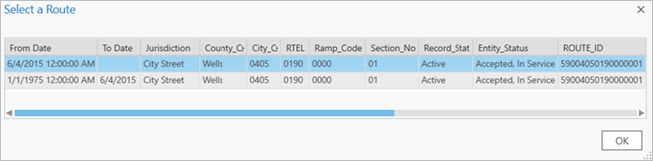
If a network is published with a time filter, you can set the map to a previous date using time slider. The measure marker will be added on the route according to the time set in the time slider.
If a network is published without a time filter, the Select a Route table will appear, displaying all time ranges of the selected route. Select a time slice for which you want to locate a measure and add a marker.
- Once markers are placed at the measures along the route, you can do the following:
- Digitize a centerline by snapping to measure points.
- Click the Reset button
 to clear all previously located routes and measures on the map.
to clear all previously located routes and measures on the map.