Revit または CAD データセットをジオリファレンスする際に、リンクとコントロール ポイントをコントロール ポイント テーブルで管理できます。コントロール ポイント テーブルには、現在メモリ内にあるコントロール ポイントが、手動で追加されたか、ワールド ファイルから読み込まれたかにかかわらず表示されます。
[ジオリファレンス] タブの [レビュー] グループで、[コントロール ポイント テーブル] ボタンをクリックして、コントロール ポイント テーブルを開きます。
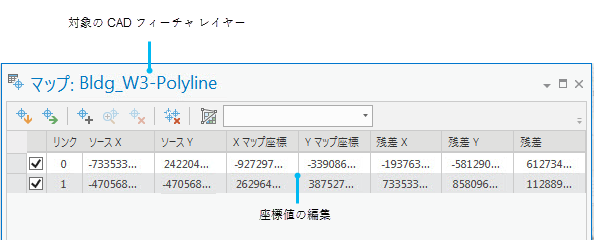
コントロール ポイントの編集
コントロール ポイント テーブルでセルをクリックして新しい値を入力することで、各コントロール ポイントの X および Y の値を編集できます。
リンクのハイライト表示
[ジオリファレンス] タブの [レビュー] グループで、[選択] ツールをクリックして既存のリンクをハイライト表示します。[選択] ツールをアクティブにして、いずれかのコントロール ポイントをクリックすることで、既存のリンクをハイライト表示できます。リンクを選択すると、[レビュー] グループの [選択したコントロール ポイントにズーム] および [選択したコントロール ポイントを削除] ボタンがアクティブになります。[選択] ツールを使用して、既存のコントロール ポイントを再配置することもできます。[選択] ツールをアクティブにして、コントロール ポイント上にポインターを置くと、ポインターがベクター選択カーソルに変わります。このコントロール ポイントを目的の位置までドラッグします。完了したら、Esc キーを押します。
3D ワールド ファイルからのコントロール ポイントの読み込み
[準備] グループで、[コントロール ポイントのインポート] ボタン  をクリックして、ワールド (*.wld3) ファイルからコントロール ポイントを読み込みます。ファイルを参照して [開く] をクリックします。ワールド ファイルを読み込むと、現在メモリ内にあるすべてのコントロール ポイントが上書きされます。
をクリックして、ワールド (*.wld3) ファイルからコントロール ポイントを読み込みます。ファイルを参照して [開く] をクリックします。ワールド ファイルを読み込むと、現在メモリ内にあるすべてのコントロール ポイントが上書きされます。
リンクの削除
リンクを削除するには、[選択] ツールを使用してリンクをハイライト表示し、タブの [レビュー] グループにある [選択したコントロール ポイントを削除] ボタンをクリックします。すべてのリンクを同時に削除するには、[すべて削除] ボタンをクリックします。
リンクへのズーム
リンクにズームするには、[選択] ツールを使用してリンクをハイライト表示し、[選択したコントロール ポイントにズーム] ボタンをクリックします。クリックするごとに、さらにズームします。
コントロール ポイントの保存
[ジオリファレンス] タブの [保存] グループで、[更新] ボタンをクリックしてコントロール ポイントをワールド ファイルに保存します。これにより、ワールド ファイルが Revit または CAD ワークスペースに自動的に保存されます。特定のフォルダー内のすべてのドローイングに変換を適用するために、ユニバーサル ワールド ファイルを作成できます。[ワークスペースに保存] ボタンをクリックして、ターゲットの CAD データセットのフォルダーにユニバーサル ワールド ファイルを作成します。ワールド ファイルまたはユニバーサル ワールド ファイルをターゲットの CAD ワークスペースの外部に保存するには、[名前を付けて新規保存] ボタンをクリックします。[名前を付けて保存] ウィンドウで、目的のフォルダーを参照し、ファイルに名前を付けて [保存] をクリックします。