パーセル フィーチャを配置するには、次のツールを使用できます。
- [パーセルに一致]
 - リンクを使用してパーセルを補正します。[パーセルに一致] ツールは、ラバーシート (リニア) 変換方法を使用します。
- リンクを使用してパーセルを補正します。[パーセルに一致] ツールは、ラバーシート (リニア) 変換方法を使用します。 - [フィーチャに一致]
 - 個々のパーセル ラインの位置を調整して再配置します。このツールでは、パーセルの配置時に、境界をより柔軟に配置できます。
- 個々のパーセル ラインの位置を調整して再配置します。このツールでは、パーセルの配置時に、境界をより柔軟に配置できます。注意:
このツールは、パーセル境界を配置する際に、一致ポイントをマージしません。
パーセルは、以下のワークフローを使用することで配置できます。
- 選択したパーセルを周囲のパーセル境界に合わせて配置します。このワークフローは、一般には、新しいパーセルを既存のパーセルに合わせて配置する際に使用されます。新しいパーセルは、パーセル ファブリックで、周囲にある既存のパーセルに合わせて、変換され、配置されます。
- 個別のパーセル ラインを配置します。個別のパーセル ラインは、配置パスと一致するように再配置できます。このワークフローは、パーセルの配置ワークフローに加えて使用できます。
- 既存のパーセルを選択したパーセルに合わせて配置します。このワークフローは、一般には、既存のパーセルを新しいパーセルの位置に合わせて配置する際に使用されます。新しいパーセルの位置は固定され、周囲の境界が固定されたパーセル位置に合わせて補正されます。
選択したパーセルの周囲の境界に合わせた配置
パーセルを周囲の境界に合わせて配置するには、パーセルの境界が、指定された配置バッファーの範囲内に存在する必要があります。必要に応じて、配置するパーセル フィーチャを選択し、移動または回転して、パーセル フィーチャが周囲の境界に近接する範囲内に存在するようにします。[パーセル] リボンの [選択] グループにある [選択] ツール  をクリックして、パーセル フィーチャを選択します。
をクリックして、パーセル フィーチャを選択します。
ヒント:
新しいアクティブなレコードでパーセルを作成した場合は、レコードの HUD (ヘッド アップ ディスプレイ) で [メニュー]  をクリックし、[アクティブなレコード内のフィーチャを選択] をクリックして、アクティブ レコード内で作成されているすべてのパーセル フィーチャを選択します。
をクリックし、[アクティブなレコード内のフィーチャを選択] をクリックして、アクティブ レコード内で作成されているすべてのパーセル フィーチャを選択します。
- 配置するパーセルを選択し、[パーセル] リボンの [調整] グループにある [パーセルに一致]
 をクリックして、[パーセルに一致] ウィンドウを開きます。
をクリックして、[パーセルに一致] ウィンドウを開きます。配置バッファーは、新しいパーセル境界を囲む、オレンジ色の透明のバッファーとして表示されます。周囲のパーセル境界とポイントが配置バッファー内に存在しない場合は、[パーセル] リボンの [調整] グループにある [配置バッファーの値] テキスト ボックスに入力する許容値を増やします。
ヒント:
配置バッファーの表示のオンとオフを切り替えるには、[パーセル] リボンの [調整] グループ内にある [表示]
 をクリックします。
をクリックします。 - [新しいリンクの追加]
 をクリックして、パーセル ポイントと周囲のパーセルの一致するポイントとの間のリンクを手動で追加します。
をクリックして、パーセル ポイントと周囲のパーセルの一致するポイントとの間のリンクを手動で追加します。数個のリンクを追加して残りのリンクを生成するだけでかまいません。手動で追加するリンクの数が多いほど、リンクの生成処理はスムーズになります。
- 必要に応じて [アンカー位置の追加]
 をクリックし、パーセル ポイントにアンカー位置を追加します。
をクリックし、パーセル ポイントにアンカー位置を追加します。アンカー位置がパーセル ポイントに追加されると、配置内で位置が固定され、動かなくなります。また、固定されたパーセル ファブリック ポイントは、アンカー位置と同じ方法で動作するため、アンカー位置の追加は必要はありません。コントロール ポイントなどの固定されたパーセル ファブリック ポイントは、パーセル配置内で移動しません。
- 手動によるリンクとアンカー位置の追加が完了したら、[許容値内のリンクを生成]
 をクリックして残りのリンクを検出し、パーセル配置のプレビューを生成します。
をクリックして残りのリンクを検出し、パーセル配置のプレビューを生成します。配置プレビューを表示するには、[パーセルに一致] ウィンドウの下部で [プレビューの表示] が選択されていることを確認します。
手動で作成されたリンクと、生成されたリンクを区別できるよう、リンクにはそれぞれに異なるシンボルが使用されます。下の図は、リンクの作成および生成時に使用されるさまざまなタイプのリンク シンボルを示しています。

ヒント:
青い点線の配置リンクは、配置変換を強化するために追加されます。青い点線のリンクは、曲線を配置する際に、ポイントとライン エッジの間、および曲線エッジ間に追加されます。 - 場合によっては、リンクを生成しても、一致ポイントが検出されない場合があります。最適なパーセル配置結果を得るには、これらのポイントのリンクを手動で作成します。
注意:
パーセルを配置するには、少なくとも 2 つのリンクが必要です。既存のポイントと一致するポイントの数が多ければ多いほど、配置の結果は優れたものになります。
- パーセルの配置位置のプレビューを示す、マップの青い点線のアウトラインを確認します。必要に応じて、[対話的に削除]
 ツールや [新しいリンクの追加]
ツールや [新しいリンクの追加]  ツールを使用して、リンクの削除や追加を行います。
ツールを使用して、リンクの削除や追加を行います。1 つのリンクを削除するには、[対話的に削除]
 ツールをクリックし、マップ内のリンクをクリックします。
ツールをクリックし、マップ内のリンクをクリックします。 - [パーセルに一致] ウィンドウの [ポイントからエッジへのスナップ] で、スナップ許容値を入力します。
スナップ許容値は、不一致ポイントが原因で発生する隙間や重なりを解消するために使用されます。スナップ許容値は、配置プロセスの終了後に適用されます。不一致ポイントには、隣接パーセル ラインにスナップする必要があるポイントなどがあります。
ヒント:
スナップ許容値を 0 に設定し、以下で説明する「配置パスへのラインの配置」セクションのワークフローを使用して、個別の境界配置を細かく調整することができます。
- [配置] をクリックしてパーセルを配置します。
曲線の配置
トゥルー カーブは、一致するトゥルー カーブに合わせて配置されます。これには、一連のトゥルー カーブを単一の大きな曲線に合わせて配置することも含まれます。曲線を配置する際、可能な場合はリンクを追加し、[許容値内のリンクを生成]  をクリックして不足しているリンクを生成し、曲線の配置のプレビューを確認します。
をクリックして不足しているリンクを生成し、曲線の配置のプレビューを確認します。
高密度化された曲線 (短いラインと頂点で構成された曲線) は、トゥルー カーブに合わせて配置することはできません。[直線と円弧による単純化 (Simplify By Straight Lines And Circular Arcs)] ジオプロセシング ツールを使用し、曲線を配置する前にトゥルー カーブに変換します。
配置パスへのラインの配置
選択したパーセルのすべての境界を配置したり、個々のパーセル境界のみを配置したりすることができます。たとえば、[パーセルに一致] ツールを使用してパーセルを配置した後に、以下の手順に従って、周囲の境界上の曲線と正確には一致していなかったパーセル上の個々の曲線の配置を行うことができます。
注意:
[フィーチャに一致] ツールは、パーセル境界を配置する際に、一致ポイントをマージしません。
配置パスを使用してパーセル ラインを配置するには、次の手順に従います。
- 配置するラインを含むパーセルを選択し、[パーセル] リボンの [調整] グループにある [パーセルに一致] ドロップダウン矢印をクリックし、[フィーチャに一致]
 をクリックします。
をクリックします。 - [フィーチャに一致] ウィンドウで、[配置パスの描画]
 または [選択パーセルから配置パスを作成]
または [選択パーセルから配置パスを作成]  を選択します。
を選択します。すべてのパーセル境界を配置するには、[選択パーセルから配置パスを作成] を選択します。選択したパーセルに最も近い位置にあるいくつかの近接境界上に配置パスが作成されます。
パーセルの個別の境界を配置するには、パーセルの選択を解除して、[配置パスの描画] を選択します。
- 配置パスの描画を選ぶ場合、既存の境界ラインに沿ってパスをトレースするのか、それとも編集ツールを使用してすべての境界を対象に新しい位置を描画するのかを決定してください。境界は、トレースしたパスまたは描画した配置パスに合わせて配置されます。
ヒント:
配置内でこれらの境界を固定しておく場合は、既存の境界に沿って配置パスをトレースします。新しい配置パスを描画する場合は、配置許容値の範囲内にあるすべての境界が描画したパスに移動します。
- 既存の境界に沿って配置パスをトレースする場合は、次の手順に従います。
- 配置するラインをクリックしてスナップし、境界に沿ってポインターをドラッグします。
- 終点をクリックしてトレースを終了します。
- 必要に応じて、[許容値範囲] テキスト ボックスで許容値範囲を変更して、配置しているラインが許容値内に収まるようにします。
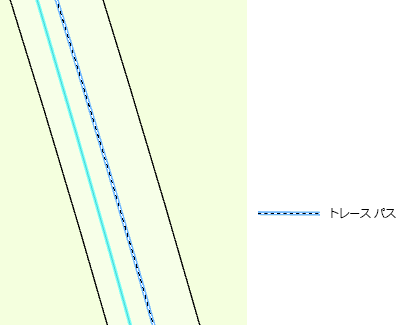
隣接する境界上でトレースしたパスに境界を配置します。 - 編集ツールを使用して、新しい配置パスを描画するには、次の手順に従います。
- マップ ビューの下部にある作図ツールバーからツールを選択し、配置パスを描画します。
たとえば、新しいパスを作図するには、[ライン]
 および [円弧セグメント]
および [円弧セグメント]  ツールを使用します。調整許容値の範囲内にあるすべての境界が描画されたパスに移動します。
ツールを使用します。調整許容値の範囲内にあるすべての境界が描画されたパスに移動します。 - 必要に応じて、[許容値範囲] テキスト ボックスで許容値範囲を変更して、配置しているラインが許容値内に収まるようにします。
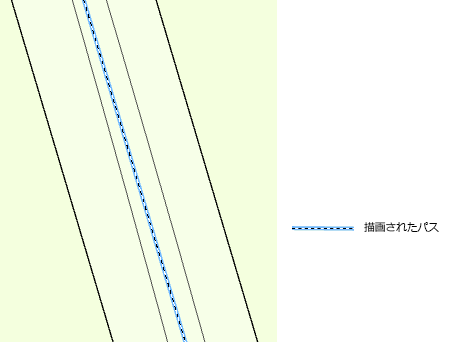
両方の近接境界を描画されたパスに配置します。
- マップ ビューの下部にある作図ツールバーからツールを選択し、配置パスを描画します。
- 必要に応じて、配置方法を選択します。
ヒント:
[ラインの終点をパスにスナップ] 方法を使用すると、新しい頂点の作成が簡略化されます。また、この方法は、ほとんどのパーセル境界の配置に適しています。
- [配置] をクリックしてラインを配置します。
既存のパーセルを新しいパーセルに合わせて配置
新しいパーセルの境界に合わせて、既存のパーセルを配置することができます。このタイプの配置の例として、コーナー ポイントや始点としてモニュメントやコントロール ポイントを使用し、新しいパーセルを作成した場合が挙げられます。既存のパーセルを、これらのパーセルの位置に合わせて配置する必要があります。
周囲のパーセルを選択したパーセルの固定した位置に配置するには、[パーセル] リボンの [調整] グループにある [切り替え]  をクリックして、選択範囲を周囲のパーセルに切り替えます。上記の「選択パーセルを既存の境界に合わせて配置」セクションの説明に従って、周囲のパーセルを補正および配置します。
をクリックして、選択範囲を周囲のパーセルに切り替えます。上記の「選択パーセルを既存の境界に合わせて配置」セクションの説明に従って、周囲のパーセルを補正および配置します。
または、境界に合わせて配置パスを作成します。パーセルを固定したままで、周囲のパーセルの配置パスを作成するには、次の手順に従います。
- 固定位置に保つパーセルを選択します。
- [パーセル] リボンの [調整] グループにある [切り替え]
 をクリックすると、選択が周囲のパーセルに切り替わります。
をクリックすると、選択が周囲のパーセルに切り替わります。 - [パーセル] リボン上の [調整] グループにある [パーセルに一致] ドロップダウン矢印をクリックしてから [フィーチャに一致]
 をクリックします。
をクリックします。 - [フィーチャに一致] ウィンドウで、[選択パーセルから配置パスを作成] をクリックします。
選択したパーセルに最も近い位置にあるいくつかの近接境界上に配置パスが作成されます。この場合、配置パスは固定位置に保たれるパーセル上に作成されます。
- 配置されているすべての境界が、配置許容値の範囲内に存在することを確認してください。必要に応じて、配置の許容値を変更します。
- 必要に応じて、配置方法を選択します。
ヒント:
[ラインの終点をパスにスナップ] 方法を使用すると、新しい頂点の作成が簡略化されます。また、この方法は、ほとんどのパーセル境界の配置に適しています。
- [配置] をクリックしてラインを配置します。