Aviation Airports ライセンスで利用できます。
Airport sign points can be displayed as 3D objects using procedural symbology in a scene in ArcGIS Pro. The ArcGIS Aviation Airports product files, available on My Esri, contain a 3D support folder with procedural rule package files.
The included RunwaySign18C_Point.rpk file is a procedural marker rule file, which will render the ArcGIS Aviation Airports 18B AirportSign feature class based on the following fields:
- AIRPORTSIGNDIRECTION
- AIRPORTSIGNHEIGHTVALUE
- AIRPORTSIGNMSGBACK
- AIRPORTSIGNMSGFRONT
- Units
The following steps will allow you to render the airport sign in 3D:
- Add the AirportSign feature class to a scene.
- In the Contents pane, right-click the AirportSign layer and click Properties.
- Click Elevation.
- Click the Features are drop-down arrow, and choose On the ground.
- [OK] をクリックします。
- In the Contents pane, click the point symbol underneath the AirportSign layer.
The Symbology - AiportSign pane appears.
- Click Properties.
- Click the Layers button
 , click the drop-down arrow, and choose Procedural marker.
, click the drop-down arrow, and choose Procedural marker.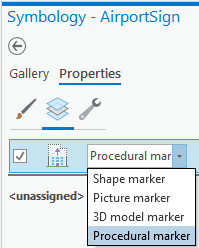
- Click Rule..., and browse to the 3DSupport folder in the Aviation Airports product file installation location, (the default is C:\Users\Public\Documents\ArcGIS Aviation Airports\Product Files\<version number>\3DSupport), and choose the RunwaySign18C_Point.rpk file to load the procedural rules for 3D display.
- [適用] をクリックします。
- Optionally, return to the Symbology - AirportSign pane.
- Click the Vary symbology by attribute button
 .
.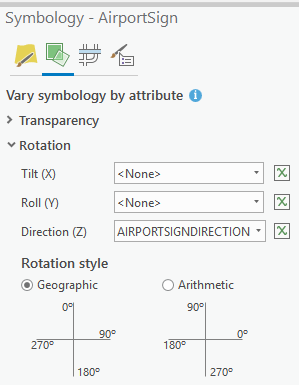
- In the Rotation section, click the Direction (Z) drop-down arrow, and choose AIRPORTSIGNDIRECTION.
- In the Rotation style section, click the Geographic button.
- Click the Save button
 to save the project.
to save the project.
Steps 11 through 14 are optional, but will enable the Rotate tool, to set the sign direction when editing.
For more information, see Modify Features tool reference.
Explore the scene and allow redraw or refresh to cache and render the Airport sign in 3D.