Workflow Manager のライセンスで利用可能。
Extended properties are custom one-to-one properties that allow you to store business-specific information as required. These properties are configured by job type, as it's likely that different types of work will require different property types. The custom extended properties are displayed in the job view, on the Extended Properties tab, by default. The tab name may vary, depending on the job type configuration and allows you to view and update (where applicable) the one-to-one properties. Extended properties can have only one record for each job in the extended property table.
注意:
To edit extended properties, you must have the ManageExtendedProperties privilege.
The extended properties are stored in a geodatabase table in the Workflow Manager (Classic) database. The fields can be configured for each job type in the following ways:
- Set field as visible and editable—The field is displayed and can be edited on the Extended Properties tab.
- Set field as visible only—The field is displayed but cannot be edited.
- Set default value—The default value of the field when a job is created.
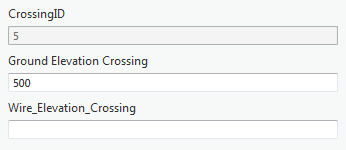
Several fields, such as jobId and objectId, are read-only and can't be edited. Required fields are indicated by a dark red outline.

Extended properties can only be configured in ArcGIS Workflow Manager (Classic) Administrator.
Learn more about configuring extended properties
The data you can enter for the extended property fields is restricted based on the field type configured to ensure that correct data is entered. On the Extended Properties tab, you can also choose a display type to store specific information.
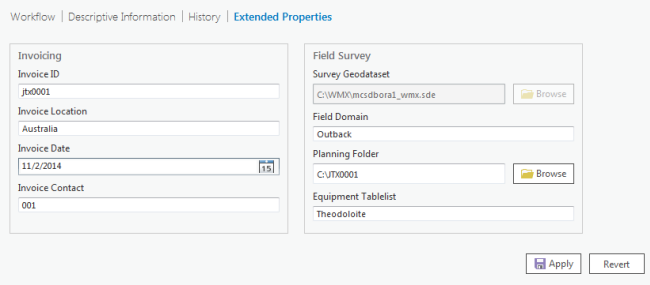
The display types available in Workflow Manager (Classic) are as follows:
- Text—Type in a text box.
- Date—Enter a date value using a date picker in a calendar.
- File—Browse to a file and store the file path.
- Folder—Browse to a folder and store the folder path.
- Geographic dataset—Browse to a geodataset type and
store the path. Supported types include the following:
- File geodatabase—Including datasets, feature layers, and annotation feature classes.
- Enterprise geodatabase—Datasets, feature layers, and annotation feature classes. The enterprise geodatabase must be added to the project and appear in the Databases folder in the Catalog pane of the project to be accessible as an extended property.
- Shapefiles
- Layers—All types.
- Domain—Select the field value from a list of domains configured on the source table.
- Tables—All types, from either a geodatabase or a folder.
- Rasters—From either a geodatabase or a folder.
- LAS datasets
- TableList—Select the field value from a list of values (similar to a domain). The list of values comes from another table that you configure.
- Multi-level Table List—Select a field value from a list of values that further filters the values to be displayed and selected in the next field.
The display types available while configuring extended properties are dependent on the data type of the field in the source table. If the property is the Date data type, for example, the only display type available is date, and you can enter it manually or use the date picker. If the property is of a String data type, you can display it as a text, file, folder, geographic dataset, table list, or a multilevel table list. Text length is restricted to the characters allowed by the length of the field in the table. All other data types can only be displayed as text, a table list, or a multilevel table list.
After editing the properties on the Extended Properties tab, click Apply at the bottom of the tab and store the changes. If you are not satisfied with the edits, click Revert and your edits will be removed and the property values will return to what they were before you made edits.
You can also set up your workflows to include the Edit Extended Properties step for updating extended properties as part of a job's workflow.