デフォルトでは、ダイアグラムの基になるテンプレートに対して自動レイアウトが指定されていない場合、ダイアグラム フィーチャは、それに関連するネットワーク フィーチャと同じに位置に表示されます。任意の時点でネットワーク ダイアグラム内のフィーチャ間の間隔を明確化または正規化する場合、レイアウト アルゴリズムをダイアグラム コンテンツの一部またはすべてに適用できます。
要件と前提条件
レイアウトをネットワーク ダイアグラムに適用するための要件と前提条件は次のとおりです。
- この操作は、ファイル ジオデータベースまたはモバイル ジオデータベース内のユーティリティ ネットワークまたはトレース ネットワークから取得したネットワーク ダイアグラム レイヤーに適用されるか、ネットワーク ダイアグラム サービスから取得したネットワーク ダイアグラム レイヤーに適用されます。 エンタープライズ ジオデータベース内のユーティリティ ネットワークまたはトレース ネットワークを操作する場合、入力ネットワーク ダイアグラム レイヤーはサービスから取得する必要があります。
- この操作はトランザクションであるため、実行前に編集内容を保存する必要があります。
レイアウトのネットワーク ダイアグラムへの適用
レイアウトをネットワーク ダイアグラムへ適用するには、次の手順を実行します。
- レイアウトを適用するネットワーク ダイアグラムを有効化します。この手順は、対象のダイアグラムがすでに開かれているかどうかによって異なります。
- まだ開かれていない保存済みのダイアグラムの場合は、[ネットワーク ダイアグラム] タブ、またはユーティリティ ネットワークかトレース ネットワーク タブ セットの [データ] タブにある [ダイアグラムの検索] ツールを実行して、操作するダイアグラムを検索して開きます。
- すでに開かれているダイアグラムの場合は、ダイアグラムを参照しているマップ ビューをクリックします。マップ ビューがダイアグラム マップに関連付けられていないか、または複数のネットワーク ダイアグラムを参照しているダイアグラム マップに関連付けられている場合、[コンテンツ] ウィンドウでネットワーク ダイアグラム レイヤーをクリックします。
- ネットワーク ダイアグラム内のフィーチャのサブセットに対してアルゴリズムを実行する場合は、[フィーチャの選択] ツールのいずれか (たとえば、[四角形による選択] や [ポリゴンによる選択]) を使用して、ダイアグラム フィーチャを選択します。
- スマート ツリー、主軸ツリー、放射状ツリー、または相対的な主軸ダイアグラム レイアウトを適用する予定であり、そのレイアウトのアルゴリズムを特定のルート ジャンクションから開始する場合は、次の手順を実行します。
- [ネットワーク ダイアグラム] タブの [レイアウト] グループにある [フラグの設定] の下のドロップダウン矢印をクリックし、[ルート ジャンクションの設定]
 をクリックします。
をクリックします。 - ジャンクションをクリックします。
クリックしたジャンクションがルート ジャンクションとして正しく設定された場合、緑色の円がそのジャンクションの上に重なります。
- [ネットワーク ダイアグラム] タブの [レイアウト] グループにある [フラグの設定] の下のドロップダウン矢印をクリックし、[ルート ジャンクションの設定]
- 主軸ツリー レイアウトを適用する予定であり、主軸を特定のジャンクションで終わらせる場合は、次の手順を実行します。
- [ネットワーク ダイアグラム] タブの [レイアウト] グループにある [フラグの設定] の下のドロップダウン矢印をクリックし、[端点ジャンクションの設定]
![[端点ジャンクションの設定] [端点ジャンクションの設定]](GUID-09471D45-66A1-4DF5-912A-D1356F919D0C-web.png) をクリックします。
をクリックします。 - ジャンクションをクリックします。
クリックしたジャンクションが端点ジャンクションとして正しく設定された場合、青色の四角形がそのジャンクションの上に重なります。
- [ネットワーク ダイアグラム] タブの [レイアウト] グループにある [フラグの設定] の下のドロップダウン矢印をクリックし、[端点ジャンクションの設定]
- ツリーの回転レイアウトを適用する場合は、回転動作の中心になる 1 つ以上のピボット ジャンクションを指定する必要があります。さらに、回転レイアウトを制御し、特定のフィーチャを超えて回転レイアウトが実行されないようにしたい場合があります。これを行うには、ダイアグラム フィーチャに対してバリアを指定する必要があります。これらの操作について、以下の手順で詳しく説明します。
- [ネットワーク ダイアグラム] タブの [レイアウト] グループにある [フラグの設定] の下のドロップダウン矢印をクリックし、[ピボット ジャンクションの設定]
![[ピボット ジャンクションの設定] [ピボット ジャンクションの設定]](GUID-42A528B0-88CD-4D31-8418-051906A968E4-web.png) をクリックします。
をクリックします。 - ピボット ジャンクションをクリックします。
クリックしたジャンクションがピボット ジャンクションとして正しく設定された場合、グレーの星形がそのジャンクションの上に重なります。
- [ネットワーク ダイアグラム] タブの [レイアウト] グループにある [フラグの設定] の下のドロップダウン矢印をクリックし、[バリアの設定]
 をクリックします。
をクリックします。 - バリアを配置するダイアグラム フィーチャをクリックします。
バリアがクリックしたダイアグラム フィーチャ上に正しく設定された場合、赤色の十字がそのフィーチャの上に配置されます。
注意:
メイン リング レイアウトを実行する前にバリアを設定することもできます。
- [ネットワーク ダイアグラム] タブの [レイアウト] グループにある [フラグの設定] の下のドロップダウン矢印をクリックし、[ピボット ジャンクションの設定]
- [レイアウト] グループにある [ダイアグラム レイアウト] ボタンのドロップダウン矢印をクリックし、必要なレイアウト アイテムをギャラリーでクリックします。
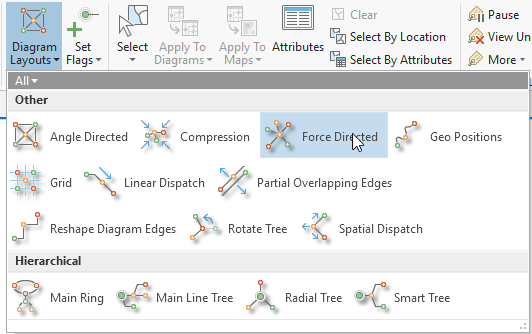
関連するジオプロセシング ツールが [ジオプロセシング] ウィンドウで開きます。このツールは、アルゴリズムの Esri 内のデフォルト パラメーター値に設定されます。これは、アクティブなネットワーク ダイアグラムが、他のデフォルト パラメーター値を使用してレイアウト アルゴリズムが明示的に構成されたテンプレートに基づいていない限り、当てはまります。
- レイアウト アルゴリズムのツールのパラメーター値を確認または変更します。
- [実行] をクリックします。
レイアウト アルゴリズムが、期待されるダイアグラム フィーチャに対して実行されます。完了すると、ダイアグラムがズームして更新エリア (範囲全体の場合もあります) へ移動します。
サーバーで、非同期モードでダイアグラム レイアウトを実行します。
レイアウトを適用するダイアグラムが非常に大きい場合、たとえば、25,000 個以上のフィーチャを表すダイアグラムでは、[サーバーで非同期モードで実行] オプションを有効にすることも検討してください。このオプションは、ダイアグラム レイアウト自体の設定ではありませんが、各レイアウト ツールの [高度な設定] で使用できます。
特定のダイアグラム レイアウトのダイアグラム フラグ
どのダイアグラム フラグ ツール ([ルート ジャンクションの設定] ツール、[端点ジャンクションの定義] ツール、[ピボット ジャンクションの定義] ツール、[バリアの設定] ツール) も、次のように同様に動作します。
- ツールがアクティブである間に、特定のダイアグラム フィーチャをクリックすると、そのフィーチャにフラグが付けられます。フラグ シンボルがクリックしたダイアグラム ジャンクションの上、またはクリックしたダイアグラム エッジに沿って表示されます。
- 特定のフィーチャに対して設定された特定のフラグをリセットするには、フラグ ツールがアクティブである間にそのフィーチャをクリックします。それによって、フラグ シンボルが消えます。
- フラグを他のフィーチャに追加するには、フラグ ツールがアクティブである間に、それらの他のフィーチャを個別にクリックします。
- ルート ジャンクション、端点ジャンクション、ピボット ジャンクション、またはバリアとして現在フラグが付けられているすべてのフィーチャのフラグを削除するには、該当するツールがアクティブである間に、ダイアグラムの背景をクリックします。アクティブなフラグのタイプを表すために使用されたすべてのフラグ シンボルが、ダイアグラムから消えます。
さらに、操作しているネットワーク ダイアグラム レイヤー内のダイアグラム フィーチャにすでにフラグが付けられている場合、関連するフラグ シンボルのタイプをそれらすべてのダイアグラム フィーチャ上に表示させたいフラグ ツールを、有効化することができます。
注意:
端点ジャンクションはルート ジャンクションに密接に関連しているため、[端点ジャンクションの定義] ツールを有効化すると、ルート ジャンクション フラグと端点ジャンクション フラグの両方がアクティブなダイアグラム レイヤー内ですでに設定されていることがわかります。同じ理由から、[ピボット ジャンクションの定義] ツールまたは [バリアの設定] ツールを有効化した場合、ピボット ジャンクション フラグとバリア フラグの両方がアクティブなダイアグラム レイヤー内ですでに設定されていることがわかります。
関連トピック
- ネットワーク ダイアグラムの空白スペース編集の管理
- ネットワーク ダイアグラム レイアウトのダイアグラム間のコピー
- ネットワーク ダイアグラム オプション
- レイアウト ツールセットの概要
- 地理的位置レイアウトの適用 (Apply Geo Positions Layout)
- テンプレート レイアウトの適用 (Apply Template Layouts)
- 角度方向レイアウトに関するリファレンス
- 圧縮レイアウトに関するリファレンス
- エネルギー方向レイアウトのリファレンス
- グリッド レイアウトに関するリファレンス
- 線形配置レイアウトに関するリファレンス
- メイン リング レイアウトに関するリファレンス
- 主軸ツリー レイアウトに関するリファレンス
- 部分重複エッジ レイアウトに関するリファレンス
- 放射状ツリー レイアウトに関するリファレンス
- ダイアグラム エッジ形状変更レイアウトに関するリファレンス
- 相対的な主軸レイアウトに関するリファレンス
- ツリーの回転レイアウトに関するリファレンス
- スマート ツリー レイアウトに関するリファレンス
- 空間配置レイアウトに関するリファレンス