各プライマリ ロールに複数のデータセットを使用することはできません。そのため、ロケーターを構築するとき、同じロールに割り当てるデータセットが複数ある場合は、[マージ] ジオプロセシング ツールを使用して、データを結合してからロケーターを構築することができます。 その後、1 つのロケーターを使用して、すべてのデータセットを検索することができます。 このチュートリアルでは、POI データを使用してカテゴリで検索する方法についても説明します。
データのダウンロード
このチュートリアルのデータを arcgis.com からダウンロードします。
- arcgis.com のジオコーディング チュートリアル データのアイテム説明 Web ページに移動します。
- [ダウンロード] をクリックして、ファイルをローカルに保存します。
- ダウンロードしたファイルを展開します。
データの結合
まず、データセットを結合して、1 つのロールのロケーターを構築します。
- ArcGIS Pro を起動します。
- 空のプロジェクトを作成します。 開始ページにある [マップ] テンプレートをクリックします。
- [カタログ] ウィンドウの [フォルダー] を右クリックして、[フォルダー接続の追加] をクリックします。
- [フォルダー接続の追加] ダイアログ ボックスで、ジオコーディング チュートリアル フォルダーを参照して [OK] をクリックします。
- [カタログ] ウィンドウで [フォルダー] を展開し、前の手順で追加したジオコーディング チュートリアル フォルダーを展開します。
- ジオコーディング チュートリアル フォルダー内の [Denver] ジオデータベースを展開します。
- [Parks] フィーチャクラスをフォルダーからマップにドラッグします。
マップがコロラド州デンバーにズームし、ポリゴン レイヤーがマップに表示されます。 ポリゴン レイヤーは [コンテンツ] ウィンドウにも表示されます。
- [Dog_Parks] フィーチャクラスをフォルダーからマップにドラッグします。
新しいポリゴン レイヤーがマップに表示されます。 ポリゴン レイヤーは [コンテンツ] ウィンドウにも表示されます。
- [Skate_Parks] フィーチャクラスをフォルダーからマップにドラッグします。
新しいポリゴン レイヤーがマップに表示されます。 ポリゴン レイヤーは [コンテンツ] ウィンドウにも表示されます。
- [ジオプロセシング] ウィンドウの検索ボックスに「マージ」と入力します。
[ジオプロセシング] ウィンドウが開いていない場合は、[解析] タブの [ツール]
 をクリックして [ジオプロセシング] ウィンドウを開きます。
をクリックして [ジオプロセシング] ウィンドウを開きます。 - [マージ (データ管理)] ツール
 をクリックして、[ジオプロセシング] ウィンドウでこのツールを開きます。
をクリックして、[ジオプロセシング] ウィンドウでこのツールを開きます。 - [入力データセット] パラメーターで、ドロップダウン メニューから [Parks] を選択します。
最初のレイヤーを選択すると、その下に 2 つ目のドロップダウン メニューが使用可能になります。
- [入力データセット] パラメーターで、ドロップダウン メニューから [Dog_Parks] を選択します。
2 つ目のレイヤーを選択すると、その下に 3 つ目のドロップダウン メニューが使用可能になります。
- [入力データセット] パラメーターで、ドロップダウン メニューから [Skate_Parks] を選択します。
- [出力データセット] パラメーターで、出力データセットの名前を「Denver_AllParks」に変更します。
- [フィールド マップ] パラメーターで、デフォルトのフィールド マッピング値を維持します。
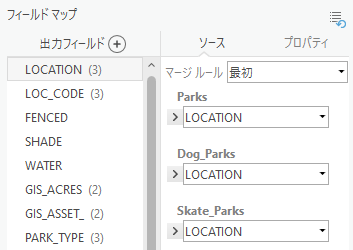
- [実行] をクリックして、デンバーの公園の結合したデータセットを新規作成します。
出力データセットは、デフォルトでプロジェクトのジオデータベース内に作成されます。
- [カタログ] ウィンドウでプロジェクト ジオデータベースを参照し、[Denver_AllParks] フィーチャクラスをマップにドラッグします。
新しいポリゴン レイヤーがマップに表示されます。 ポリゴン レイヤーは [コンテンツ] ウィンドウにも表示されます。
POI ロケーターの作成
結合した新しいデータセットを使用して、カテゴリとサブカテゴリがある POI ロケーターを作成します。
- [戻る] ボタンをクリックして、[ジオプロセシング] ウィンドウのメイン ビューに戻ります。
- [ジオプロセシング] ウィンドウの検索ボックスに「ロケーターの作成」と入力します。
[ジオプロセシング] ウィンドウが開いていない場合は、[解析] タブの [ツール]
 をクリックして [ジオプロセシング] ウィンドウを開きます。
をクリックして [ジオプロセシング] ウィンドウを開きます。 - [ロケーターの作成] ツール
 をクリックして [ジオプロセシング] ウィンドウでこのツールを開きます。
をクリックして [ジオプロセシング] ウィンドウでこのツールを開きます。 - [ロケーターの作成] ツールで、[国または地域] パラメーターをデフォルト値の [米国] のままにします。
- [プライマリ テーブル] パラメーターで、ドロップダウン メニューから [Denver_AllParks] を選択します。
このレイヤーはマップに追加されたのでドロップダウン メニューに表示されています。
- [ロール] パラメーターで、ドロップダウン メニューから [POI] を選択します。
ロケーターの構築に使用可能なその他のロールの詳細については、「プライマリ ロケーター ロール」をご参照ください。
- ツールの [フィールドの割り当て] 部分で、[エイリアス名] ドロップダウン メニューから適切なフィールドを選択して、[ロール: POI] セクションにある各関連フィールド名をフィールドにマップします。
- [地名] で LOCATION を選択します。
- [場所カテゴリ] で PARK_TYPE を選択します。
- [場所サブカテゴリ] で PARK_CLASS を選択します。
各ロケーター ロール フィールドに指定する必要がある値のタイプについては、「ロケーター ロール フィールド」をご参照ください。
- [出力ロケーター] パラメーターで、出力ロケーターの名前を「DenverParks」に変更します。
- [言語コード] ドロップダウン メニューから [英語] を選択します。
- [実行] をクリックして、デンバーの公園 POI ロケーターを作成します。
ツールの実行後に警告メッセージが返されます。これは、行政区画 (市、州、郵便番号) が [フィールド マッピング] で使用されなかったためであり、想定されていることです。 警告の詳細は、[警告 003097] をクリックします。 ロケーターの作成ツールは、ツールの使用中または実行後に警告またはエラー メッセージを表示することがあります。 警告またはエラーの番号をクリックすると、ツールのヘルプ トピックが開きます。ヘルプ トピックではメッセージの詳細を確認できます。
ロケーターはデフォルトではプロジェクト フォルダー内に作成され、プロジェクトに自動的に追加されます。 これを [場所検索] ウィンドウや [ジオコード テーブル] ウィンドウなど、ロケーターを使用するあらゆる場所で使用できます。
ヒント:
複数ロールのロケーターの作成時に [ロケーターの作成 (Create Locator)] ツールのフィールド マッピングが複雑になることもあるため、ModelBuilder を使用してモデルを構築し、ロケーターを作成することも検討してください。 モデルを構築すると、参照データが変更されたとき、カスタム出力フィールドを追加してロケーターを変更したいとき、またはロケーターの作成方法を同僚と共有したいときに、ロケーターを再作成しやすくなります。 ロケーター構築に使用した設定を残しておくには、[ロケーターの作成 (Create Locator)] ツールでロケーターをいったん作成し、過去に実行したツールを Python スクリプトか [ジオプロセシング] タブの [履歴] ウィンドウのジオプロセシング パッケージのいずれかで保存する方法もあります。
上記の手順を実行すると、対象ポイント (建物、ランドマーク、公園、レストランなど) と河川、橋、山などのフィーチャの検索をサポートする POI ロールに基づくロケーターが作成されます。 このロケーターを使用して、コロラド州デンバーのさまざまな種類の公園を地名やカテゴリで検索できます。 [場所検索] ウィンドウで、住所をコピーして検索ボックスに貼り付けて Enter を押すか、検索ボックスに場所やカテゴリを入力して、入力していくと表示される候補を選択することで、以下を検索します。
ヒント:
デンバー公園のロケーターを使用する前にプロジェクトの他のすべてのロケーターを無効にするには、[オプション] ボタン  をクリックし、デンバー公園のロケーター以外のプロバイダーをオフにします。
をクリックし、デンバー公園のロケーター以外のプロバイダーをオフにします。
- DOGPARK
- SKATEP
- Trail
- Regional
- Echo Lake
- Greenway