フットプリントには、モザイク データセット内の各画像のアウトラインが含まれています。 アウトラインは、ラスター データセットの範囲を示すだけでなくラスター データセット内の有効な画像データの範囲も示すものと考えてください。 たとえば、一部の入力画像では、元の処理の際や、画像を新しい座標系に投影した際に作成された NoData ピクセルがエッジ周辺に追加されています。 これらのピクセルはデータセット内の傾いた四角形に含まれ、この傾いた四角形を囲む他のピクセル値は NULL データです。 以下に、Landsat シーンと派生フットプリント (緑色のポリゴン) の例を示します。 派生フットプリントは、視覚化や解析に関連する情報を含む画像の領域を表します。
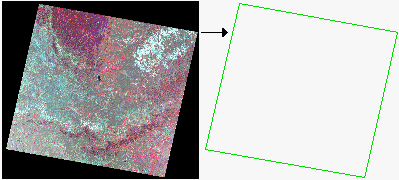
フットプリントは、モザイク データセットの空間参照を使用して作成されますが、これはソース画像データセットとは異なることがあります。 モザイク データセットに画像データを追加する際に選択したラスター タイプに基づいて生成されます。 たとえば、ラスター データセットのラスター タイプを使用して *.tiff ファイルを追加した場合、ラスター データセット全体のフットプリントが作成されます。 衛星センサーのラスター タイプを使用してデータセットを追加すると (TIFF として格納されている場合も含む)、NULL データを除いたフットプリントが生成されます。
モザイク処理時にモザイク データセットの各アイテムをフットプリントでクリップするか、フットプリントを無視してすべてのピクセルを表示できます。 [カタログ] ウィンドウにリストされているモザイク データセットを右クリックし、[モザイク データセット プロパティ] ダイアログ ボックスでこの設定を変更できます。 [デフォルト] タブをクリックし、[常にラスターをフットプリントでクリップ] チェックボックスをオンにします。
NoData エリアは、フットプリントの形状で除外されるコンテンツの代表的な例ですが、フットプリントを使用して、スキャンされたマップのカラーをクリップしたり、ジオリファレンス済みのスキャンされた航空写真の周囲の黒いフレームや指標マークを削除したりすることもできます。 各画像データセットのフットプリントは、ポリゴンとしてモザイク データセットに格納されます。 フットプリントを変更するには、[フットプリントの構築 (Build Footprints)] ツールを使用して体系的な計算を実行するか、標準の ArcGIS Pro フィーチャ編集ツールを使用します。
また、[モザイク データセットの NoData の定義 (Define Mosaic Dataset NoData)] ツールを使用して、モザイク データセットの表示から NoData 値を削除することもできます。 このツールを使用すると、複数の NoData 値を指定することができます。
モザイク データセットを表示すると、モザイク画像が表示されますが、オーバービューが欠落しているなどの問題により表示できない場合は、フットプリントが表示されます。 デフォルトでは、フットプリントは緑色の中が空洞のポリゴンで表示されますが、標準の ArcGIS Pro レイヤー シンボル プロパティを使用してシンボルを変更できます。
画像データセットを追加する際、範囲に関する十分なメタデータが存在しなかったり、NoData を表すピクセルが含まれていたりする場合は、フットプリントが正しく定義されないことがあります。 また、データ内の特定のフィーチャが表示されないよう、フットプリントを変更することもできます。
ArcGIS Pro の編集ツールを使用して各フットプリント ポリゴンの形状を変更するか、[フットプリントの構築 (Build Footprints)] ツールを使用できます。
注意:
フットプリントを再計算すると、各フットプリントの頂点の数が増加することがあります。 頂点の数が多すぎると、表示パフォーマンスに影響を与えます。 単純化の手法を使用して頂点の数を削減するか、指定する頂点の数を少なくします。
ラジオメトリによるフットプリントの再計算
画像データセットのフットプリントをラジオメトリに基づいて再計算すると、ピクセル値の範囲に基づいてフットプリントの形状が再定義されます。 このオプションは、通常、境界エリアの除外に使用され、有効なデータは定義されません。 このような境界エリア (主に黒色または白色) は、回転した画像や、補正されたもののモザイク処理されていないシーンで発生します。 フットプリントは、境界のピクセル値のラジオメトリに基づいて再計算されます。
この計算は、[フットプリントの構築 (Build Footprints)] ツールで [ラジオメトリ] 手法を使用して実行されます。
推奨設定については、「フットプリントのラジオメトリによる再計算」をご参照ください。
フットプリントのクリップ
フットプリントを使用して、スキャンされたマップのカラーをクリップしたり、ジオリファレンス済みのスキャンされた航空写真の周囲の黒いフレームや指標マークを削除したりすることもできます。 フットプリントを境界 (形状が変更されている場合) または別のポリゴン フィーチャクラスにクリップするには、次の手順を実行します。
- [編集] ツールバーの [エディター] ドロップダウン メニューをクリックし、[編集の開始] をクリックします。
- [エディター] ツールバーの [編集] ツールを使用して、フットプリントをクリップする境界またはフィーチャクラスをクリックして選択します。
- [コンテンツ] ウィンドウで [フットプリント] レイヤーを選択します。
- [エディター] ツールバーの [エディター] ドロップダウン メニューをクリックし、[クリップ] をクリックします。
- [重なる領域を保持します] ボタンをクリックし、[OK] をクリックします。
距離を縮小
[フットプリントの構築 (Build Footprints)] ツールを使用し、[縮小距離] パラメーターに値を指定してフットプリントを縮小できます。 指定する値は、モザイク データセットの座標系の単位で表される必要があります。
変換の更新
画像データセットに適用されている変換を変更した場合や、オルソ補正で使用されている DEM を更新した場合は、フットプリントを更新して変換の変更を反映します。 これを行うには、[フットプリントの構築 (Build Footprints)] ツールを使用し、[計算方法] パラメーターを [ジオメトリ] に設定します。
フットプリントの再計算を元に戻す
フットプリントに加えた編集が正しくない場合に、データを再び削除および追加する必要はありません。 [フットプリントの構築 (Build Footprints)] ツールを使用し、[計算方法] パラメーターを [ジオメトリ] に設定します。
フットプリントの置換
[モザイク データセット ジオメトリのインポート (Import Mosaic Dataset Geometry)] ツールは、モザイク データセットのフットプリントをフィーチャクラスのポリゴンのフットプリントに置き換える結合方法を使用します。 結合を実行するには、両方のファイルに共通の属性フィールドが必要です。
このツールを使用して、境界ポリゴンやシームライン ポリゴンを置き換えることもできます。
フットプリントのエクスポート
モザイク データセットのフットプリントをエクスポートするには、[フィーチャのコピー (Copy Features)] ツールを使用します。 このツールは、モザイク データセットの属性テーブルからすべてのフットプリントと関連するフィールドを含むポリゴン フィーチャクラスを作成します。
さまざまな方法で、モザイク データセットのフットプリントを変更できます。 記載した方法を組み合わせるか、個別に使用して、目的のモザイク データセット画像を作成できます。