Image Analyst ライセンスで利用できます。
斜め撮影画像には、建物の外観、出入口の位置、フィーチャとオブジェクトのプロファイルなど、直下撮影画像から取得できない情報が含まれています。斜め撮影画像は、人間の視点でより自然に実世界を観察できる方法です。この画像は、手動で画像を解釈する場合やフィーチャに関する情報を収集して記録する場合に役立ちます。斜め撮影画像の重要な機能は、フィーチャを画像空間内で作成または編集し、選択したマップ投影に基づく座標系で保存できることです。
Image Analyst エクステンションの [画像空間解析] 機能を使用すると、斜角で収集した画像をわかりやすく表示して操作することができます。建物とフィーチャが上に向かって鉛直方向に表示されるため、より簡単に画像を解釈できます。また、歪みなしで収集された画像にアクセスすることもできます。
マップ ビューの表示が透視モードに変換され、画像座標系 (ICS) を使用して、画像がマップ空間 (マップ投影に基づく座標系) ではなく、画像空間 (列と行) に表示されます。ICS により、マップ空間と画像空間とのシームレスな変換が行われるため、追加の画像と GIS レイヤーを画像に正しく登録することができます。ICS は、RPC (有理多項式係数) モデルを使用します。これはマップ空間と画像空間との変換に対応するための画像の方向情報と位置情報を、画像が収集された方法と日時に関する他の関連情報とともに説明します。このモデルは、一般的に画像ファイルに埋め込まれるか、個別のメタデータ ファイルとして含まれます。マップ ビュー表示の画像に対して ICS を有効にすることを透視モードと呼びます。
透視表示モードでの画像の解釈
透視モードの ICS を定義する主要な画像をフォーカス画像と呼びます。フォーカス画像のジオメトリによって透視モードでのマップ ビューのジオメトリが確立されるため、透視モードでのマップ ビューには常に 1 つのフォーカス画像しか存在しません。その他の画像と GIS レイヤーも同じビューに表示できます。これらも簡単に、フォーカス画像のジオメトリに変換されます。
- Image Analyst エクステンションが有効になっている場合は、有理多項式係数 (RPC) を含む任意の数の斜め撮影画像をマップ ビューに表示します。
これらの画像は、北を上にしてマップ ビューに表示されます。

衛星画像 (この画像は DigitalGlobe 社の許可を得て掲載しています) - フォーカス画像を確立するには、[コンテンツ] ウィンドウの [斜め撮影画像別の一覧表示] をクリックします。
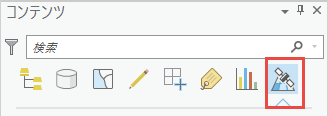
有効にすると、コンテンツが整理され、透視モードで表示できる画像が [コンテンツ] ウィンドウの [フォーカス可能な画像] グループに一覧表示されます。これらの画像の後には、[コンテンツ] ウィンドウ内にある他のコンテンツが続きます。これにより、斜め撮影画像をすばやく特定し、画像空間に切り替えることができます。この操作は、複数の画像を使用する監視用途で特に有効です。
- [コンテンツ] ウィンドウ内のフォーカス可能な画像ごとに、その画像がマップ空間に存在するか画像空間に存在するかを示すラスター アイコンが表示されます。画像名の横にあるアイコンにポインターを合わせると、ポップアップ メッセージ [フォーカス画像として設定します。] が表示されます。操作する斜め撮影画像のラスター ボタンをクリックします。アイコンが変化し、選択した画像が有効化されてマップ ビューの画像空間に表示されていることが示されます。
![[フォーカス画像として設定します。] の有効化 [フォーカス画像として設定します。] の有効化](GUID-EE31C92F-22CF-4DE6-BB68-D8BA2665C801-web.png)
これで、透視モードでのマップ ビューのジオメトリが選択した画像の ICS ジオメトリになります。[コンテンツ] ウィンドウのリストに示された他の画像と表示コンテンツも、画像空間内の同じ ICS に切り替わります。
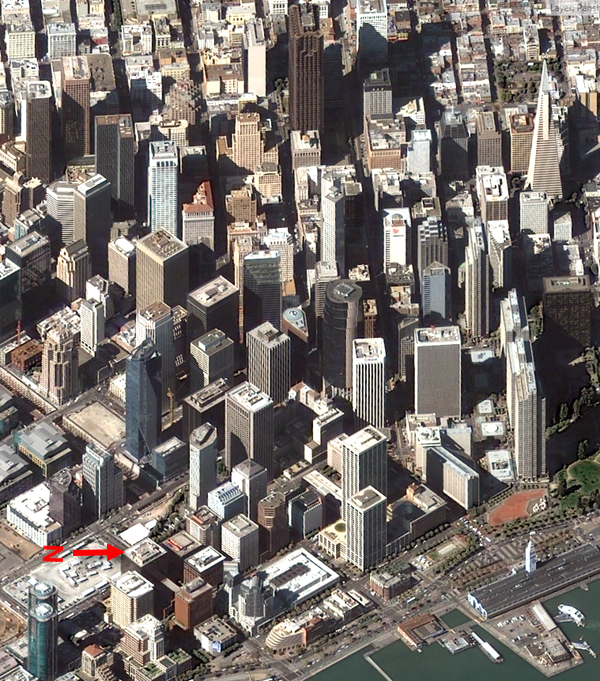
透視モードで表示された斜め撮影画像 衛星画像 (この画像は DigitalGlobe 社の許可を得て掲載しています) 注意:
マップ ビューの表示が ICS (つまり、透視モード) に切り替わると、そのマップ ビューの下部にあるバーの行と列の位置でポインターの座標がマップ空間座標および画像空間座標として表示されます。

マップ ビューの表示が透視モードに切り替わった時点で、ヘッド アップ ディスプレイ (HUD) ウィンドウが表示されます。HUD には、透視画像に必須のメタデータが示されています。このメタデータは、複数の透視画像を確認する場合に役立ちます。NITF 形式の画像に含まれるメタデータを次のスクリーン キャプチャに示します。このウィンドウは、ウィンドウにポインターを合わせるまで半透明で表示されます。この後、表示が不透明になり、背景の画像が見えなくなります。
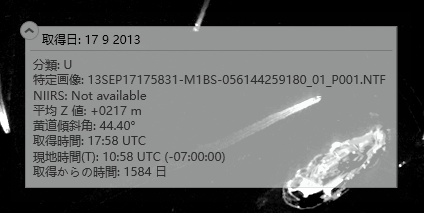

注意:
[コンテンツ] ウィンドウの [透視画像別にリスト] タブを操作すると、センサー モデル情報を含む画像は [フォーカス可能な画像] という名前の特殊なグループ レイヤーに収集されます。このグループにリストされている画像は透視図法モードで表示でき、画像解釈ワークフローをサポートしています。
ただし、センサー モデル情報を含む画像が、センサー モデル情報を含まない他の画像またはラスター レイヤーを含むグループ レイヤー内にある場合 (陰影起伏レイヤーでグループ化された WV02 衛星シーンなど)、[透視画像別にリスト] タブが選択されていると、センサー モデル情報を含む画像は [フォーカス可能な画像] グループ レイヤーにはリストされません。この場合、透視図法モードで表示されるセンサーベースの画像は、他のセンサーベースの画像とのみグループ化することをお勧めします。
- ICS と取得されるフィーチャ データおよび計測値の精度を高めるには、DEM を変換に割り当てます。
- フォーカス可能な画像を右クリックしてから [関数チェーンの編集] をクリックします。[関数エディター] が開き、フォーカス可能な画像に関連付けられている関数チェーンが表示されます。
- チェーン内の [ジオメトリ] 関数をダブルクリックして、その関数を開き、パラメーターを表示します。
- [手法] ドロップダウン矢印をクリックして [DEM を使用] を選択します。[コンテンツ] ウィンドウ内の DEM を選択するオプションまたは DEM ファイルを参照するオプションが表示されます。
- [OK] をクリックします。
DEM が入力データとしてチェーン内の幾何補正関数に追加され、フォーカス可能な画像に適用されます。
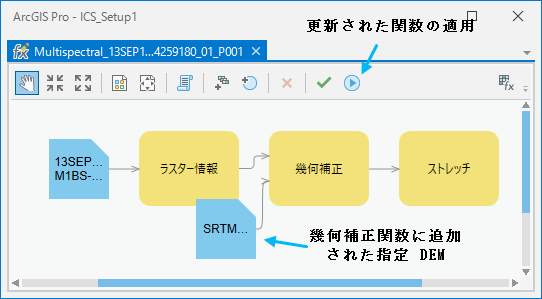
DEM を使用して精度を高めるようにフォーカス可能な画像 RFT を編集します。
- 透視モードでフィーチャを計測するには、[画像] タブをクリックして、実行する計測のタイプを [計測] グループから選択します。[計測ツール] ドロップダウン矢印を使用して、ポイント、距離、またはエリアのうちのどれを測定するかを選択します。透視モードで表示に含まれるフィーチャを計測します。
計測の結果が [計測結果] ウィンドウに表示されます。
![[計測結果] ウィンドウ [計測結果] ウィンドウ](GUID-CFDEFBEF-272F-4A06-81FF-35C9C5F50FD6-web.png)
- 透視モードでフィーチャを作成するには、フィーチャクラス ジオデータベースを読み込んでハイライト表示し、[編集] タブをクリックします。標準のツールを使用して、透視モードの画像空間内でフィーチャを作成または編集します。地表から上のフィーチャは、透視ジオメトリによって地表フットプリントからずれて表示される点に注意してください。フィーチャが高いほど、高さのずれが大きくなります。終了したら、フィーチャを保存します。指定されたマップ投影ジオメトリがジオデータベース内に保持されます。
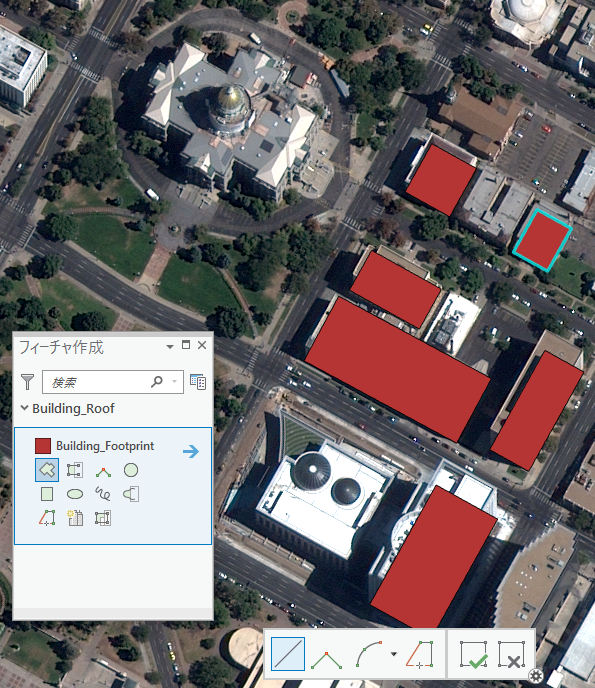
注意:
ラスター関数テンプレート (RFT) がフォーカス可能な画像グループ内の画像に自動的に割り当てられます。RFT は、ICS とマップ投影に基づく座標系との正確な変換に対応しています。
[画像空間解析] 機能を使用し、効果的かつ直感的な画像解析に対応できるように、透視モードで画像を表示して操作します。この処理は ICS で円滑に行われ、画像空間とマップ空間が正確に変換されます。画像空間で計測を実行し、その結果を収集してマップ空間に表示することができます。また、ArcGIS Pro の標準ツールを使用して、フィーチャを画像空間内で作成または編集し、フィーチャ データをマップ空間に保存することができます。斜め撮影画像を [コンテンツ] ウィンドウで整理し、画像情報をメタデータ ウィンドウに表示すると、監視用途で画像の解釈と解析を効率よく実行できます。