3D Analyst のライセンスで利用可能。
[線状見通し] ツールは、1 つ以上の観測位置と目標位置の間で可視のサーフェスを表示します。 このツールを使用し、特定の位置を監視したり、無線アンテナの試験的な設置を行ったりするための観測所の位置を決定します。 結果には、可視の目標ポイントの数、見通し線、および見通しが表示されます。
線状見通しツールを開く
[線状見通し] ツールを開くには、次の手順を実行します。
- リボンの [解析] タブをクリックします。
- [ワークフロー] グループで [可視解析]
 をクリックします。
をクリックします。 - [可視解析] ウィンドウで [線状見通し] タブ
 をクリックします。
をクリックします。
サーフェス情報の追加
[線状見通し] ツールで計算を実行するには、サーフェス情報が必要になります。
- [入力サーフェス] ドロップダウン リストをクリックします。
- [コンテンツ] ウィンドウから標高サーフェス レイヤーを選択します。
注意:
標高サーフェス レイヤーは投影座標系である必要があります。
入力観測ポイントと目標ポイント
線状見通しを作成するには、1 つ以上の観測位置位置と目標位置を指定します。
ポイントの手動入力
既知の座標値を入力するか、マップから位置を選択して、観測位置と目標位置を手動で追加できます。
- [観測ポイント] ドロップダウン矢印をクリックして、[手動入力] をクリックします。
- [観測ポイント] テキスト ボックスに座標を入力し、[入力] を押して座標をリストに追加します。 または、[観測マップ ポイント ツール]
 をクリックしてから、マップをクリックします。
をクリックしてから、マップをクリックします。マップ上で、観測ポイントが青の円でマークされます。
- [目標ポイント] ドロップダウン矢印をクリックして、[手動入力] をクリックします。
- [目標ポイント] テキスト ボックスに座標を入力し、[入力] を押して座標をリストに追加します。 または、[目標マップ ポイント ツール]
 をクリックしてから、マップをクリックします。
をクリックしてから、マップをクリックします。マップ上で、目標ポイントが赤の四角形でマークされます。
リストからポイントを入力する
座標値のリストをコピーして貼り付けるか、*.csv ファイルをインポートして、観測位置と目標位置を追加できます。
コピーと貼り付けによるポイントの入力
コピーと貼り付けの機能を使用し、[線状見通し] ツールにポイントを追加します。
- 観測ポイントの座標値のリストをコピーします。このリストでは、座標のペアがそれぞれ個別の行に入力されています。
- [観測ポイント] ドロップダウン矢印をクリックして、[手動入力] をクリックします。
- [観測ポイント] リスト ボックスを右クリックして、[貼り付け] をクリックします。
マップ上で、観測ポイントが青の円でマークされます。
- 目標ポイントの座標値のリストをコピーします。このリストでは、座標のペアがそれぞれ個別の行に入力されています。
- [目標ポイント] ドロップダウン矢印をクリックして、[手動入力] をクリックします。
- [目標ポイント] リスト ボックスを右クリックして、[貼り付け] をクリックします。
マップ上で、目標ポイントが赤の四角形でマークされます。
*.csv ファイルからのポイントの入力
*.csv ファイルをインポートし、[線状見通し] ツールにポイントを追加します。
- [観測ポイント] ドロップダウン矢印をクリックして、[手動入力] をクリックします。
- [観測ポイント] リスト ボックスを右クリックして、[インポート] をクリックします。
- 観測ポイントを格納した *.csv ファイルを参照し、[OK] をクリックします。
- [フィールドの選択] ダイアログ ボックスで *.csv ファイルで座標値を格納するフィールドを指定します。
- [OK] をクリックします。
観測ポイントが青の円でマークされます。
- [目標ポイント] ドロップダウン矢印をクリックして、[手動入力] をクリックします。
- [目標ポイント] リスト ボックスを右クリックして、[インポート] をクリックします。
- 目標ポイントを格納した *.csv ファイルを参照し、[OK] をクリックします。
- [フィールドの選択] ダイアログ ボックスで *.csv ファイルで座標値を格納するフィールドを指定します。
- [OK] をクリックします。
目標ポイントは、赤の四角形でマークされます。
レイヤーからのポイントの入力
マップの [コンテンツ] ウィンドウからレイヤーを選択して、観測位置と目標位置を追加できます。
- [観測ポイント] ドロップダウン矢印をクリックして、使用可能なレイヤーを選択します。
- [目標ポイント] ドロップダウン矢印をクリックして、使用可能なレイヤーを選択します。
出力名の入力
線状見通しの出力の名前を指定できます。
- [出力線状見通し] テキスト ボックスに、出力の名前を入力します。
注意:
[線状見通し] ツールは、デフォルト ジオデータベース内に 4 つのフィーチャクラスを含むフィーチャ データセットを生成します。 [出力線状見通し] テキスト ボックスに入力された値は、このフィーチャ データセット名の指定に使用され、フィーチャ データセット内のフィーチャクラスの先頭に追加されます。 この名前のフィーチャ データセットがすでに存在する場合、ツールでは、[出力線状見通し] テキスト ボックスの値に番号が自動的に追加され、その名前が使用されます。
[線状見通し] ツールの出力は、[コンテンツ] ウィンドウでグループ レイヤー内に追加されます。 フィーチャ データセットに使用される名前はグループ レイヤーでも使用されます。
観測ポイントと目標ポイントの高さの入力
解析に使用する観測ポイントと目標ポイントの高さを指定できます。
- [観測オプション] を展開します。
- 観測ポイントと目標ポイントの情報を変更するか、デフォルト設定を使用します。
- [地表からの高度] セクションで、[観測点] テキスト ボックスと [目標点] テキストボックスに値を入力します。
- ドロップダウン矢印をクリックして、計測単位を選択します。
- [OK] をクリックし、見通し線を計算します。
出力レイヤーで、観測ポイントから目標ポイントが見える場合は、目標ポイントが緑で示されます。 観測ポイントから目標ポイントが見えない場合は、目標ポイントが赤で示されます。 観測ポイントと目標ポイントの間で見える部分の見通し線は緑で表示されます。 見えない部分は赤で表示されます。
可視の目標ポイントには、それらの目標ポイントが見える観測ポイントの数を示すラベルが付けられます。 観測ポイントと可視の目標ポイントの間の見通し線は白のアウトラインで示されます。 観測ポイントと不可視の目標ポイントの間の見通し線は黒のアウトラインで示されます。
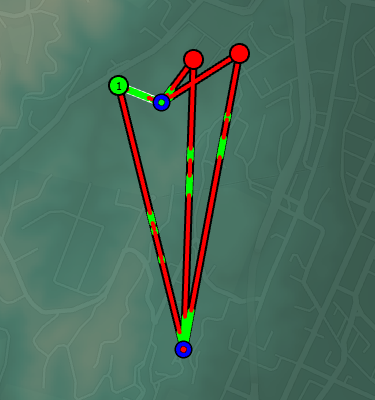
この例では、2 つの観測ポイントと 3 つの目標ポイントがあります。 1 つの目標ポイントのみが可視であり、1 つの観測ポイントのみから見えます。 ヒント:
オフセット高さを変更したり、観測ポイントや目標ポイントを追加したりすることで、解析を調整できます。
ツールから観測ポイントと目標ポイントの座標値を消去するには、[キャンセル] をクリックします。