「プリセット テンプレート」は、ポイント作図ツールを使用してフィーチャのコレクションを作成します。 プリセット テンプレートの構成には、作図ツールの表示または非表示、新しいフィーチャに適用される属性値の指定、挿入アンカーの位置指定が含まれます。
テンプレート プロパティは、次の表で説明するタブで構成されます。
| タブ | 説明 |
|---|---|
一般 | テンプレート名と、説明とタグのオプションのメタデータ。 |
ツール | ツール パレットに表示されるフィーチャ作図ツールの設定。 |
フィーチャ | テンプレートによって作成されたフィーチャと属性値。 テンプレートからフィーチャを削除しても、挿入アンカーを基準にした残りのフィーチャの位置は変更されません。 |
プレビュー | テンプレートが作成するフィーチャのプレビューと、プライマリおよびセカンダリ挿入アンカーの配置を決定するツール。 |
注意:
プリセット テンプレート シンボル  は、すべてのプリセット テンプレートに割り当てられているため変更できません。
は、すべてのプリセット テンプレートに割り当てられているため変更できません。
テンプレートの選択
[テンプレートの管理] ウィンドウで、テンプレートを選択して [プロパティ]  をクリックします。
をクリックします。
- リボンの [編集] タブをクリックします。 [編集の管理] グループにある [テンプレートの管理] をクリックします。

または、[フィーチャ作成] ウィンドウで、[テンプレートの管理]
 をクリックします。
をクリックします。 - レイヤー ビューで [マップ] レイヤー
 を展開し、レイヤーをクリックして、テンプレート ビューにテンプレートを表示します。
を展開し、レイヤーをクリックして、テンプレート ビューにテンプレートを表示します。 - テンプレート ビューで、テンプレートをクリックします。
- テンプレート ビューのツールバーで、[プロパティ]
 をクリックします。
をクリックします。- または、テンプレートを右クリックして [プロパティ]
 をクリックします。
をクリックします。
ヒント:
[フィーチャ作成] ウィンドウで、該当するテンプレートを右クリックして [プロパティ]
 をクリックします。 または、[アクティブなテンプレート] ビューで、[アクティブなテンプレート オプション]
をクリックします。 または、[アクティブなテンプレート] ビューで、[アクティブなテンプレート オプション]  をクリックし、[プロパティ]
をクリックし、[プロパティ]  をクリックします。
をクリックします。 - または、テンプレートを右クリックして [プロパティ]
作図ツールの表示/非表示
ツール パレットでの作図ツールの表示/非表示を切り替えるには、[ツール] タブをクリックします。 テンプレートをクリックしたときに自動的に実行するツールを 1 つ選択します。 テンプレートで利用できるツールは、テンプレート タイプおよび作成するフィーチャ タイプにより異なります。
- [ツール] タブをクリックします。
- テンプレートをクリックしたときに自動的に実行するツールを 1 つ選択します。
- デフォルト ボタンにポインターを合わせ、[クリックして、デフォルト ツールとして設定します。] というヒントを表示します。
- ボタンが塗りつぶされた状態になるまでクリックします。
- ツール パレットに表示する作図ツールをオンにします。
- ツール チェックボックスにポインターを合わせ、[ツールの表示設定の切り替え] というヒントを表示します。
- ツールをオンまたはオフにします。
属性値の指定
[フィーチャ] タブをクリックし、テンプレートで作成したフィーチャに適用する属性値を入力します。 フィールド値はテンプレートに保存されます。
注意:
このバージョンの ArcGIS Pro では、プリセット テンプレートはラスター データ、アタッチメント、または BLOB (バイナリ ラージ オブジェクト) の属性フィールドをサポートしていません。
- [フィーチャ] タブをクリックします。
- フィーチャ テンプレートをクリックし、属性テーブルを表示します。
- フィールドをクリックして属性値を入力します。
- フィールドにコード値ドメインが割り当てられている場合、ドロップダウン矢印をクリックして値を選択します。
- フィールドがレイヤーのシンボル表示に使用される場合 (紫でハイライト表示される)、[シンボル クラスの選択]
 をクリックして値を選択します。
をクリックして値を選択します。
ヒント:
フィールド名の上にポインターを合わせると、データ タイプ、デフォルトのジオデータベース値、その他のフィールド プロパティが表示されます。
- フィールドを右クリックして値を Null に設定するか、ソース ジオデータベースに格納された値に設定します。 これらのコマンドについて次の表で説明します。
コマンド 説明 '<NULL>' に設定

フィールドが NULL 値を許可する場合は、値を Null に設定します。
元に戻す

値を最後に格納された値に戻します。
個別値の取得
このフィールドに現在格納されている値を選択します。
消去

値を消去し、現在のジオデータベースのデフォルト値を使用します。
保存

現在のジオデータベースのデフォルト値に対し、値を設定します。
ジオデータベースのデフォルト値を変更した場合、この値は更新されません。
- [OK] をクリックします。
設定内容が保存され、ダイアログ ボックスが閉じます。
フィールドの色コード
フィールドまたはフィールドの枠線がハイライト表示されているか陰影付きの場合、色は特定のステータスまたはフィールド値の定義方法を示します。 次の表に、色コードの説明を示します。
| フィールドの色 | 説明 |
|---|---|
オレンジの陰影 | サブタイプ フィールド。 |
紫の陰影 | レイヤーをシンボル化します。 |
黄の陰影 | ハイライト プロパティがフィールド ビューで有効になります。 |
グレーの枠線 | フィールドは読み取り専用なので編集できません。 |
緑の枠線 | フィールドではジオデータベースのデフォルト値が使用されません。 |
青の枠線 | フィールドではジオデータベースのデフォルト値が使用されます。 |
黄の枠線 | フィールド値は、フィールドに割り当てられたオプションの「条件値」に対して無効な入力です。 |
赤の枠線 | フィールド値は、いずれかの理由により無効な入力です。 |
挿入アンカーの設定
[プレビュー] タブをクリックすると、テンプレートが作成するフィーチャをプレビューし、プライマリおよびセカンダリ挿入アンカーの位置を設定できます。
挿入アンカーの位置を変更するときには、次の点を考慮します。
- プライマリ アンカーは、テンプレートが作成するフィーチャの挿入ポイントを定義します。 デフォルトでは、選択セットの地理的中心 (重心) に配置されます。
- セカンダリ アンカーは、ポインターを使用して回転角を指定するために、[回転を含むポイント] 作図ツール
 で使用されます。 プライマリ アンカーは回転の中心になります。
で使用されます。 プライマリ アンカーは回転の中心になります。
- [プレビュー] タブをクリックします。
ポインターはデフォルトで [画面移動] ツール
 です。
です。 - プライマリ アンカーがビューアーに表示されない場合は、ホイール ボタンを回転させ、アンカーが表示されるまで縮小します。
ヒント:
プレビュー ツールバーで [範囲にズーム]
 をクリックし、ビューアーにすべてのフィーチャを表示します。
をクリックし、ビューアーにすべてのフィーチャを表示します。 - [移動] ポインター
 が表示されるまで挿入アンカーにポインターを合わせ、アンカーを新しい位置にドラッグします。
が表示されるまで挿入アンカーにポインターを合わせ、アンカーを新しい位置にドラッグします。ポインターは、アクティブなスナップ設定を使用してフィーチャ ジオメトリにスナップします。
- セカンダリ アンカーの表示と設定を行うには、ポインターをターゲット位置に合わせてスナップし、S キーを押します。
一時的な破線と矢印が、セカンダリ アンカーの新しい位置を示します。
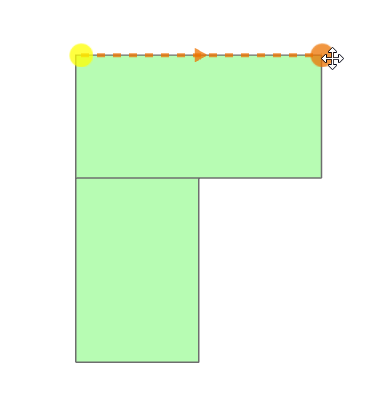
- プライマリ アンカーをデフォルトの位置に戻し、セカンダリ アンカーを消去するには、プレビュー ツールバーの [リセット] ボタン
 をクリックします。
をクリックします。 - [OK] をクリックします。
テンプレートからフィーチャを削除
[フィーチャ] タブをクリックし、テンプレートからフィーチャを削除します。 フィーチャを削除しても、挿入アンカーを基準にした残りのフィーチャの位置は変更されません。
- [フィーチャ] タブをクリックします。
- テンプレート名にマウス ポインターを合わせて、[削除]
 をクリックします。
をクリックします。 - [OK] をクリックします。