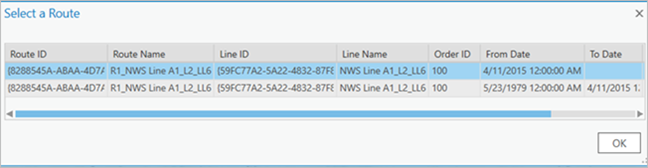Location Referencing ライセンスで利用可能です。
[ルートとメジャーの特定] ツールを使用してルートを検索し、そのルート上のメジャーを特定します。 ルートを検索して拡大表示し、特定のメジャーにマーカーを配置し、そのメジャー マーカーにスナップして中心線をデジタイズし、生成された中心線をルート編集作業で使用することができます。
- [Location Referencing] タブをクリックします。
- [ツール] グループで、[ルートとメジャーの特定] ドロップダウン矢印をクリックします。
[ルートの特定] ダイアログ ボックスが表示されます。
- [ネットワーク] ドロップダウン リストで、特定するルートを含むネットワークを選択します。
注意:
トラディショナル バージョン対応ネットワークは、ジオデータベースへの直接接続を介して編集する必要があります。 ブランチ バージョン対応ネットワーク (ユーザー生成ルート ID を使用して構成されたネットワークを含む) は、フィーチャ サービスを通じて編集する必要があります。
- [フィールド] ドロップダウン リストで、ルートの特定に使用するフィールドを選択します。
注意:
ルート ID とルート名の 2 つのフィールドを選択できます。
- テキスト ボックスにルート名を指定して、ズーム ボタン
 をクリックします。
をクリックします。オレンジ色でハイライト表示されたルートの位置がマップで拡大表示され、[メジャーの特定] オプションが表示されます。

ルートがマップ上でハイライト表示され、メジャーの特定オプションが表示されます。 検索されたルートにナビゲートするには、次のツールを使用することもできます。
ツール 説明 ズーム

選択したルートをビューの中心に配置して全体のジオメトリにズームします
画面移動

現在のズーム レベルでビューをルートの中心に移動します
フラッシュ

マップでルートをフラッシュさせます
- 最初の [メジャーの特定] テキスト ボックスに検索するメジャー値を入力し、青いメジャー マーカー ボタン
 をクリックします。
をクリックします。メジャー値を含む青いメジャー マーカー
 がマップに表示されます。
がマップに表示されます。 - 必要に応じて、2 つ目の [メジャーの特定] テキスト ボックスに値を入力して、同じルート上にある別のメジャーを特定します。
メジャー値を含むオレンジ色のメジャー マーカー
 がマップに表示されます。
がマップに表示されます。
- 必要に応じて、ステップ 1 ~ 6 を繰り返し、その他のルートを特定します。
- ルートに沿った指定のメジャーにマーカーを配置すると、次の操作を行うことができます。
- メジャー ポイントにスナップして中心線をデジタイズします。
- [リセット] ボタン
 をクリックし、前に検出したマップ上のルートとメジャーをすべて消去します。
をクリックし、前に検出したマップ上のルートとメジャーをすべて消去します。