空間データと属性データは相互に補完的です。 空間データは、さまざまな地理的側面をマップのレイヤーとして表します。 属性データは、これらのレイヤーの情報をテーブルの行および列として格納します。 レイヤーは、地理的なパターンや関係を明らかにするために、属性による検索、シンボル表示、および解析ができます。
概要
- ビデオの長さ: 9:29。
- このビデオは ArcGIS Pro 2.9 を使用して作成されています。
このチュートリアルでは、属性を操作する複数の方法を考察します。 マップ レイヤーのフィーチャをクリックして、その情報を確認します。 属性テーブルを操作して、対象フィールドの表示および書式設定を行います。 解析ツールを使用して、データを検索して集計します。 最後に、チャートを作成して属性テーブルの情報を視覚的に表します。
- 所要時間: 45 分
- ソフトウェア要件: ArcGIS Pro Basic
注意:
ソフトウェア リリースごとにクイックスタート チュートリアルが更新されます。 最適なユーザー エクスペリエンスを得るには、お使いのソフトウェアと同じバージョンのオンライン ヘルプを使用します。
プロジェクトを開く
畜産は、昔からニュージーランド経済の主要産業です。 ニュージーランドの北島と南島の両島では、羊、牛、鹿、豚が飼育されてきました。 今日、農畜産業は、この国の国内総生産全体の約 4% を占めています。 羊は今でも食肉や羊毛のために飼育されており、酪農が農畜産業セクターで最も大切な要素になっています。 このチュートリアルでは、羊やその他の家畜に関する情報をニュージーランドの地方レベルで調べます。
- ArcGIS Pro を起動して、必要に応じてサイン インします。
- 開始ページで、最近使用したプロジェクトのリストの横にある [別のプロジェクトを開く] をクリックします。
注意:
プロジェクトをすでに開いている場合は、リボン上の [プロジェクト] タブをクリックします。 サイド タブのリストで [開く] をクリックします。 [開く] ページでページの上部にある [別のプロジェクトを開く]
 をクリックします。
をクリックします。 - [プロジェクトを開く] ダイアログ ボックスで、[ポータル]
 の下の [ArcGIS Online]
の下の [ArcGIS Online]  をクリックします。
をクリックします。注意:
[ArcGIS Enterprise]
 にサイン インしている場合は、チュートリアル データにアクセスするために、ArcGIS Online にアクティブなポータルを設定する必要があります。 これを行うことができない場合は、ブラウザーからデータをダウンロードできます。
にサイン インしている場合は、チュートリアル データにアクセスするために、ArcGIS Online にアクティブなポータルを設定する必要があります。 これを行うことができない場合は、ブラウザーからデータをダウンロードできます。 - ダイアログ ボックスの上部にある [検索] ボックスに「Explore your data」と入力して Enter キーを押します。
- 検索結果のリストで、[Explore your data] をクリックして、プロジェクト パッケージを選択します。
注意:
この名前のプロジェクト パッケージが複数ある場合、[信頼済み] バッジ
 が付いたパッケージを選択します。 [所有者] 列に、所有者の名前が [ArcGISProTutorials] と表示されます。 結果が表示されない場合は、「検索結果が返されない」をご参照ください。
が付いたパッケージを選択します。 [所有者] 列に、所有者の名前が [ArcGISProTutorials] と表示されます。 結果が表示されない場合は、「検索結果が返されない」をご参照ください。 - [OK] をクリックします。
プロジェクトが開き、ライト グレーのベースマップの上に、ニュージーランドの 16 地方のマップが表示されます。 地方には、名前のラベルが付いています。

地方とその属性の調査
各地方には、羊や牛の頭数に関する情報があります。 この情報にアクセスするには、マップ上のポップアップを使用する方法、レイヤー属性テーブルを使用する方法、[属性] ウィンドウを使用する方法があります。
- リボンの [表示] タブをクリックします。 [ウィンドウ] グループで [ウィンドウのリセット]
 をクリックし、[マッピング用にウィンドウをリセット (デフォルト)] をクリックします。
をクリックし、[マッピング用にウィンドウをリセット (デフォルト)] をクリックします。これにより、[コンテンツ] ウィンドウと [カタログ] ウィンドウが開き、他のウィンドウが閉じられます。
- リボンの [マップ] タブをクリックします。 [ナビゲーション] グループで、[マップ操作]
 が選択されていることを確認します。
が選択されていることを確認します。 - マップ上で、南島のカンタベリーなどの地方をクリックします。
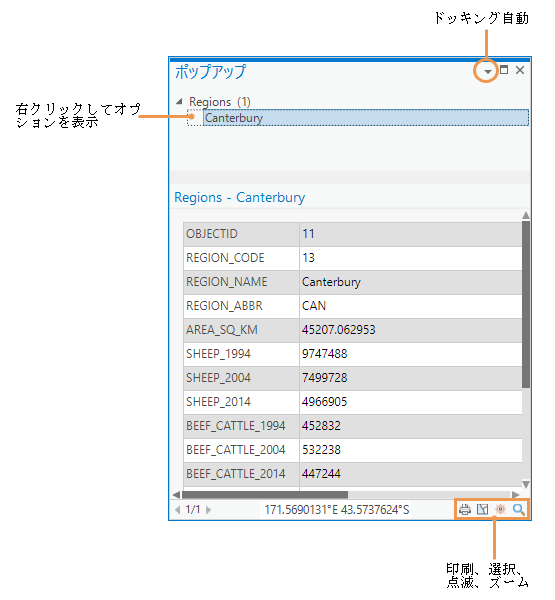
[ポップアップ] ウィンドウが開き、その地方の属性が表示されます。 これには、地方名、面積、さまざまな年の家畜の頭数などが含まれています。 これらの属性は、Regions レイヤーと関連付けられているテーブルに格納されます。 操作の詳細はポップアップをご参照ください。
- [ポップアップ] ウィンドウで、下にスクロールして、必要に応じて、すべての属性を確認します。
オンライン画像へのリンクを含む IMAGE_URL という属性が下部にあります。 チュートリアルの後半で、この属性で参照される画像を表示するように、ポップアップを構成します。
- マップ上の別の地方をクリックします。
ポップアップが更新され、クリックした地方の属性が表示されます。
- [ポップアップ] ウィンドウを閉じます。 [コンテンツ] ウィンドウで、[Regions] レイヤーをクリックして選択します。
リボン上にレイヤーを操作するためのコンテキスト タブが表示されます。
- [データ] タブをクリックします。 [テーブル] グループで、[属性テーブル]
 をクリックします。
をクリックします。
Regions テーブルが開きます。 テーブルの各行 (レコード) は、マップ上の地方を表します。 各列 (フィールド) は、属性を表します。
- Regions テーブルで、行のヘッダー (行の左端にあるグレーの小さな四角形) をクリックして、レコードを選択します。
テーブル内でレコードがハイライト表示され、対応する地方がマップ上で選択されます。
ヒント:
テーブルが開いているとマップ全体が見えない場合は、ArcGIS Pro ウィンドウを最大化してマップを縮小表示するか、マップ ビューのドッキングを解除します。
- テーブルの上部にあるツールの行で、[選択セットの解除]
 をクリックすると、レコードとマップ上のフィーチャの選択が解除されます。
をクリックすると、レコードとマップ上のフィーチャの選択が解除されます。 - リボンの [マップ] タブをクリックします。 [選択] グループで [選択] ドロップダウン矢印をクリックして [四角形]
 をクリックします。
をクリックします。 - マップ上で、複数のフィーチャの上にボックスを描画して選択します。
テーブル内の対応するレコードが選択されます。
- Regions テーブルのビュー タブをクリックしてアクティブにします。
- テーブル ビューの下部で、[選択レコードを表示]
 をクリックして、選択したレコードだけが表示されるようにします。
をクリックして、選択したレコードだけが表示されるようにします。 - [すべてのレコードを表示]
 をクリックすると、すべてのレコードが表示されます。
をクリックすると、すべてのレコードが表示されます。 - リボン上の [マップ] タブの [選択] グループで [属性]
 をクリックします。
をクリックします。[属性] ウィンドウが表示されます。 [属性] ウィンドウでは、選択したフィーチャの属性値を表示および編集できます。 ウィンドウの上部に、現在選択されているフィーチャがリストされます。
- [属性] ウィンドウの上部にリストされている地方を 1 つずつクリックします。
クリックした地方がマップ上で点滅し、その属性がウィンドウの下部に表示されます。
- Ctrl キーを押しながら、[属性] ウィンドウの上部にある 2 つ目の地方をクリックします。

[属性] ウィンドウで、選択した 2 つの地方の値が比較されます。 この場合、すべての属性の値は、2 つの地方で異なっています。 属性値が同じ場合 (たとえば、2014 年の羊の頭数が同じ場合)、テキスト (異なる値) の代わりに、その値が表示されます。
- [属性] ウィンドウを閉じます。
- リボンの [マップ] タブの [選択] グループで、[選択解除]
 をクリックして、マップ フィーチャとテーブル レコードの選択を解除します。
をクリックして、マップ フィーチャとテーブル レコードの選択を解除します。属性テーブルは、Regions レイヤーで利用できる情報のタイプを示していました。 これで、特定の質問を開始することができます。 たとえば、ニュージーランドで最も羊が多い地方を確認できます。
- 属性テーブルで、SHEEP_2014 フィールドを見つけます。 フィールドの見出しを右クリックして、[降順で並べ替え]
 をクリックします。
をクリックします。最も羊が多い地方はマナワツ・ワンガヌイで、5,328,843 頭です。 オタゴはわずかに及ばず、5,257,716 頭です。
フィールドの設計
確認しないフィールドの表示設定をオフにします。 より自然で説明的なフィールド名の代替である、フィールドのエイリアスも変更します。 エイリアスには、フィールド名では使用できない空白やその他の特殊文字を含めることができます。 最後に、数値を読みやすくするために、数値フィールドに書式を適用します。
- 必要に応じて、[コンテンツ] ウィンドウで、[Regions] レイヤーをクリックして選択します。
- リボンの [データ] タブをクリックします。 [データ設計] グループで [フィールド]
 をクリックします。
をクリックします。
フィールド: Regions ビューが開き、Regions テーブルのフィールド プロパティを操作できます。 テーブルのフィールド ビューでは、各フィールドは行、各フィールド プロパティは列で表示されます。
- [表示] 列で、列の見出しのチェックボックスをオフにして、テーブル内のすべてのフィールドの表示設定をオフにします。
- フィールド ビューを下にスクロールします。 [表示] 列で、次のフィールドのボックスをオンにして、そのフィールドを表示します。
- REGION_NAME
- AREA_SQ_KM
- SHEEP_2014
- BEEF_CATTLE_2014
- DAIRY_CATTLE_2014
表示しないフィールドは、属性テーブルに表示されず、テーブル操作に使用できません。 なお、これらのフィールドはいつでも表示できます。
- [エイリアス] 列で、REGION_NAME エイリアスをダブルクリックして編集可能にします。 「Name」に置き換えて、Enter キーを押します。
注意:
フィールド名自体ではなく、必ずエイリアスを変更してください。これがフィールドの表示名です。 どちらも編集可能です。
- AREA_SQ_KM エイリアスをダブルクリックして編集可能にします。 このエイリアスを「Area in Square Km」に置き換えて Enter キーを押します。
- 次に示すとおりに各エイリアスを変更します。
- SHEEP_2014 →「Sheep 2014」
- BEEF_CATTLE_2014 →「Beef Cattle 2014」
- DAIRY_CATTLE_2014 →「Dairy Cattle 2014」
- [数値形式] 列で、AREA_SQ_KM フィールドのセルをダブルクリックします。 セル内で、[数値と日付のフィールド タイプの表示形式を決定] ボタンをクリックします。

- [数値形式] ダイアログ ボックスで、[桁数] を 0 に変更し、[桁区切り記号を表示] チェックボックスをオンにします。 [OK] をクリックします。
この書式設定によって、値が読みやすくなります。
- [数値形式] 列で、[SHEEP_2014] フィールドのセルをダブルクリックします。 セル内で、[数値と日付のフィールド タイプの表示形式を決定] ボタンをクリックします。
- [数値形式] ダイアログ ボックスで、[桁区切り記号を表示] ボックスをオンにします。 [OK] をクリックします。
- 次のフィールドの数値形式を変更して、桁区切り記号を表示します。
- BEEF_CATTLE_2014
- DAIRY_CATTLE_2014
- 必要に応じて、リボンの [フィールド] タブをクリックします。 [編集の管理] グループにある [保存]
 をクリックします。
をクリックします。 - フィールド: Regions ビューを閉じます。
- テーブルに変更内容が反映されない場合は、テーブル ビューの右下隅にある [更新]
 をクリックします。
をクリックします。Regions テーブルには、5 つのフィールドのみが表示されます。 フィールドの見出しにはエイリアスが表示され、数値フィールドには桁区切り記号が付いています。
- Regions テーブルで、行のヘッダーを右クリックして [ポップアップ]
 をクリックします。
をクリックします。
フィールド設計の変更内容は、ポップアップにも反映されています。 ただし、変更が保存されているのは、現在の ArcGIS Pro セッションのみです。 変更を永続的にするには、プロジェクトを保存する必要があります。
- [ポップアップ] ウィンドウを閉じます。
- [クイック アクセス ツールバー] で [プロジェクトの保存]
 をクリックします。
をクリックします。
テーブルのクエリ
羊と肉牛の両方の主要産地である地方を調べることにします。 属性クエリを使用して検索できます。 属性クエリは、1 つまたは一連の条件を満たしているテーブル内のレコードを検索します。
- リボンの [マップ] タブをクリックします。 [選択] グループで、[属性条件で選択]
 をクリックします。
をクリックします。[属性条件で選択] ウィンドウが開きます。 [入力テーブル] パラメーターが [Regions] に正しく設定されています。 [選択タイプ] パラメーターが [新規選択セット] に正しく設定されています。
注意:
便宜上、一部のジオプロセシング ツールは「フローティング ウィンドウ」で開きます。 これらのツールも [ジオプロセシング] ウィンドウで開くことができます。
- 項目ビルダーで、[フィールドの選択] の横のドロップダウン矢印をクリックして、[Sheep 2014] をクリックします。[と等しい] の横にあるドロップダウン矢印をクリックして、[以上] をクリックします。 空のテキスト ボックスをクリックして、「1000000」(100 万) と入力します。

パラメーターの上にマウス ポインターを合わせると、テキスト全体がツールチップとして表示されます。 この項目により、羊が 100 万頭以上いる地方が選択されます。
- [項目の追加]
 をクリックして、2 番目の項目を作成します。
をクリックして、2 番目の項目を作成します。 - 項目ビルダーで、[フィールドの選択] の横のドロップダウン矢印をクリックして、[Beef Cattle 2014] をクリックします。[と等しい] の横にあるドロップダウン矢印をクリックして、[以上] をクリックします。 空のボックスをクリックして、「500000」(50 万) と入力します。

2 つの項目を接続する論理演算子が自動的に追加されました。 デフォルトで [And] に設定されます (この場合はこれが必要な設定です)。 地方が選択されるには、両方の項目が true になる必要があります。
- [OK] をクリックします。
演算が実行され、マナワツ・ワンガヌイ地方がテーブル内およびマップ上で選択されます。 これが、クエリの条件を満たす唯一の地方です。

- リボンの [マップ] タブの [選択] グループで、[選択解除]
 をクリックします。
をクリックします。
テーブル値の集計
Regions テーブルには各地方の属性値が含まれていますが、合計値や統計情報はありません。 羊の数が多いのは北島または南島のどちらであるかを調べるとします。 それには、各地方における Sheep 2014 フィールドの値を島ごとに集計する必要があります。
合計値とその他の統計情報を作成するには、テーブルを集計するか、フィールド統計情報のチャートを作成します。 ここでは、テーブルを集計します。 テーブルを集計すると、求める統計情報を持つスタンドアロン出力テーブルが作成されます。 このプロジェクトでは、北島の合計値を持つテーブルはすでに作成されています。 南島について、同様のテーブルを作成します。
- [コンテンツ] ウィンドウの [スタンドアロン テーブル] の下で、[North_Island_Statistics] を右クリックして [開く]
 をクリックします。
をクリックします。テーブルには 1 つのレコードがあります。 北島の 9 地方の肉牛、乳牛、羊の合計数が計算されています。 北島における 2014 年の羊の合計数は 14,362,494 頭でした。 南島の家畜の合計数を見つけます。
- リボンの [マップ] タブの [選択] グループで、[選択] ドロップダウン メニューをクリックして [ポリゴン]
 をクリックします。
をクリックします。 - マップ上で、南島のすべての地方を取り囲むか、一部が交差するポリゴンを描画します。北島の地方は含まれないようにします。 クリックしてポリゴンの描画を開始します。クリックすると方向を変更することができ、ダブルクリックすると終了します。

7 つのフィーチャがマップ上で選択されているはずです。 [選択フィーチャ: 7] というメッセージが、マップ ビューの右下に表示されます。
選択されたレコード数が異なる場合は、選択を解除して、もう一度やり直してください。 または、Shift キーを押しながらポリゴンを描画して、フィーチャを選択セットに追加するか、Ctrl キーを押しながらポリゴンを描画して、選択セットからフィーチャを除外します。 ネルソンは、小さな地方であるため見逃しやすいですが、タスマンとマールボロの間にあります。
- [Regions] テーブルをアクティブにします。 オタゴ、カンタベリー、サウスランド、マールボロ、タスマン、ウエスト コースト、ネルソンの 7 つのレコードが選択されていることを確認します。
- リボンの [解析] タブをクリックします。 [ツール] グループで、[解析ツール ギャラリー] ドロップダウン矢印をクリックします。

解析ツール ギャラリーは、一般に使用される解析ツールで構成されています。 注意:
ArcGIS Pro ウィンドウのサイズによっては、[解析ツール] ギャラリーはリボン上でボタン
 として表示されることがあります。
として表示されることがあります。 - [ツール] ギャラリーの [Summarize Data] で、[要約統計量]
 をクリックします。
をクリックします。[ジオプロセシング] ウィンドウで [要約統計量] ツールが開きます。
注意:
フィールドの見出しを右クリックし、[統計情報]
 をクリックすると、テーブル内の 1 つのフィールドの統計情報を取得できます。 この場合、(ジオプロセシング ツールによってテーブルが作成されるのではなく) チャートが作成され、[チャート プロパティ] ウィンドウに統計情報が表示されます。 詳細については、「ヒストグラム」をご参照ください。
をクリックすると、テーブル内の 1 つのフィールドの統計情報を取得できます。 この場合、(ジオプロセシング ツールによってテーブルが作成されるのではなく) チャートが作成され、[チャート プロパティ] ウィンドウに統計情報が表示されます。 詳細については、「ヒストグラム」をご参照ください。 - [入力テーブル] ドロップダウン矢印をクリックし、[Regions] をクリックします。
注意:
[選択レコードを使用] 切り替えボタンはオンのままにしておき、選択済みの 7 つのフィーチャの統計情報のみを計算します。
- [出力テーブル] の名前を「South_Island_Statistics」に変更します。
ヒント:
出力テーブル ボックス内で入力を開始すると、プロジェクト ジオデータベースへのパスが表示されます。 パスの最後にあるデフォルトのテーブル名を置き換えるか、パス全体を削除して新しい出力テーブル名を入力できます (この場合、絶対パスが自動的に復元されます)。
- [統計フィールド] の下で、[フィールド] の横にある [複数追加]
 をクリックします。
をクリックします。 - [Area in Square Km]、[Beef Cattle 2014]、[Dairy Cattle 2014]、および [Sheep 2014] の横にある各チェックボックスをオンにします。

これらは、North_Island_Statistics テーブルのフィールドをまとめたものです。
- [追加] をクリックし、チェックされた項目を追加します。
[統計の種類] の下で、数値フィールドにはデフォルトで [合計] の統計情報が適用されています。

- [実行]
 をクリックします。
をクリックします。ツールの処理が完了すると、出力テーブルが [コンテンツ] ウィンドウに追加されます。 [ジオプロセシング] ウィンドウの下部に表示される警告メッセージは無視してもかまいません。
注意:
ジオプロセシング ツールに警告メッセージが表示された場合は、[詳細の表示] をクリックして (またはマウス ポインターを合わせて) 詳細情報を確認します。 この場合は、入力テーブルのフィールドの 1 つに <NULL> 値が含まれていたため、処理中にそのフィールドがスキップされました。 Regions 属性テーブルを確認すると、Dairy Cattle 2014 フィールドで、ネルソン地方の値が <NULL> だったことが確認できます。これは、この属性に情報がなかったことを示します。
- [コンテンツ] ウィンドウの [スタンドアロン テーブル] の下で、[South_Island_Statistics] を右クリックして [開く]
 をクリックします。
をクリックします。SUM_SHEEP_2014 フィールドを見ると、南島には 15,378,674 頭の羊がいて、北島より約 100 万頭多いことがわかります。 羊は、両島にとって明らかに重要な家畜です。
注意:
テーブルを集計する際に、レイヤー属性テーブルのエイリアスと数値の書式は保持されません。
- South_Island_Statistics テーブルと North_Island_Statistics テーブルを閉じます。
- Regions テーブルをアクティブにして、テーブルの上部にあるツールの行で [選択セットの解除]
 をクリックします。 Regions テーブルは開いたままにしておきます。
をクリックします。 Regions テーブルは開いたままにしておきます。 - [クイック アクセス ツールバー] で [プロジェクトの保存]
 をクリックします。
をクリックします。
地方別の羊の分布チャート
[Regions] 属性テーブルの並べ替え、検索、および要約を行いました。 次に、チャートを使用して羊の分布を視覚化します。
- [コンテンツ] ウィンドウで、[Regions] レイヤーをクリックして選択します。
- リボンの [データ] タブをクリックします。 [視覚化] グループで、[チャートの作成]
 をクリックして、[バー チャート]
をクリックして、[バー チャート]  をクリックします。
をクリックします。[チャート プロパティ] ウィンドウが表示されます。 チャート Regions という名前の空のチャート ビューも表示されます。 リボンに [チャート] コンテキスト タブが表示されます。
- [チャート プロパティ] ウィンドウの上部で、[データ] タブが選択されていることを確認します。 [カテゴリまたは日付] ドロップダウン矢印をクリックし、[Name] をクリックします。
チャート ビューで、地方名がチャートの X 軸に表示されます。 この時点では、チャートには地方あたりの地方名の数 (1) が表示されます。 チャート化するフィールド値を選択する必要があります。
- [チャート プロパティ] ウィンドウで、[集約] ドロップダウン矢印をクリックして、[<なし>] をクリックします。
- [数値フィールド] の見出しの下で、[選択]
 をクリックして [Sheep 2014] の横のチェックボックスをオンにします。
をクリックして [Sheep 2014] の横のチェックボックスをオンにします。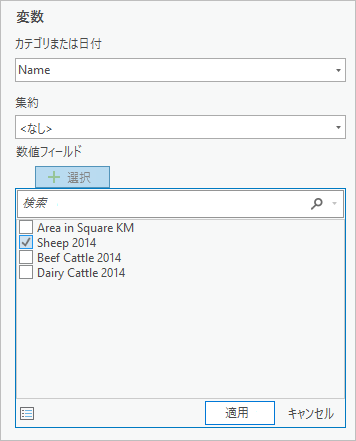
- [適用] をクリックします。
チャートの Y 軸とデータ バーが更新され、各地方の羊の頭数が表示されます。 チャート ビューが小さすぎると、Y 軸上の値が表示されない場合があります。 以下の手順に従って、チャートのサイズを変更します。
- [チャート プロパティ] ウィンドウの下部で、[並べ替え] の下のドロップダウン矢印をクリックして、[Y 軸降順] をクリックします。
- ウィンドウの上部にある [一般] タブをクリックします。
ヒント:
ウィンドウが小さいためにこのタブが表示されない場合は、[オプション]
 をクリックし、ドロップダウン リストのタブ名をクリックします。
をクリックし、ドロップダウン リストのタブ名をクリックします。 - [チャートのタイトル] ボックスで、タイトルを「New Zealand Sheep by Region in 2014」に変更して Enter キーを押します。
チャートのタイトルが更新されます。
- [X 軸のタイトル] ボックスで、タイトルを「Region Name」に変更して Enter キーを押します。
- [Y 軸のタイトル] ボックスで、タイトルを「Number of Sheep」に変更して Enter キーを押します。
軸名が更新されますが、一部の地方名のラベルが切れてしまいます。 これは、X 軸のラベルがデフォルトで 11 文字に制限されているためです。
- [チャート プロパティ] ウィンドウの上部にある [軸] タブをクリックします。 [X 軸] にある [ラベル文字制限] 設定を「20」に変更して、Enter キーを押します。
- [ラベル方向] ドロップダウン矢印をクリックし、[対角線] をクリックします。
- チャート ビューのドッキングを解除し、アプリケーション ウィンドウから切り離します。 チャートの角やエッジをドラッグしてサイズを変更します。

X 軸に 16 の地方がすべて表示され、Y 軸にはデータ値がラベル付けされます。 表示されるデータ値の数は、チャートのサイズによって異なります。
ヒント:
チャートを絞り込み、頭数が少ない地方を表示できます。 選択肢で絞り込むには、マップ上のフィーチャかテーブルのレコードを選択します。 チャート ビューで、[フィルター: 選択セット]
 をクリックします。 範囲で絞り込むには、マップで対象地域を拡大します。 チャート ビューで、[フィルター: 範囲]
をクリックします。 範囲で絞り込むには、マップで対象地域を拡大します。 チャート ビューで、[フィルター: 範囲]  をクリックします。 また、選択セットと範囲のフィルターを同時に使用することもできます。 フィルターを解除するには、チャート ビューで選択したフィルター ボタンをクリックします。
をクリックします。 また、選択セットと範囲のフィルターを同時に使用することもできます。 フィルターを解除するには、チャート ビューで選択したフィルター ボタンをクリックします。 - チャートのバーの上にポインターを置きます。
チャート上のヒントは、その地方の羊の正確な頭数を表示します。
ヒント:
バーにその値のラベルを付けるには、[チャート プロパティ] ウィンドウの [データ] タブをクリックします。 [データ ラベル] の下で、[バーにラベル付け] チェックボックスをオンにします。
- ドラッグして、高さの上位 4 つのバーと交差するボックスをチャート上に描画します。
チャート上でバーが選択されています。 対応するテーブルのレコードとマップ フィーチャも選択されています。 マップを見ると、羊の頭数が特に多い 4 つの地方のうち、3 つは南島にあることがわかります。
- チャートの空白部分をクリックすると、バーの選択が解除されます。
- [チャート プロパティ] ウィンドウで、[書式設定] タブをクリックします。 その下にある [テキスト エレメント] タブ
 をクリックします。 テキスト エレメントのリストで、[X 軸のラベル] をクリックします。
をクリックします。 テキスト エレメントのリストで、[X 軸のラベル] をクリックします。 - ウィンドウの下部で、[色] ドロップダウン矢印をクリックして、[ファー グリーン] をクリックします。

チャートで、X 軸のラベルが新しい色で更新されます。
- [Y 軸のラベル] をクリックし、これもファー グリーンにします。
- チャートを閉じ、[チャート プロパティ] ウィンドウを終了します。
注意:
チャートを再び開くには、[コンテンツ] ウィンドウで [Regions] レイヤーを展開します。 [チャート] の下でチャート名を右クリックして、[開く]
 をクリックします。 操作の詳細は、バー チャートをご参照ください。
をクリックします。 操作の詳細は、バー チャートをご参照ください。 - [Regions] テーブルを閉じます。
- [クイック アクセス ツールバー] で [プロジェクトの保存]
 をクリックします。
をクリックします。
ポップアップの構成
テキスト、チャート、画像を使用して、ポップアップを設定できます。 Regions テーブルには、画像へのリンクを持つ IMAGE_URL 属性があることを思い出してください。 マップ上で地方をクリックしたら、その地方の画像がポップアップ ウィンドウに表示されるように、ポップアップを構成します。
- [コンテンツ] ウィンドウで、[Regions] レイヤーを右クリックして [ポップアップの構成]
 をクリックします。
をクリックします。[ポップアップの構成] ウィンドウが開きます。 テキスト、フィールド、チャート、画像、およびカルーセル アイテムを操作するボタンが上部にあります。 ボタンの行の下で、ポップアップ ウィンドウのタイトル バーが {REGIONNAME} フィールドの値を表示するように設定されています。
ポップアップのタイトルの下には、フィールドを構成するためのフィールド エレメントがあります。 現在 5 つのフィールドがポップアップに表示されているため、フィールド (5) と示されます。
- [ポップアップの構成] ウィンドウで [画像]
 をクリックします。
をクリックします。 - [画像] エレメントで、[ポップアップ エレメントの編集]
 をクリックします。
をクリックします。画像を操作するオプションがウィンドウに表示されます。
- [タイトル] ボックスにあるデフォルトのタイトルを削除します。
- [キャプション] ボックスにあるデフォルトのキャプションを削除します。
- [ソース URL] ボックスをクリックします。 ウィンドウの上部にある [画像オプション] で、[フィールド] ドロップダウン矢印をクリックし、[IMAGE URL {IMAGE_URL}] をクリックします。

注意:
[フィールド] ドロップダウン リストに、エイリアス IMAGE_URL と、中括弧で囲まれたフィールド名 {IMAGE_URL} が表示されます。 この場合、エイリアスと名前は同じです。
マップ上の地方をクリックすると、対応するテーブル レコード内にあるリンクされた画像がポップアップに表示されます。 各レコードには異なるリンクが格納されているため、地方ごとに異なる画像が表示されます。
- [ポップアップの構成] ウィンドウの [戻る]
 をクリックします。
をクリックします。 - リボンの [マップ] タブをクリックします。 [ナビゲーション] グループで、[マップ操作]
 をクリックします。
をクリックします。 - マップ上の地方をクリックして、そのポップアップを表示します。

- 他の地方をクリックして、ポップアップを表示します。
自分で、ポップアップをさらに構成することもできます。 画像は、タイトル、キャプション、およびハイパーリンクを持つことができます。 チャート エレメントを追加して、選択した属性に対してさまざまなチャート タイプを表示することができます。 カルーセルを追加すると、複数の写真およびチャートを同じコンテナーに格納できます。 テキスト エレメントを追加しても、ポップアップにカスタム テキストを含めることができます。 詳細については、「ポップアップの構成」をご参照ください。
ヒント:
[ポップアップの構成] ウィンドウの下部で、ポップアップを無効にしたり、ArcGIS Arcade 式でカスタマイズしたり、以前の状態にリセットしたりすることができます。
- [ポップアップ] ウィンドウを閉じ、[ポップアップの構成] ウィンドウを閉じます。
- [クイック アクセス ツールバー] で [プロジェクトの保存]
 をクリックします。
をクリックします。
これで、属性を操作する方法がわかったため、「マップの作成」および「マップ レイヤーのシンボル表示」チュートリアルを試して、マップの作成における属性の使用方法を確認してください。