ArcGIS Indoors Pro または ArcGIS Indoors Maps エクステンションで利用できます。
マップまたはシーンの屋内レイヤー プロパティを定義すると、フロア フィルターがビューの上隅に画面上のコントロールとして表示されます。 フロア プラン データをサイト別 (マップ プロパティでサイト レイヤーを構成した場合)、サイト内の施設別、および施設内のレベル別に対話形式でフィルターできます。 また、フロア フィルターでは、フロア対応として定義されているレイヤーのフィーチャもフィルターすることができます。
注意:
屋外のフィーチャ、フロア対応として定義されていないレイヤーのフィーチャ、および [フロア フィールド] パラメーターに構成されたフィールドに NULL 値が含まれているフィーチャは、フロア フィルターの影響を受けず、常に表示されます。 [フロア] パラメーターに設定するレイヤーの一意の識別子フィールドの値と一致しない非 NULL 値がフィーチャのフロア フィールドに含まれている場合、そのフィーチャはフロア フィルターによってフィルターされ、マップまたはシーンには表示されません。
フロア フィルターに対する変更は、マップを保存したときに保存されます。 ArcGIS 組織でマップを共有する場合は、マップと共にフロア フィルターに対する変更も共有されます。 フロア対応マップおよびシーンの共有は、ArcGIS Online および ArcGIS Enterprise 10.9.1 以降でサポートされています。
注意:
サーバー上でキャッシュされた Web シーン レイヤーは ArcGIS Enterprise on Kubernetes 11.2 ではサポートされていません。 Kubernetes Enterprise 11.2 サイトとフェデレートされた ArcGIS Server に公開されているシーンを使用できます。
フロア フィルター コントロール
フロア フィルターを対話的に操作するには、ツールにポインターを合わせます。 フロア フィルターを使用しない場合は、ブレッドクラム (階層リンク) を折りたたんで、表示を簡素化できます。
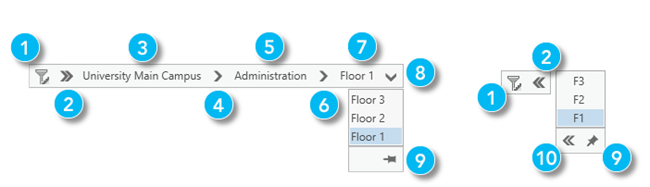
| ラベル | フロア フィルター コントロール | 説明 |
|---|---|---|
| フロア フィルターの有効化/無効化 | フロア フィルターの制約に基づいたデータの表示とフロア フィルターの制約を受けない全データ表示を切り替えます。 |
| フロア フィルター ブレッドクラムの展開/折りたたみ | フロア フィルターを展開するか、折りたたみます。 この操作によってマップ フィルターは無効化されません。 アクティブなフィルターが引き続き適用されます。 |
| サイト | サイトをクリックして、サイトの範囲にズームします。 |
| サイト セレクター | 矢印をクリックして、使用可能なサイトのドロップダウン メニューを展開します。 サイト セレクターは、マップのプロパティでサイト レイヤーが構成されている場合に表示されます。 |
| 選択した施設 | 選択した施設をクリックして、施設の範囲にズームします。 |
| 施設セレクター | 矢印をクリックして、使用可能な施設のドロップダウン メニューを展開します。 サイトが構成されている場合は、サイトが選択された後に施設セレクターが表示され、そのサイトの施設フィーチャがドロップダウン メニューに表示されます。 |
| フロア | フロアをクリックして、フロアの範囲にズームします。 |
| フロア セレクター | 矢印をクリックして、選択した施設で使用可能なレベルのドロップダウン メニューを展開します。 このオプションは、施設を選択した後でのみ使用可能になります。 |
| フロア セレクターのピン留め/ピン留め解除 | マップ上にフロア セレクターをピン留めして、フロア フィルター ブレッドクラムから独立して表示します。 1 つの施設のフロアを操作する場合は、ブレッドクラムを折りたたみ、フロア セレクターのみを操作してマップ ビューを最大化できます。 |
| フロア名の切り替え | フロア セレクターとドロップダウン メニューに表示されるレベル フィーチャのショート ネームとロング ネームを切り替えます。 このオプションは、フロア セレクターをピン留めした後に使用可能になります。 |
フロア フィルター ナビゲーション
マップをフロア対応として定義して、フロア フィルターが表示されると、マップが自動的にフィルターされて、すべての施設の地上フロアが表示されます。 フロア フィルター ツールを無効化すると、このデフォルト フィルターを削除できます。 シーンをフロア対応として定義すると、デフォルトですべての施設のすべてのフロアが表示されます。
フロア フィルターを無効化すると、このデフォルト フィルターを削除できます。 マップやシーン内の他のフィーチャを操作したり、フィルターされたフィーチャをジオプロセシングや他の解析のために選択したりするためにフロア フィルターを無効化することもできます。
サイトの選択
マップの屋内レイヤー プロパティで [サイト] パラメーターにレイヤーが設定されている場合は、サイト セレクターがフロア フィルターのデフォルト オプションとして表示されます。 この結果、別々のサイト (大学の複数のキャンパスや複合商業ビルなど) にあるフィーチャ間をすばやくナビゲートできます。
フロア フィルターでサイトを選択して、マップ範囲をそのサイトに変更します。 サイトを変更しても、他のサイトのフィーチャはフィルターされず、引き続きマップまたはシーンに表示されます。
施設の選択
マップの屋内レイヤー プロパティで [サイト] パラメーターを構成していない場合は、施設セレクターがフロア フィルターのデフォルト オプションとして表示されます。
フロア フィルターで施設を選択して、マップ範囲をその施設に変更します。 デフォルトでは、地上フロアが表示されます。
フロアの選択
フロア セレクターに、垂直方向の順序に基づいて施設のフロアのリストが表示されます。 フロアを選択してマップまたはシーンをフィルターし、施設のそのフロアを表示します。 2D マップでは、施設の残りの部分として地上フロアが表示されます。 3D マップでは、施設の残りの部分としてすべてのフロアが表示されます。
レイアウトのエクスポート
レイアウトを作成すると、フロア フィルター ビューをファイル (PDF など) としてエクスポートできます。 この結果、ビューを印刷したり、電子的に共有したりできるようになります。 レイアウトは、1 つ以上のマップと、タイトル、凡例、説明テキストなどの補助的なエレメントで構成されます。
マップ レイアウトを作成してエクスポートするには、次の手順を実行します。
- フロア フィルターを使用して、エクスポートするデータを含むマップ ビューを作成します。
- [挿入] タブの [プロジェクト] グループで、[新しいレイアウト]
 をクリックします。
をクリックします。 - ドロップダウン メニューからページのサイズと向きを選択して、レイアウトを作成します。
- [挿入] タブの [マップ フレーム] グループで、[マップ フレーム]
 をクリックします。
をクリックします。 - フロア対応マップまたはシーンを選択します。
- レイアウト上で、ドラッグしてマップ フレームを作成します。
- 含める追加のレイアウト プロパティを構成します。
- [共有] タブの [レイアウトのエクスポート] をクリックします。
[レイアウトのエクスポート] ウィンドウが表示されます。
- プロパティを設定し、[エクスポート] をクリックします。









