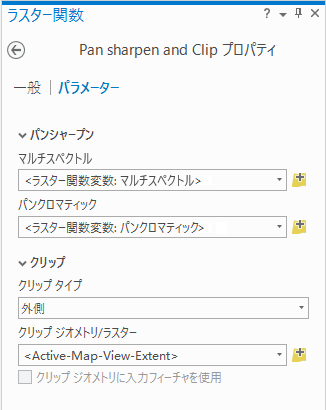ラスター関数テンプレートはモデルに似ています。 ラスター関数テンプレートでは、1 つ以上のラスター関数を連結して処理ワークフローを生成できます。
[関数エディター] と [ラスター関数] ウィンドウを使用して、ラスター関数テンプレートを作成します。 [関数エディター] は ModelBuilder に似ていますが、ジオプロセシング ツールの代わりにラスター関数を使用してテンプレートを作成する点が異なります。
[関数エディター] では、[ラスター関数] ウィンドウと連携して、ワークフローを作成するための関数にアクセスできるほか、[関数エディター] ウィンドウの上部にあるミニ ツールバーには、独自のツールセットが付属しています。
[関数エディター] のツール
| アイコン | 名前 | 説明 |
|---|---|---|
 | 画面移動 | ダイアグラム内を移動します。 |
 | 定率拡大 | 固定の倍率で拡大します。 |
 | 定率縮小 | 固定の倍率で縮小します。 |
 | 自動レイアウト | ダイアグラム内のエレメントを自動的に配置します。 |
 | ウィンドウに合わせる | ダイアグラム全体をウィンドウの表示範囲内に合わせます。 |
 | Python ラスター関数の挿入 | スクリプト ファイル (.py) をインポートして、Python ラスター関数を挿入します。 |
 | ラスターの追加 | 入力ラスター データセットをダイアグラムに追加します。 |
 | 定数の追加 | 定数ラスターを表す入力定数値を追加します。 |
 | ラスター変数の追加 | ラスター変数を追加します。この変数はデフォルト値で、変更可能です。 |
 | 削除 | ダイアグラム内の選択されたエレメントを削除します。 |
 | 保存 | ラスター関数テンプレートを、[ラスター関数] ウィンドウの [プロジェクト] カテゴリまたは [カスタム] カテゴリ セクションに保存します。 |
 | 名前を付けて保存 | 新しい名前および場所を指定して、ラスター関数テンプレートを保存します。 |
 | プロパティの編集 | 現在のラスター関数テンプレートのプロパティを編集します。 |
 | ラスター関数 | [ラスター関数] ウィンドウを開きます。 |
ラスター関数テンプレートの作成
次に、ラスター関数テンプレートを作成、保存、使用する手順を示します。
[関数エディター] を開きます。
[画像] タブの [解析] グループにある [関数エディター] ボタン  をクリックします。
をクリックします。
新しい空の [ラスター関数テンプレート] ビューが開きます。 テンプレートは一時的に作成されたもので、[ラスター関数] ウィンドウの [プロジェクト] カテゴリまたは [カスタム] カテゴリに保存する必要があります。 関数エディター ビューは、マップ ビューの調整と同様にサイズ変更、ドッキング、または任意の位置でタイル分割できます。
ラスター関数の追加
ラスター関数は、ラスター関数テンプレートの基本的な要素です。 多くのラスター関数を、画像やラスター関連のタスクに使用できます。 タスクに必要な関数がわかったら、それらの関数をラスター関数テンプレートに追加できます。
ラスター関数テンプレートに関数を追加するには、関数を [ラスター関数] ウィンドウからテンプレートにドラッグします。 任意の関数またはテンプレートを右クリックし、[関数エディターに追加] をクリックすることもできます。 ラスター関数が関数テンプレートに追加され、黄色の丸い四角形として表示されます。

ラスター変数の追加
ラスター関数テンプレートには、ラスター関数および変数が一緒に接続されたワークフローが表示されます。 ラスター変数は、エンド ユーザーが指定できるラスター データセットのプレースホルダーです。 ワークフローでは、各変数を処理するラスター関数を指定する必要があります。
まず、ラスター変数  を追加する必要があります。 次に、テンプレート内のラスター変数と関数との間の接続を描画して、ラスター変数を関数に直接接続する必要があります。 ある関数の出力を次の関数の入力として接続し、ワークフローの作成を続行することもできます。
を追加する必要があります。 次に、テンプレート内のラスター変数と関数との間の接続を描画して、ラスター変数を関数に直接接続する必要があります。 ある関数の出力を次の関数の入力として接続し、ワークフローの作成を続行することもできます。
次の図は、パンシャープン関数で使用される 2 つのラスター変数を示しています。 パンシャープン関数の出力は、クリップ関数の入力として使用されます。

エレメントのサイズ変更と移動
モデル エレメントのサイズを変更するには、エレメントを選択してハンドルのいずれかをドラッグします。 モデル エレメントを移動するには、エレメントを選択し、エレメントの中央にカーソルを置いて移動ポインター  を表示して、テンプレート内の任意の場所にエレメントをドラッグします。
を表示して、テンプレート内の任意の場所にエレメントをドラッグします。
関数パラメーターの変更
パンシャープン関数をダブルクリックして、関数のプロパティ ページを開きます。 [パラメーター] タブでパラメーターを編集できます。 パラメーターを指定した後、[OK] をクリックして [プロパティ] ウィンドウを閉じます。 [OK] をクリックしても関数は実行されません。関数の設定が保存されるだけです。
ヒント:
関数のプロパティにアクセスするには、関数を右クリックして [プロパティ] をクリックする方法もあります。

[一般] タブを使用して、関数の名前または説明を変更できます。 これは、複数の関数を含むラスター関数チェーンを作成する場合に便利です。 関数の名前を利用して、関数の機能を説明できるため、関数を使用するすべてのユーザーがその関数チェーンの使用方法を理解できます。
エンド ユーザーへの関数パラメーターの公開
パンシャープン関数をダブルクリックして、関数のプロパティ ページを開きます。 [変数] タブでパラメーターを公開設定できます。 ここでは、変数名などを変更して、エンド ユーザーに追加情報を提供することもできます。
次のスクリーン ショットでは、2 つのラスター入力がエンド ユーザーに表示されます。 自動的に生成されるユーザー インターフェイスでは、Name フィールドで指定された名前が使用されます。 この例では、Name フィールドが編集されています。 必ずしも Name フィールドの名前を変更する必要はありませんが、そのテンプレートを使用するすべてのユーザーに役立ちます。

クリップ関数では、[クリップ タイプ] と [クリップ ジオメトリ] がパブリック変数に設定されています。 これにより、ユーザーはクリップを実行するために使用されるレイヤーを変更し、境界を切り取るか、境界のみを保持するかを決定することができます。

ラスター関数テンプレートの保存
[関数エディター] で開いているテンプレートに行った変更を保存できます。 [保存]  をクリックして、ラスター関数を保存します。 既存のテンプレートを編集する場合は、[名前を付けて保存]
をクリックして、ラスター関数を保存します。 既存のテンプレートを編集する場合は、[名前を付けて保存]  をクリックして、テンプレートを別の名前または別のカテゴリに保存します。
をクリックして、テンプレートを別の名前または別のカテゴリに保存します。
ラスター関数テンプレートを保存すると、モデル ダイアグラムの外観とレイアウトだけでなく、すべての変数およびパラメーターの内容も保存されます。 テンプレートを [ラスター関数] ウィンドウの [システム] タブに保存することはできません。 [プロジェクト] または [カスタム] タブに保存する必要があります。
ラスター関数テンプレートの適用
エンド ユーザーがテンプレートを開くと、公開設定されているパラメーターを示すウィンドウが開き、入力を指定する必要があります。 次のテンプレートの例では、各関数からそれぞれ 2 つずつ、計 4 つのパラメーターが公開設定されています。 パラメーターは、パブリック変数を含むチェーンの各関数の下に自動的にグループ化されます。