次のワークフローは、クラウドに格納されたデータからリアリティ マッピング ワークスペースを作成する方法を示します。 これらのワークフローを使用するには、Microsoft Azure または Amazon Web Services (AWS) アカウントを持っていることを前提にしています。 持っていない場合は、「クラウド ストレージ コネクションの作成」の手順に従って、クラウド ストレージ コネクション ファイルを作成できます。 クラウド ストレージ コネクション ファイルがある場合は、「プロジェクトへの既存のクラウド ストレージ コネクションの追加」のワークフローを実行します。 コネクション ファイルがプロジェクトに追加されると、クラウド ストアが [カタログ] ウィンドウに表示されます。
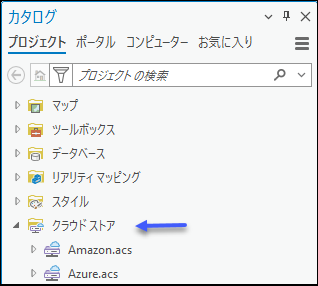
Esri フレーム テーブルを使用したデジタル航空写真ワークスペースの作成
クラウドに格納されたデジタル航空写真データからワークスペースを作成するには、次の手順に従います。
- ArcGIS Pro のメイン メニューで [画像] タブをクリックして [新しいワークスペース] をクリックします。
ワークスペース ウィザードが開きます。
- [ワークスペースの構成] ページで、ワークスペースの名前を指定します。
- プロジェクト要件に応じた適切な [ワークスペース タイプ] の値を設定します。
- [オルソ マッピング] - デジタル航空機センサー データから標準のオルソ画像、数値表層モデル (DSM)、または数値地形モデル (DTM) を作成します。
- [リアリティ マッピング] - デジタル航空機センサー データから忠実度の高い 3D メッシュ、密なポイント クラウド、トゥルー オルソ、またはソース画像解像度の DSM を生成します。
- [センサー データ タイプ] ドロップダウン リストから [デジタル航空写真] を選択します。
- 適切な残りのオプションを選択して、[次へ] をクリックします。
デジタル航空写真データの [画像コレクション] ウィンドウが表示されます。
- [外部方向ファイル/Esri フレーム テーブル] で、[フレーム] ボタン
 をクリックします。
をクリックします。[フレーム テーブル] ウィンドウが表示されます。
- プロジェクトの Esri フレーム テーブルを参照して選択し、[OK] をクリックします。

注意:
フレーム テーブルで、クラウドに格納されている画像へのパスが次のように書式設定されていることを確認します。
- カメラとワークスペースの空間参照情報を入力して、[次へ] をクリックします。
[データ ローダー オプション] ページが表示されます。
- [データ ローダー オプション] ページで、適切なパラメーターを入力し、[完了] をクリックします。
デジタル航空写真ワークスペース ウィザードが閉じ、ワークスペースが作成されます。
位置と方向のシステム ファイルを使用したデジタル航空写真ワークスペースの作成
位置と方向システム (POS) ファイルには、取得時に各デジタル画像に関連付けられた空中 GPS および慣性測定ユニット (IMU) のデータが含まれています。 GPS/IMU または POS ファイルは航空写真とは別のもので、ファイル内の各レコードは画像とはタイム スタンプを使用して各画像に関連付けられています。
GPS/IMU または POS ファイルを使用してクラウドに格納されたデジタル航空写真データからワークスペースを作成するには、次の手順に従います。
- ArcGIS Pro のメイン メニューで [画像] タブをクリックして [新しいワークスペース] をクリックします。
ワークスペース ウィザードが開きます。
- [ワークスペースの構成] ページで、ワークスペースの名前を指定します。
- プロジェクト要件に応じた適切な [ワークスペース タイプ] の値を設定します。
- [オルソ マッピング] - デジタル航空機センサー データまたはデジタイズされた航空写真から標準のオルソ画像、DSM、または DTM を作成します。
- [リアリティ マッピング] - デジタル航空機センサー データから忠実度の高い 3D メッシュ、密なポイント クラウド、トゥルー オルソ、またはソース画像解像度の DSM を生成します。
- [センサー データ タイプ] ドロップダウン リストから [デジタル航空写真] を選択します。
- 残りのオプションから適切な設定を選択して、[次へ] をクリックします。
ウィザードのデジタル航空写真データの [画像コレクション] ウィンドウが表示されます。
- [外部方向ファイル/Esri フレーム テーブル] で、[フレーム] ボタン
 をクリックします。
をクリックします。[フレーム テーブル] ウィンドウが表示されます。
- ディスク上の適切なディレクトリを参照して、プロジェクトの GPS/IMU または POS ファイルを選択し、[OK] をクリックします。

[フレーム] ウィンドウが表示されます。このウィンドウは外部標定データの解釈をサポートします。
- [画像フォルダー] で、[入力画像フォルダー] ボタン
 をクリックします。
をクリックします。[画像コレクション] ウィンドウが表示されます。
- [プロジェクト] で、[クラウド ストア] を選択します。
利用可能なクラウド ストレージ コネクションが表示されます。
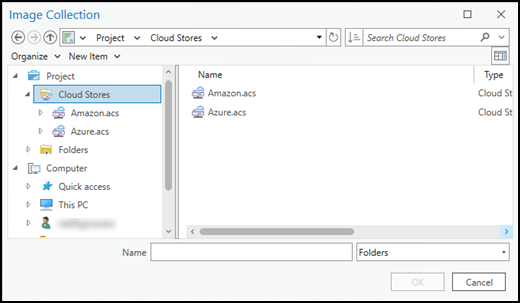
- 接続先のクラウド ストアをダブルクリックします。
[画像フォルダー] ウィンドウが表示されます。
- 処理する画像を含むフォルダーを選択して、[OK] をクリックします。

[フレーム] ウィンドウに戻ります。
- 適切な [画像ファイルの拡張子] の値を設定します。
- GPS/IMU または POS ファイルの投影中心座標に一致するように [空間参照] の値を設定します。
- 適切な [区切り文字] の値を設定します。
- [フィールド見出し行] で、外部標定パラメーターのフィールド見出しが開始される行番号を指定します。
- [開始行] で、外部標定パラメーターが開始される行番号を指定します。
- ドロップダウン リストから適切な [標定角度の形式] の値を選択します。
- [フィールド マッピング] セクション内のオプションを使用して外部標定データ フィールドを適切にマッピングします。
- [サンプル レコード] セクションで、フィールド マッピングに精度を確認します。
- [OK] をクリックして、変更内容を適用します。
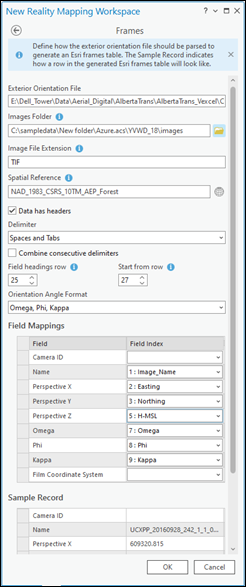
ウィザードの [画像コレクション] ウィンドウに戻ります。
- [カメラ] で、[インポート] ボタン
 または [追加]
または [追加]  ボタンをクリックして、カメラの情報を定義します。
ボタンをクリックして、カメラの情報を定義します。カメラが定義されると、その名前の横にチェック マークが表示されます。
- [空間参照] の値を設定して、[次へ] をクリックします。

[データ ローダー オプション] ページが表示されます。
- [データ ローダー オプション] ページで、適切なパラメーターを入力し、[完了] をクリックします。
デジタル航空写真ワークスペース ウィザードが閉じ、ワークスペースが作成されます。
クラウドに格納されたデータからのドローン ワークスペースの作成
クラウドに格納されたドローン データからワークスペースを作成するには、次の手順に従います。
- ArcGIS Pro のメイン メニューで [画像] タブをクリックして [新しいワークスペース] をクリックします。
ワークスペース ウィザードが開きます。
- [ワークスペースの構成] ページで、ワークスペースの名前を指定します。
- プロジェクト要件に応じた適切な [ワークスペース タイプ] の値を設定します。
- [オルソ マッピング] - ドローン センサー データから標準のオルソ画像、DSM、または DTM を作成します。
- [リアリティ マッピング] - ドローン センサー データから忠実度の高い 3D メッシュ、密なポイント クラウド、トゥルー オルソ、またはソース画像解像度の DSM を生成します。
- [センサー データ タイプ] ドロップダウン リストから [ドローン] を選択します。
- 適切な残りのオプションを選択して、[次へ] をクリックします。
- [画像コレクション] ウィンドウで、[追加] をクリックして [画像コレクションの追加] ウィンドウを開きます。
- [画像コレクションの追加] ウィンドウの [プロジェクト] で、[クラウド ストア] を選択します。
利用可能なクラウド ストレージ コネクションが表示されます。

- 接続先のクラウド ストアをダブルクリックし、処理する画像を含むフォルダーを選択して、[OK] をクリックします。

選択した画像が表示されているウィザードの [画像コレクション] ウィンドウに戻ります。

- 必要に応じて、プロジェクトの [空間参照] の値を変更して、[次へ] をクリックします。
- [データ ローダー オプション] ページで、適切なパラメーターを入力し、[完了] をクリックします。
ドローン ワークスペース ウィザードが閉じ、ワークスペースが作成されます。
クラウドに格納されたデータからの衛星ワークスペースの作成
クラウドに格納された衛星データからワークスペースを作成するには、次の手順に従います。
- ArcGIS Pro のメイン メニューで [画像] タブをクリックして [新しいワークスペース] をクリックします。
ワークスペース ウィザードが開きます。
- [ワークスペースの構成] ページで、ワークスペースの名前を指定します。
- プロジェクト要件に応じた適切な [ワークスペース タイプ] の値を設定します。
- [オルソ マッピング] - 衛星センサー データから標準のオルソ画像、DSM、または DTM を作成します。
- [リアリティ マッピング] - 衛星センサー データからソース画像解像度の DSM、トゥルー オルソ、または 2D メッシュを生成します。
- [センサー データ タイプ] ドロップダウン リストから [衛星] を選択して、[次へ] をクリックします。
- [画像コレクション] ウィンドウで、ドロップダウン リストから [衛星] を選択します。
- [画像を含むフォルダー] セクションの横にある参照ボタンをクリックして [画像コレクション] ウィンドウを開きます。
- [画像コレクション] ウィンドウの [プロジェクト] で、[クラウド ストア] を選択します。
利用可能なクラウド ストレージ コネクションが表示されます。

- 接続先のクラウド ストアをダブルクリックし、処理する画像を含むフォルダーを選択して、[OK] をクリックします。

ウィザードの [画像コレクション] ウィンドウに戻ります。
- その他のデフォルト値をそのままにして、[次へ] をクリックします。
- [データ ローダー オプション] ページで、適切なパラメーターを入力し、[完了] をクリックします。
衛星ワークスペース ウィザードが閉じ、ワークスペースが作成されます。