[楕円] ツール  は、ポインターまたは入力された値を使用して、平面の楕円フィーチャを作成します。 このツールは、ラインおよびポリゴン フィーチャ テンプレートがある [フィーチャ作成] ウィンドウで利用できます。
は、ポインターまたは入力された値を使用して、平面の楕円フィーチャを作成します。 このツールは、ラインおよびポリゴン フィーチャ テンプレートがある [フィーチャ作成] ウィンドウで利用できます。
このツールを使用するときは、以下の点を考慮します。
- 3D の Z 対応フィーチャの頂点は、現在の「標高設定」に基づいて Z 値が割り当てられます。
- フィーチャは中心の位置と長軸と短軸が完全に定義されたとき、自動的に完成します。
- 作図ツールバーは、このツールでは使用できません。
注意:
アクティブなマップが地理座標系に設定されている場合、指定された距離と方向は北方位角 (0 度) 系を使用して計測されるため、予期しない配置エラーや精度エラーが発生することがあります。
このようなエラーを回避するため、編集するレイヤーの座標系と一致する投影「座標系」をアクティブなマップに割り当てることをお勧めします。
地球の楕円体表面を考慮するフィーチャを作成するには、「測地線の構築」ツール  を使用するか、コード値ドメインを含む [2 ポイント] ライン ツール
を使用するか、コード値ドメインを含む [2 ポイント] ライン ツール  を使用して、Azimuth Type という属性フィールドの「方向タイプを指定」することを検討してください。
を使用して、Azimuth Type という属性フィールドの「方向タイプを指定」することを検討してください。
描画または数値の入力
楕円フィーチャを描画するには、次の手順に従います。
- データを追加し、「編集用設定を構成」します。
編集対象のフィーチャ レイヤーが編集可能であること、アクティブなマップに割り当てられた座標系が実行中の編集の種類に適していること、作業を効率的かつ正確に行えるようスナップが構成されていることを確認します。
- リボンの [編集] タブをクリックします。 [フィーチャ] グループの [作成]
 をクリックします。
をクリックします。 - [フィーチャ作成] ウィンドウで、ポリラインまたはポリゴン フィーチャ テンプレートをクリックします。
- [楕円] ツール
 をクリックします。
をクリックします。デフォルト属性値を無効にするか、オプションのツール設定を変更するには、[アクティブなテンプレート] ボタン
 をクリックし、次のタブをクリックします。
をクリックし、次のタブをクリックします。属性

属性フィールドに値を入力して、ソースのデフォルト値を無効にします。
楕円

[重複を防ぐために既存のポリゴンを変更] をオンにすると、既存のポリゴンが新しいフィーチャと重なり合う場合に、同じレイヤー上の既存のポリゴンが自動的にクリップされます。
- マップをクリックして中心点を作成します。
座標位置を入力するには、マップを右クリックして [絶対 X、Y、Z]
 をクリックします。
をクリックします。 - ポインターを移動し、マップをクリックして方向角を指定します。
方向の値を入力するには、マップを右クリックして [方向]
 をクリックします。
をクリックします。 - ポインターを移動させて長軸と短軸を指定し、マップをクリックします。
座標位置を入力するには、マップを右クリックして [絶対 X、Y、Z]
 をクリックします。
をクリックします。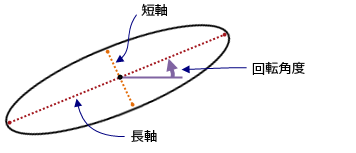
幅または高さの値を入力するには、右クリックし、次の表に示す対応コマンドをクリックします。
ボタン 説明 幅

幅の値を入力します。 この値によってフィーチャが完全に定義される場合、フィーチャは自動的に完成します。
高さ

高さの値を入力します。 この値によってフィーチャが完全に定義される場合、フィーチャは自動的に完成します。
キーボード ショートカット
次の表に示すキーボード ショートカットを使用して、このツールのコマンドを実行する方法もあります。
| キーボード ショートカット | アクション | コメント |
|---|---|---|
F6 キー | 絶対 X、Y、Z を指定します | [絶対 X、Y、Z] ダイアログ ボックスを開きます。 |
A キー | 方向を指定します | [方向] ダイアログ ボックスを開きます。 |
Shift キー + ドラッグ | ジオメトリを円形にします | ジオメトリを円形に制限します。 楕円の最初のポイントを作成し、キーボード ショートカットを押してドラッグします。 |
 。
。