ArcGIS Pro を使用すると、自分のコンピューター、ローカル ネットワーク、ArcGIS Online または ArcGIS Enterprise 組織などのポータル、または ArcGIS Living Atlas of the World からデータを追加して、マップとシーンを作成できます。
概要
- 視聴時間: 7:09
- このビデオは、ArcGIS Pro 3.4 を使用して、作成されています。
このチュートリアルでは、ArcGIS Living Atlas、プロジェクトのデフォルト ジオデータベース、ローカル フォルダー接続からデータを追加します。
- 所要時間: 30 分
- ソフトウェア要件:
- ArcGIS Pro Basic
- ArcGIS Online または ArcGIS Enterprise ポータル接続
注意:
ソフトウェア リリースごとにクイックスタート チュートリアルが更新されます。 最適なユーザー エクスペリエンスを得るには、お使いのソフトウェアと同じバージョンのオンライン ヘルプを使用します。
プロジェクトを開く
2D マップと 3D シーンを使用してニュージーランドの首都ウェリントンで発生するおそれのある洪水の影響が表示されます。 データには、起伏を表示する陰影起伏および傾斜角レイヤー、近隣の境界線と建物、および異常気象時に洪水になりやすい地域を表示するレイヤーが含まれます。
- ArcGIS Pro を起動して、必要に応じてサイン インします。
- 参照ダイアログ ボックスを開き、次のいずれかの方法でプロジェクトを探します:
- 開始ページにある [別のプロジェクトを開く]
 をクリックします。
をクリックします。 - プロジェクトが開いている場合は、リボン上の [プロジェクト] タブをクリックします。 サイド タブのリストで [開く] をクリックします。 [開く] ページで [別のプロジェクトを開く]
 をクリックします。
をクリックします。
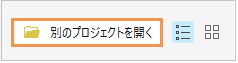
- 開始ページにある [別のプロジェクトを開く]
- [プロジェクトを開く] 参照ダイアログ ボックスのナビゲーション ウィンドウで、[ポータル]
 の下の [ArcGIS Online]
の下の [ArcGIS Online]  をクリックします。
をクリックします。注意:
[ArcGIS Enterprise]
 にサイン インしている場合は、チュートリアル データにアクセスするために、ArcGIS Online にアクティブなポータルを設定する必要があります。 これを行うことができない場合は、ブラウザーからデータをダウンロードできます。
にサイン インしている場合は、チュートリアル データにアクセスするために、ArcGIS Online にアクティブなポータルを設定する必要があります。 これを行うことができない場合は、ブラウザーからデータをダウンロードできます。 - ダイアログ ボックスの上部にある [検索] ボックスに「Add data to a project」と入力して、Enter キーを押します。
- 検索結果のリストで、[Add data to a project] をクリックして、プロジェクト パッケージを選択します。
注意:
この名前のプロジェクト パッケージが複数ある場合、[信頼済み] バッジ
 が付いたパッケージを選択します。 [所有者] 列に、所有者の名前が [ArcGISProTutorials] と表示されます。 結果が表示されない場合は、「検索結果が返されない」をご参照ください。
が付いたパッケージを選択します。 [所有者] 列に、所有者の名前が [ArcGISProTutorials] と表示されます。 結果が表示されない場合は、「検索結果が返されない」をご参照ください。 - [OK] をクリックします。
プロジェクトが開き、ニュージーランドのウェリントンがマップの中央に表示されます。 このプロジェクトには、ローカル 3D シーンも含まれています。

ArcGIS Living Atlas of the World からデータを追加
ウェリントンのマップに含まれるベースマップ レイヤーは海洋図です。 陸地部分の地形起伏が、単純化されたレベルで表示されています。 起伏レイヤーの解像度を高くすると、発生するおそれのある洪水の影響を簡単に確認できます。 また、詳細な地名レイヤーによって、ローカル ジオグラフィにコンテキストが追加されます。
多くのニーズを満たすマップ レイヤーは、グローバルな地理情報の厳選されたコレクションである ArcGIS Living Atlas of the World にあります。 ArcGIS Living Atlas のマップとレイヤーは、ArcGIS Pro に直接追加できます。
注意:
ArcGIS Pro に ArcGIS Enterprise ポータルからサイン インしている場合は、ArcGIS Living Atlas からサイン インしている場合よりも小規模な ArcGIS Online のコンテンツが表示されます。 ただし、このチュートリアルで使用している Web レイヤーにはアクセスできます。
- リボンの [表示] タブをクリックします。 [ウィンドウ] グループで [ウィンドウのリセット]
 をクリックし、[マッピング用にウィンドウをリセット (デフォルト)] をクリックします。
をクリックし、[マッピング用にウィンドウをリセット (デフォルト)] をクリックします。これにより、[コンテンツ] ウィンドウと [カタログ] ウィンドウが開き、他のウィンドウが閉じられます。
- [カタログ] ウィンドウの上部にある [ポータル] タブをクリックします。
[ポータル] タブには、ポータル アイテムを追加するために使用できる 6 つのタブがあります。
- [マイ コンテンツ]
 - ArcGIS 組織に追加したマップ、レイヤー、その他のアイテム。
- ArcGIS 組織に追加したマップ、レイヤー、その他のアイテム。 - [お気に入り]
 - お気に入りとしてマークされたポータル アイテム (これは、ArcGIS Pro からではなく、ポータルへのブラウザー接続から行われます)。
- お気に入りとしてマークされたポータル アイテム (これは、ArcGIS Pro からではなく、ポータルへのブラウザー接続から行われます)。 - [マイ グループ]
 - メンバーとして所属しているグループで共有されているアイテム。
- メンバーとして所属しているグループで共有されているアイテム。 - [自組織]
 - ArcGIS 組織で共有されているアイテムと、[マイ コンテンツ] のアイテム。
- ArcGIS 組織で共有されているアイテムと、[マイ コンテンツ] のアイテム。 - [ArcGIS Online]
 - ArcGIS Online でパブリックに共有されているアイテムと、[組織] および [マイ コンテンツ] のアイテム (アクティブなポータルが ArcGIS Enterprise である場合、代わりに [ArcGIS Enterprise]
- ArcGIS Online でパブリックに共有されているアイテムと、[組織] および [マイ コンテンツ] のアイテム (アクティブなポータルが ArcGIS Enterprise である場合、代わりに [ArcGIS Enterprise]  が表示されます)。
が表示されます)。 - [Living Atlas]
 - ArcGIS Living Atlas of the World で共有されている管理されたアイテム。
- ArcGIS Living Atlas of the World で共有されている管理されたアイテム。
- [マイ コンテンツ]
- [Living Atlas] タブ
 をクリックします。
をクリックします。 - 検索ボックスの横の [フィルター]
 をクリックします。
をクリックします。 - ドロップダウン リストで、[カテゴリ] を展開し、[環境] を展開します。 [標高と海底地形] をクリックします。

- ドロップダウン リストの上部にある [閉じる] をクリックします。
[カタログ] ウィンドウで、標高に関連するマップとレイヤーが表示されるように ArcGIS Living Atlas アイテムのリストがフィルター処理されます。 アイテム リストの上の [カテゴリ: 標高と海底地形] とラベル付けされたボックスは、適用されたフィルターを示します。
- 検索ボックスに「world hillshade」と入力し、Enter キーを押します。
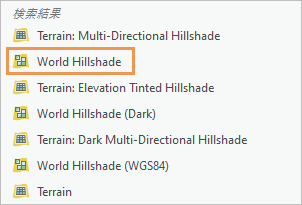
World Hillshade というタイル レイヤー
 が検索結果の上部近くに表示されます (実際のリストでの位置は異なることがあります)。
が検索結果の上部近くに表示されます (実際のリストでの位置は異なることがあります)。 - [World Hillshade] レイヤーにマウス ポインターを合わせます。

アイテムのポップアップには、レイヤーのメタデータが表示されます。 アイテムのポップアップ設定に応じ、サムネイル画像やタグが表示されたり、ポップアップがまったく表示されないこともあります。
- [World Hillshade] レイヤーを右クリックして、[現在のマップに追加]
 をクリックします。
をクリックします。
デフォルトでマップは、世界全体をカバーする World Hillshade レイヤーの範囲に縮小します。 ただし、マップに対して設定されたニュージーランドのローカル地図投影によって範囲が制約されます。
- リボンの [マップ] タブをクリックします。 [ナビゲーション] グループで、[前の表示範囲]
 をクリックしてウェリントン市に戻ります。
をクリックしてウェリントン市に戻ります。 - [コンテンツ] ウィンドウで、[World Hillshade] レイヤーを [海洋図ベース (World Ocean Base)] レイヤーの下にドラッグします。
部分的な透過表示が海洋図ベース (World Ocean Base) レイヤーに適用されたため、World Hillshade レイヤーは透けて表示されます。 [コンテンツ] ウィンドウで World Hillshade レイヤーのオン/オフを切り替えると、地形詳細の違いを確認できます。
- [カタログ] ウィンドウで、[フィルターの解除] をクリックします。
- 検索ボックスで、[削除]
 をクリックして、現在の検索語句を消去します。
をクリックして、現在の検索語句を消去します。 - 検索ボックスに「light gray canvas reference」と入力し、Enter キーを押します。
Light Gray Canvas Reference (Local Language) というベクター タイル レイヤー
 が検索結果の上部近くに表示されます。
が検索結果の上部近くに表示されます。 - [Light Gray Canvas Reference (Local Language)] レイヤーを右クリックして、[現在のマップに追加]
 をクリックします。
をクリックします。 - [コンテンツ] ウィンドウで、[海洋図参照 (World Ocean Reference)] レイヤーを右クリックし、[削除]
 をクリックします。
をクリックします。これで、マップ内に地名のレイヤーが 1 つだけになりました。
- [コンテンツ] ウィンドウで、[Light Gray Canvas Reference (Local Language)] レイヤーをクリックして選択します。
- リボンの [ベクター タイル レイヤー] タブをクリックします。
- [効果] グループの [透過表示] ボックス
 で、デフォルト値の 0.0% をハイライト表示して「25」と入力します。 Enter キーを押します。
で、デフォルト値の 0.0% をハイライト表示して「25」と入力します。 Enter キーを押します。ヒント:
また、[透過表示] ドロップダウン矢印をクリックして、スライダーで値を設定することもできます。
非常に大きなマップ縮尺では、場所名は不要です。 指定の縮尺よりも拡大したときにレイヤーが表示されないよう、表示縮尺範囲を設定します。
- [表示縮尺範囲] グループで、[最大縮尺]
 の横のドロップダウン矢印をクリックし、[1:24,000] をクリックします。
の横のドロップダウン矢印をクリックし、[1:24,000] をクリックします。1:24,000 より大きい縮尺まで拡大すると、場所名は表示されなくなります。
ヒント:
この値がドロップダウン リストに表示されない場合は、テキスト ボックスに入力できます。
- [コンテンツ] ウィンドウで、[Light Gray Canvas Reference (Local Language)] レイヤーを右クリックして [プロパティ]
 をクリックします。
をクリックします。 - [レイヤー プロパティ] ダイアログ ボックスの [一般] タブで、レイヤー名を「Reference」に変更します。 [OK] をクリックします。
- [クイック アクセス ツールバー] で [プロジェクトの保存]
 をクリックします。
をクリックします。
ジオデータベースのデータの追加
ArcGIS Pro プロジェクトごとに、プロジェクト データを格納するためのデフォルト ジオデータベースが設定されています。 新しいプロジェクトでは、ジオプロセシング ツールを実行するなどしてデータを追加するまで、デフォルト ジオデータベースは空です。 このプロジェクトのデフォルト ジオデータベースには、いくつかのデータセットがすでに含まれています。
- [カタログ] ウィンドウで、[プロジェクト] タブをクリックします。 [データベース] > [add_data_to_a_project.gdb] の順に参照します。

このジオデータベースには、2 つのフィーチャクラス (Buildings および Suburbs) とラスター データセット (slope) があります。 Suburbs データをマップに追加します。
- [Suburbs] を右クリックし、[現在のマップに追加]
 をクリックします。
をクリックします。ヒント:
また、[カタログ] ウィンドウからマップにレイヤーをドラッグすることもできます。
- [コンテンツ] ウィンドウで、[Suburbs] レイヤーを Reference レイヤーの下までドラッグします。
- [Suburbs] レイヤーを右クリックし、[レイヤーにズーム]
 をクリックします。
をクリックします。Suburbs レイヤーには塗りつぶし色があるため、その下のベースマップが表示されません。 シンボルの塗りつぶし色とアウトラインを変更します。
- [コンテンツ] ウィンドウで、[Suburbs] レイヤーを右クリックし、[シンボル]
 をクリックします。
をクリックします。[シンボル] ウィンドウが表示されます。 ウィンドウの上部の [プライマリ シンボル] タブ
 が選択されています。 プライマリ シンボルの方法は単一シンボルで、レイヤー内のすべてのフィーチャが同じシンボルで描画されます。
が選択されています。 プライマリ シンボルの方法は単一シンボルで、レイヤー内のすべてのフィーチャが同じシンボルで描画されます。 - [シンボル] ウィンドウで、レイヤーのシンボルをクリックします。
ウィンドウが切り替わり、シンボル書式オプションが表示されます。 [ギャラリー] タブでは、シンボルを参照または検索することができます。 [プロパティ] タブでは、現在のシンボルのプロパティを変更することができます。
- [シンボル] ウィンドウの [ポリゴン シンボルの書式設定] の下で、[プロパティ] タブをクリックします。
- [シンボル] タブ
 の [表示設定] で、[色] ドロップダウン矢印をクリックし、[色なし] をクリックします。
の [表示設定] で、[色] ドロップダウン矢印をクリックし、[色なし] をクリックします。 - [アウトライン色] ドロップダウン矢印をクリックして、[黒] をクリックします。
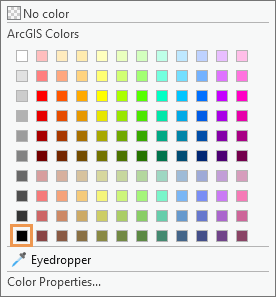
- このウィンドウの下部にある [適用] をクリックします。
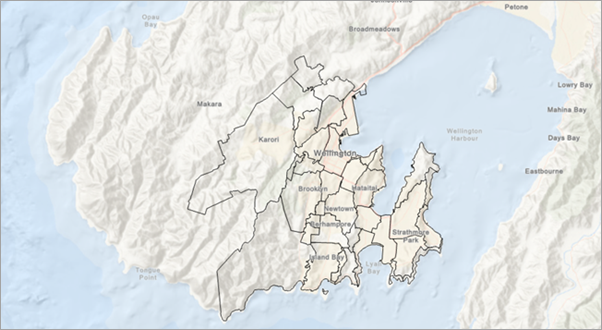
フォルダーからのデータの追加
データは、任意のフォルダー、データベース、または接続を確立しているその他のリソースからプロジェクトに追加することができます。 プロジェクトごとに、ホーム フォルダーへのデフォルトの接続が設定されています。このフォルダーには、プロジェクト ファイル、デフォルト ジオデータベース、デフォルト ツールボックスが格納されています。 このプロジェクトには、ホーム フォルダーにウェリントンの洪水リスク地帯を表すシェープファイルも含まれています。
注意:
その場所へのフォルダー接続を行うことなく、[カタログ] ウィンドウの [コンピューター] タブからデータを追加できます。
- [カタログ] ウィンドウで、[フォルダー] > [Add_data_to_a_project] > [commondata] > [userdata] の順に選択します。

userdata フォルダーに Flood_Zone_Wellington.shp というシェープファイルが格納されています。
注意:
プロジェクト パッケージには、シェープファイル、CSV ファイル、テキスト ファイルなど、ジオデータベースに格納できないファイルは、アタッチメント ファイルとして含まれています。 プロジェクト パッケージのフォルダー構造内で、アタッチメント ファイルは、commondata > userdata フォルダーに格納されています。
- [Flood_Zone_Wellington.shp] を右クリックし、[現在のマップに追加]
 をクリックします。
をクリックします。 - [コンテンツ] ウィンドウで、[Flood_Zone_Wellington] レイヤーを [Suburbs] レイヤーの下までドラッグします。
- [コンテンツ] ウィンドウで、[Flood_Zone_Wellington] レイヤーのシンボルをクリックします。
ヒント:
[コンテンツ] ウィンドウ内のシンボルをクリックすると、[シンボル] ウィンドウが開き、シンボル書式オプションが表示されます。
- 必要に応じて、[シンボル] ウィンドウの [ポリゴン シンボルの書式設定] で [プロパティ] タブをクリックします。
- [シンボル] タブ
 の [表示設定] で、[色] ドロップダウン矢印をクリックし、[ビッグ スカイ ブルー] をクリックします。
の [表示設定] で、[色] ドロップダウン矢印をクリックし、[ビッグ スカイ ブルー] をクリックします。
- [アウトライン幅] ボックスで、デフォルト値をハイライト表示して「0」と入力します。 Enter キーを押して、[適用] をクリックします。
このマップは、ほとんどの洪水リスク地帯が 1 つの郊外の中に存在することを示しています。

- [コンテンツ] ウィンドウで、[Flood_Zone_Wellington] レイヤーを右クリックして [レイヤーにズーム]
 をクリックします。
をクリックします。マップ縮尺が 1:24,000 より大きいため、Reference レイヤーの場所名は表示されなくなります。
ヒント:
ラベルが表示される場合は、マウス ホイールを使用してさらに拡大します。 または、リボンの [マップ] タブをクリックします。 [ナビゲーション] グループで必要に応じて [定率拡大]
 をクリックします。 ビューの下部にある縮尺ボックスで縮尺値を入力することもできます。
をクリックします。 ビューの下部にある縮尺ボックスで縮尺値を入力することもできます。 - マップ上で、ほとんどの洪水リスク地帯を含む郊外をクリックします。
[ポップアップ] ウィンドウが表示され、郊外がテ・アロであることがわかります。
注意:
デフォルトでは、[コンテンツ] ウィンドウの最上位レイヤーのポップアップが表示されます (ただし参照レイヤーは除く)。 この設定は、[マップ] タブの [マップ操作] ツール
 ドロップダウン矢印をクリックすると変更できます。
ドロップダウン矢印をクリックすると変更できます。 - [ポップアップ] ウィンドウを閉じます。
- [クイック アクセス ツールバー] で [プロジェクトの保存]
 をクリックします。
をクリックします。
3D でのデータの視覚化
データを Wellington 3D シーンで表示して、テ・アロ郊外での洪水発生時の考えられる影響を視覚化します。 このシーンには、地形図ベースマップと建物レイヤーが含まれています。 洪水地帯レイヤーをマップからコピーして貼り付けます。 また、傾斜角データセットもデフォルト ジオデータベースから追加します。
- [コンテンツ] ウィンドウで、[Flood_Zone_Wellington] レイヤーを右クリックし、[コピー]
 をクリックします。
をクリックします。 - [Wellington 3D] ビューのタブをクリックして、シーンをアクティブにします。
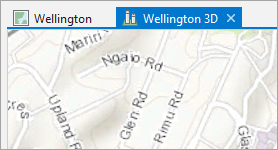
- [コンテンツ] ウィンドウの [描画順序] で、[Wellington 3D] シーン名を右クリックし、[貼り付け]
 をクリックします。
をクリックします。レイヤーがシーンに追加され、[2D レイヤー] 見出しの下にある [コンテンツ] ウィンドウに表示されます。
注意:
[立ち上げ] などの 3D 描画プロパティが適用されている場合や、ソース データに標高値 (Z 値) が格納されている場合、レイヤーは [3D レイヤー] 見出しの下に表示されます。 それ以外の場合は、[2D レイヤー] 見出しの下に表示されます。
- [カタログ] ウィンドウで [データベース] > [add_data_to_a_project.gdb] の順に選択します。 [slope] データセットをシーンにドラッグします。
デフォルトのレイヤー シンボルは、黒と白の配色です。 傾斜角を一般に用いられている配色に変更します。
- [コンテンツ] ウィンドウで、[slope] レイヤーのシンボル (黒と白の配色) をクリックします。
- [シンボル] ウィンドウにある [配色] ドロップダウン矢印をクリックします。 ドロップダウン リストの下部で、[名前の表示] チェックボックスをオンにします。
それぞれの配色の上に名前が表示されます。
- [傾斜角] 配色 (鮮やかな緑から赤) を見つけ、クリックします。
このシンボルがレイヤーに適用されます。
このプロジェクトには、洪水地域を調査する際に役立つ 2 つのブックマークがあります。
- 必要に応じて、リボンの [マップ] タブをクリックします。 [ナビゲーション] グループで、[ブックマーク]
 をクリックします。 [Wellington 3D ブックマーク] で [Flood View 1] をクリックします。
をクリックします。 [Wellington 3D ブックマーク] で [Flood View 1] をクリックします。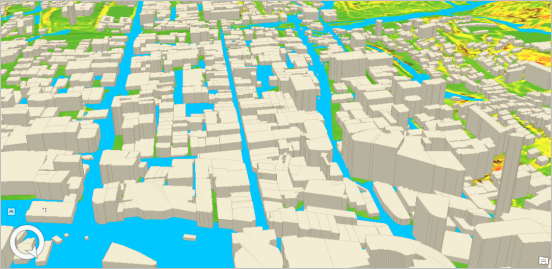
シーンがブックマークにズームします。 ビューの左下隅にあるスクリーン ナビゲーター
 に、北の方向を指す矢印が表示されていることがわかります。 ビューは南あるいはやや南西に向いています。 ビューの手前にあるほとんどの建物に洪水の影響が及ぶことが予想されます。
に、北の方向を指す矢印が表示されていることがわかります。 ビューは南あるいはやや南西に向いています。 ビューの手前にあるほとんどの建物に洪水の影響が及ぶことが予想されます。 - [ブックマーク]
 をもう一度クリックし、[Flood View 2] をクリックします。
をもう一度クリックし、[Flood View 2] をクリックします。このビューは、洪水が郊外の西端の地形上でどのように広がるかを示しています。 [マップ] タブの [マップ操作] ツール
 またはスクリーン ナビゲーターを使用して、郊外の調査を続けます。
またはスクリーン ナビゲーターを使用して、郊外の調査を続けます。 - [クイック アクセス ツールバー] で [プロジェクトの保存]
 をクリックします。
をクリックします。
多くのプロジェクトでは、マッピングと解析を完了するために、データを検索する必要があります。 ArcGIS Living Atlas of the World のほかに、ポータルや ArcGIS Online でマップやレイヤーを検索できます。 また、ArcGIS Hub で検索して、信頼できるデータを共有している数多くの組織のオープンアクセスのデータを見つけることもできます。
