オフライン ヘルプ システムは、ArcGIS Pro ヘルプ ビューアー デスクトップ アプリケーションで開きます。 下の画像では、ヘルプ ビューアーの主な領域を示します。

| コンポーネント | 説明 |
|---|---|
 | タブは、ヘルプ トピック、ブックマーク、メモ、および検索結果を表示するために使用されます。 |
 | [ドキュメント] タブで、コンテンツ ウィンドウを使用できます。 |
 | [ドキュメント] タブのコンテンツ ウィンドウの横に、トピックが表示されます。 |
オフライン ヘルプは、ArcGIS Pro とは別に My Esri からダウンロードされるオプションのコンポーネントです。 Esri ソフトウェアをダウンロードする方法については、My Esri ヘルプの [一般的な質問やガイド ヘルプ] をご参照ください。
オフライン ヘルプをダウンロードおよびインストールして使用するには、デフォルトのヘルプ ソースとして設定する必要があります。
オフライン ヘルプ システムを開く
オフライン ヘルプ システムは、ArcGIS Pro の任意の場所で F1 キーを押すことで開くことができます。
- ArcGIS Pro を起動します。
- F1 キーを押します。
ヘルプ ビューアーが、ArcGIS Pro とは別のウィンドウに開きます。 ビューアーの上部で [ドキュメント] タブがアクティブになり、右上隅の検索ボックスにカーソルが置かれます。
注意:
ヘルプ システムがヘルプ ビューアーではなく Web ブラウザーで開いた場合、オフライン ヘルプ システムがインストールされていないか、デフォルトのヘルプ システムとして設定されていないことを意味します。
トピックの参照
[ドキュメント] タブで、コンテンツ ウィンドウのトピックを参照できます。
- [ドキュメント] タブで、カーソルが検索ボックスにある状態で、必要に応じて Tab キーを押してコンテンツ ウィンドウに移動します。
- 検索履歴がない場合は、Tab キーを 1 回押します。
- 検索履歴がある場合は、Tab キーを 2 回押します。
- 上矢印キーと下矢印キーを使用すると、見出しと小見出しを参照できます。
- 右矢印キーと左矢印キーを使用すると、見出しと小見出しを展開したり、折りたたんだりできます。
右矢印キーは見出しを展開します。 左矢印キーは、展開された見出しを折りたたむか、前の見出しに移動します。
- 見出しまたは小見出しで、上矢印キーと下矢印キーを使用すると、トピックを参照できます。
コンテンツ ウィンドウでトピックが選択されている場合、ヘルプ ビューアー ウィンドウに表示されます。
- Tab キーを 3 回押すと、カーソルがトピックに移動します。
トピックの最初のリンクが選択されます。 リンクの宛先が、ヘルプ ビューアー下部のグレーのバーに表示されます。
注意:
Tab キーを押してトピックを表示すると、1 回目のタブ移動ではコンテンツ ウィンドウとトピック間の区切り上にカーソルが置かれます。 右矢印キーと左矢印キーを使用して、区切りを動かすことができます。 2 回目のタブ移動では、カーソルが [非表示] ボタン上に配置されます。 Enter キーを押すと、コンテンツ ウィンドウを表示または非表示にできます。
- 上矢印キーおよび下矢印キーを使用して、トピックをスクロールします。
- 必要に応じて Tab キーを押し、トピックの次のリンクを選択します。
- リンク上で Enter キーを押すと、リンク先のトピックが開くか、現在のトピックでリンクされたサブセクションにジャンプします。
- Alt + 左矢印キーを押すと、前のトピックに戻ります。
注意:
一部のリンクは ArcGIS Pro システム外部のヘルプ トピック (ArcGIS Online のヘルプ トピックなど) や Web サイトを表示します。 その場合は、リンクはブラウザー ウィンドウに開きます。 Windows キーボード ショートカット Alt + Tab キーを使用すると、ヘルプ ビューアーに戻ることができます。
- 次のいずれかの方法でトピックを終了します。
- Shift + Tab キーを押して、カーソルが [コンテンツ] ウィンドウに置かれるまでリンクをさかのぼります。
- Ctrl + Tab キーを押し、ヘルプ ビューアー下部の [ブックマークの追加] ボタン
 を選択します。 カーソルが コンテンツ ウィンドウに移動するまで Tab キーを押します。
を選択します。 カーソルが コンテンツ ウィンドウに移動するまで Tab キーを押します。
ヘルプ ビューアー内の移動
ヘルプ ビューアー内を移動したり、コマンドを実行したりするには、以下の表のキーボード ショートカットを使用します。
| キーボード ショートカット | 説明 |
|---|---|
| タブ | ビューアーのコントロールおよびヘルプ トピックのリンクを含む一連のエレメント内の、次のエレメントに移動します。 |
| Shift + Tab キー | ビューアーのコントロールおよびヘルプ トピックのリンクを含む一連のエレメント内の、前のエレメントに移動します。 |
| Ctrl + Tab キー | ヘルプ トピックのリンクを除く一連のエレメント内の、次のエレメントに移動します。 |
| Alt + 左矢印キー | 過去に表示した一連のトピック内の、前のトピックに戻ります。 |
| Alt + 右矢印キー | 過去に表示した一連のトピック内の、次のトピックに進みます。 |
F1 キー | ヘルプ ビューアーで、任意の場所から [ドキュメント]、[ブックマーク]、[メモ]、[検索結果] タブ間を移動します。 |
| Alt + 1 キー | [ドキュメント] タブを選択します。 カーソルをトピック内に置くことはできません。 |
| Alt + 2 キー | [ブックマーク] タブを選択します。 カーソルをトピック内に置くことはできません。 |
| Alt + 3 キー | [メモ] タブを選択します。 カーソルをトピック内に置くことはできません。 |
| Alt + 4 キー | [検索結果] タブを選択します。 カーソルをトピック内に置くことはできません。 |
| Alt + 5 キー | [検索] ボックスを選択します。 カーソルをトピック内に置くことはできません。 |
右矢印キーおよび左矢印キー | コンテンツ ウィンドウを移動する際に、セクションを展開または折りたたみます。 [ドキュメント]、[ブックマーク]、[メモ]、[検索結果] タブ間を移動します。 注意:矢印キーを使用して [検索結果] タブに移動すると、カーソルは検索ボックスに置かれます。 タブの見出しに戻るには、Alt + 4 キーを押します。 |
| Ctrl + B キー | コンテンツ ウィンドウで選択したトピックをブックマークします。 |
| Ctrl + N キー | コンテンツ ウィンドウで選択したトピックにメモを追加します。 |
| Ctrl + 等号 (=) キー | トピックをサイズ変更/拡大します。 カーソルがトピックにある必要があります。 |
| Ctrl + マイナス記号 (-) キー | トピックをサイズ変更/縮小します。 カーソルがトピックにある必要があります。 |
| Ctrl + P キー | コンテンツ ウィンドウで選択したトピックを印刷します。 カーソルがトピックにある必要があります。 |
ヘルプの検索
対象のトピックに関するヘルプを検索できます。
- 次のいずれかの方法で検索ボックスに移動します。
- Alt + 5 キーを押します。
- カーソルがトピック内にある場合は、Ctrl + Tab キーを押してから Alt + 5 キーを押します。
- 検索ボックスに 1 つ以上のキーワードを入力して、Enter キーを押します。
[検索結果] タブが選択され、検索結果が表示されます。
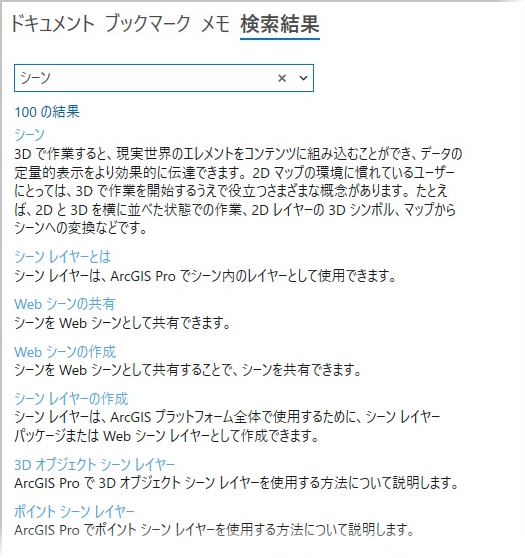
- Ctrl + Tab キーを押すと、最初の検索結果が選択されます。 Tab キーか下矢印キーを押すと、検索結果のリストを参照できます。
ヒント:
検索結果の任意の場所で Shift + Ctrl + Tab キーを押すと、検索ボックスに戻ることができます。
- トピック リンクが選択された状態で Enter キーを押すと、トピックが表示されます。
- Alt + 4 キーを押して [検索結果] タブに戻ることもできます。
- 必要に応じ、[検索結果] タブの検索ボックスに新しいキーワードを入力し、Enter キーを押します。
最近使用した検索の表示
最近使用した検索を表示し、再訪することもできます。
- 次のいずれかの方法で検索ボックスに移動します。
- Alt + 5 キーを押します。
- カーソルがトピック内にある場合は、Ctrl + Tab キーを押してから Alt + 5 キーを押します。
- カーソルが検索ボックスにある状態で Tab キーを押して、検索ボックスのドロップダウン矢印
 を選択します。
を選択します。 - Enter キーを押すと、最近使用した検索のドロップダウン リストが表示されます。
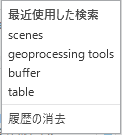
- 矢印キーまたは Tab キーを使用して、最近使用した検索語句間を移動します。 Enter キーを押すと、選択した語句の検索結果が表示されます。
- 必要に応じて矢印キーまたは Tab キーを押して [履歴の消去] オプションを選択し、Enter キーを押します。
ヒント:
誤って [履歴の消去] オプションを開いた場合は、Shift + Tab キーを押して検索履歴アイテムに戻ることができます。
- Esc キーか Alt + 1 キーを押し、検索ボックスに戻ります。
トピックの印刷
個別のトピックを、[ドキュメント] タブから印刷することができます。
- コンテンツ ウィンドウのトピックを選択します。
- Tab キーを 3 回押すと、カーソルがトピックに移動します。
- Ctrl + P キーを押すと、[印刷] ダイアログ ボックスが開きます。
ヒント:
または、ヘルプ ビューアー上部で [印刷] ボタン
 が選択されるまで、[ドキュメント] タブで Tab キーを押します。 Enter キーを押すと、[印刷] ダイアログ ボックスが開きます。
が選択されるまで、[ドキュメント] タブで Tab キーを押します。 Enter キーを押すと、[印刷] ダイアログ ボックスが開きます。 - Tab キーを押すと、設定間を移動できます。 上矢印キーと下矢印キーを使用してオプションを選択し、Enter キーを使用してドロップダウン リストを表示します。
たとえば、[レイアウト] の下で下矢印キーを押すと、方向を [縦方向] から [横方向] に変更できます。 [プリンター] で Enter キーを押すと、プリンターのリストが表示されます。
- [印刷] ボタンが選択されている場合、Enter キーを押すとトピックが印刷されます。
[印刷] ダイアログ ボックスが閉じられます。
ブックマークの使用
ブックマークを使用して、対象のトピックにすばやく戻ります。
ブックマークの追加
次のいずれかの方法で、ブックマークを追加します。
- [ドキュメント] タブで Ctrl + B キーを押すと、コンテンツ ウィンドウで選択されたトピックがブックマークされます。
- ヘルプ ビューアー下部で [ブックマークの追加] ボタン
 が選択されるまで Ctrl + Tab キーを押します。 Enter キーを押します。
が選択されるまで Ctrl + Tab キーを押します。 Enter キーを押します。
ブックマークが [ブックマーク] タブに追加されます。
ブックマークの使用
ブックマークを使用するには、次の手順に従います。
- 次のいずれかの方法で [ブックマーク] タブに移動します。
- Alt + 2 キーを押します。
- カーソルがトピック内にある場合は、Ctrl + Tab キーを押してから Alt + 2 キーを押します。

- [ブックマーク] タブで、リスト内の最初のブックマークが選択されるまで Tab キーを押します。
- 上矢印キーおよび下矢印キーを使用して、ブックマーク間を移動します。
- Enter キーを押すと、選択したブックマークのトピックが開きます。
ブックマークの削除
ブックマークを削除するには、次の手順に従います。
- 次のいずれかの方法で [ブックマーク] タブに移動します。
- Alt + 2 キーを押します。
- カーソルがトピック内にある場合は、Ctrl + Tab キーを押してから Alt + 2 キーを押します。
- リスト内の最初のブックマークが選択されるまで、Tab キーを押します。
- 下矢印キーを使用して、削除するブックマークを選択します。
- Tab キーを 2 回押すと、[削除] ボタン
 が選択されます。
が選択されます。 - Enter キーを押します。
[ブックマークの削除] プロンプトが表示されます。
- 左矢印キーを押して、[はい] ボタンを選択します。 Enter キーを押して、ブックマークを削除します。
ヒント:
ブックマークされたトピックがヘルプ ビューアーに表示されている場合、ビューアー下部の [ブックマークの追加] ボタン
 が [ブックマークの削除]
が [ブックマークの削除]  に変わります。 ボタンを選択して Enter キーを押すと、そのブックマークを削除できます。
に変わります。 ボタンを選択して Enter キーを押すと、そのブックマークを削除できます。
メモの使用
メモを使用して、コメントまたは追加情報でトピックを補完します。
メモの追加
メモを追加するには、次の手順を実行します。
- 次のいずれかの方法でメモを追加します。
- [ドキュメント] タブで Ctrl + N キーを押すと、コンテンツ ウィンドウで選択されたトピックの [メモ] テキスト ボックスが開きます。 カーソルがテキスト ボックスに移動するまで Ctrl + Tab キーを押します。
- ヘルプ ビューアー下部で [メモの追加] ボタン
 が選択されるまで Ctrl + Tab キーを押します。 Enter キーを押します。
が選択されるまで Ctrl + Tab キーを押します。 Enter キーを押します。
- 必要なテキストをメモに入力します。
テキストを入力すると、メモが [メモ] タブに追加されます。
- 終了したら Tab キーを押してテキスト ボックスを閉じます。
- 必要に応じ、ヘルプ ビューアー下部で [メモを非表示]
 が選択されるまで Tab キーを押します。 Enter キーを押してメモを非表示にします。
が選択されるまで Tab キーを押します。 Enter キーを押してメモを非表示にします。
メモの表示
メモを表示するには、次の手順を実行します。
- 次のいずれかの方法で [メモ] タブに移動します。
- Alt + 3 キーを押します。
- カーソルがトピック内にある場合は、Ctrl + Tab キーを押してから Alt + 3 キーを押します。
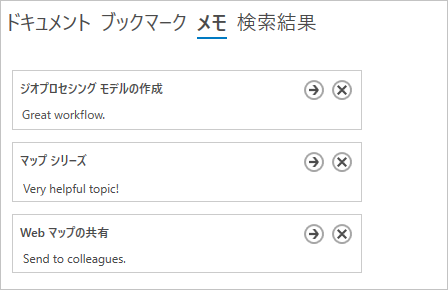
- リスト内の最初のメモが選択されるまで、Tab キーを押します。
- 上矢印キーおよび下矢印キーを使用して、メモ間を移動します。
- 必要に応じて、選択したメモのテキストを編集します。
- Tab キーを 1 回押すと、カーソルがメモのテキストに移動します。
- 左矢印キーと右矢印キー、Backspace キーなど、キーボードのキーを使用し、テキストを編集します。
- 終了したら、Tab キーを押します。
- 選択したメモで Enter キーを押すとトピックが表示され、そのメモが [ドキュメント] タブに開きます。
ヒント:
メモを含むトピックがヘルプ ビューアーに表示されている場合、メモのテキストはデフォルトで表示されます。 [メモの非表示] ボタン
 を選択して Enter キーを押すと、メモを非表示にできます。
を選択して Enter キーを押すと、メモを非表示にできます。
メモの削除
メモを削除するには、次の手順を実行します。
- [メモ] タブに移動します。
- Alt + 3 キーを押します。
- カーソルがトピック内にある場合は、Ctrl + Tab キーを押してから Alt + 3 キーを押します。
- 必要に応じて Tab キーを押し、上矢印キーおよび下矢印キーを使用して、削除するメモを選択します。
- Tab キーを 3 回押すと、[メモの削除] ボタン
 が選択されます。
が選択されます。 - Enter キーを押します。
[メモの削除] プロンプトが表示されます。
- 左矢印キーを押して、[はい] ボタンを選択します。 Enter キーを押して、メモを削除します。
ヒント:
メモを含むトピックがヘルプ ビューアーに表示されている場合、ビューアー下部の [メモの追加] ボタン
 が [メモの削除]
が [メモの削除]  に変わります。 ボタンを選択して Enter キーを押すと、そのメモを削除できます。 [メモの削除] プロンプトで、左矢印キーを押して [はい] ボタンを選択し、Enter キーを押します。
に変わります。 ボタンを選択して Enter キーを押すと、そのメモを削除できます。 [メモの削除] プロンプトで、左矢印キーを押して [はい] ボタンを選択し、Enter キーを押します。
オフライン ヘルプ システムの終了
ヘルプ ビューアーの任意の場所で Alt + F4 キーを押すと、アプリケーションが閉じます。