3D Analyst のライセンスで利用可能。
断面図グラフでは、3D ライン ジオメトリを使用し、連続する連続する水平距離上での標高 (Z) または計測 (M) の変化を視覚化できます。 断面図グラフでこの変化を視覚化すると、複数の 3D ライン フィーチャで同時に変化を表示することができます。 [コンテンツ] ウィンドウで、任意の 3D ライン レイヤーの断面図グラフを作成できます。
注意:
- 断面図グラフは ArcGIS 3D Analyst extension ライセンスがなくても表示できますが、断面図グラフを作成するには ArcGIS 3D Analyst extension エクステンション ライセンスが必要です。
- 断面図グラフは最大 1000 行をサポートします。 レイヤーに 1000 個を超えるライン フィーチャがある場合は、少なくとも 1 個、最大 1000 個のライン フィーチャを選択します。 選択したフィーチャのみがグラフ化されます。 フィーチャ数が 1000 個以下の場合、1 個以上のフィーチャを選択してグラフ化することもできます。
- フィルター設定やその他のフィルターによって非表示になっているフィーチャは上記の数値にはカウントされず、グラフ化されません。
- 一度断面図グラフを作成したら、そのグラフからラインを追加および削除することはできません。 グラフの選択または範囲フィルターを使用して、チャート ウィンドウに表示されているラインを変更したり、グラフの凡例に対応するグラフィックスをクリックして、表示/非表示のフィーチャ間で個別のラインを切り替えたりすることができます。 ただし、グラフ内のラインは常に、グラフを作成するために使用される元のラインのサブセットになります。 異なるライン セットをグラフ化する場合は、新しい断面図グラフを作成します。
断面図グラフを使用して、[見通し線 (Line Of Sight)]ジオプロセシング ツールの結果を表示できます。出力線の表示可能な部分と表示不可な部分が配置されて連続したグラフが作成されます。 ツールを実行する前に、出力線を使用してグラフ属性 (追加のポイント データ) を出力すると、断面図グラフには、観測点、ターゲット、および障害物のポイントと、(観測点からターゲットへの) 接続ラインが表示されます。 デフォルトでは、この情報は [見通し線 (Line Of Sight)] ジオプロセシング ツールから出力されます。
さらに、断面図グラフでは、端点で交わる個別のライン フィーチャを連結 (両端を表示) できます。 たとえば、道路または河川で中心線が個別のフィーチャに分割されている場合、個別のフィーチャの両端を表示できます。
グラフのラインの色と太さは、マップまたはシーンのラインの色と太さと一致します。
チャートの作成に必要なファクターはすべてプロジェクトとともに保存されます。 プロジェクトを保存して閉じ、再度開いても、チャートの内容はそのまま維持されます。
チャート プロパティ ウィンドウ
[チャート プロパティ] ウィンドウは複数のタブで構成されます。断面図グラフに固有の 2 つのタブは、[データ] タブと [軸] タブです。 [チャート プロパティ] ウィンドウにアクセスするには、チャート ウィンドウの上隅にある [プロパティ] ボタンをクリックします。
データ タブ
[データ] タブでは、下記のセクションが行われています。
一般
[一般] セクションは、チャートの Y 軸に表示できる内容のドロップダウン リスト、表示スタイルのドロップダウン選択リスト、およびカーソルのトラッキングを有効または無効にする切り替えスイッチで構成されます。
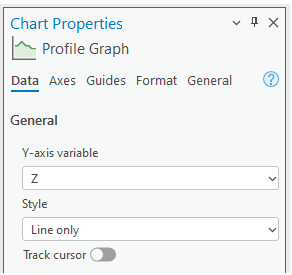
[Y 軸変数] ドロップダウン メニューから [Z] または [M] を選択できます。 3D ライン (ポリライン Z) の各頂点には Z 値 (標高) があり、必要に応じて M 値 (計測) も含まれます。 たとえば、M 値は、ルートまたは河川に沿った毒性または酸素レベルを表すために使用できます。
[スタイル] ドロップダウン メニューから次のオプションを選択できます。[ラインのみ]、[ラインと頂点]、または [塗りつぶし]。
[ラインのみ] オプションの例を次に示します。

[ラインと頂点] オプションの例を次に示します。

[塗りつぶし] オプションの例を次に示します。
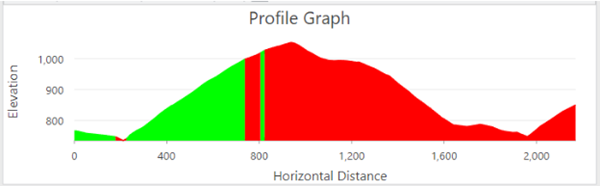
[カーソルをトラッキング] チェックボックスをオンにすると、マップまたはシーンにポイント オーバーレイ (小さな白い円) が表示され、チャート内のカーソルの位置が示されます。 チャート内でカーソルを移動すると、このポイント オーバーレイがマップまたはシーン内で移動します。 チャートでは、垂直ライン マーカーがカーソルと一緒に移動し、ラベルはラインの先頭からの水平距離を示します。 チャートに複数のラインが表示されている場合は、チャートの各ラインに 1 つのポイント オーバーレイが表示されます。 ただし、チャートでラインが選択されている場合、トラッキングはそのラインに沿ってのみ実行されます。 カーソルがチャート内のラインの範囲外に移動すると、ポイント オーバーレイが非表示になります。 カーソルがチャートの外に移動するか、[チャート プロパティ データ] タブでこのオプションがオフになっている場合、すべてのポイント オーバーレイが非表示になります。
見通し線の出力
[見通し線] 出力セクションは、[見通し線 (Line Of Sight)] ツールからのグラフ出力に関連します。出力に SourceOID、VisCode、および TarIsVis フィールドが含まれる場合にのみ表示されます。 これらのフィールドは、[見通し線 (Line Of Sight)] ツールの出力に自動的に追加されます。
このセクションには、[ポイント] と [ラインの接続] のチェックボックスが含まれています。 どちらも、追加の OBSERVERZ、TARGETZ、および OBSTR_DIST フィールド ([見通し線 (Line Of Sight)] ツールではグラフ属性と呼ばれる) を持つ出力によって決まります。 [見通し線 (Line Of Sight)] ツールへの入力として使用される各見通し線には、通常、表示される見通し線と非表示の見通し線が 1 つずつ存在します。 マルチパッチ フィーチャがツールに入力されなかった場合、出力される見通し線はサーフェスの断面図を表します。 マルチパッチ フィーチャが入力された場合、見通し線は観測点からターゲットまで仮想的な 3D 直線に沿って伸びます。

- [ポイント] - 観測点、ターゲット、障害物のポイントを表示するには、このオプションをオンにします。 観測点とターゲット ポイントでは、[見通し線 (Line Of Sight)] ツールの実行時に適用された垂直オフセットが考慮されます。 障害物ポイントがある場合、その障害物ポイントは、観測点と目標点を結ぶ仮想の 3D 直線に沿って存在します。
- [ラインの接続] - 各ソースの見通し線に描かれたターゲット ポイントに観測点をラインで接続する場合は、このオプションをオンにします。
次の 3 つの表示されるラインと非表示のラインのペアの例は、[見通し線 (Line Of Sight)] ツールの出力からの結果であり、ポイントとラインの接続が表示されています。 この場合、ペアのうち 2 つは同一であるため、ラインを見るとペアが 2 つだけ存在するかのような印象を受けます。

チェーニング
[チェーニング] セクションでは、チャート内のチェーニング ラインを処理します。つまり、x 軸の 0 から始まる各ラインではなく、端から端まで表示されます。 両端の頂点が同じ X、Y 位置にある場合、線は接続されます。 ラインは、1 つのラインの終点頂点から次のラインの始点頂点までのみ接続されます。 これには [許容値] の値が使用されます。 3 本以上のラインが接続点で交わる場合、最初に見つかった線に沿って連鎖します。 このセクションは、複数のラインがあり、そのラインに SourceOID、VisCode、TarIsVis フィールドが含まれていない場合にのみ表示されます。 これらのフィールドは、[見通し線 (Line Of Sight)] ツールからの出力です。
[許容値] オプションの値は、グラフ内でそれらを連結するための、あるラインの終点頂点から別のラインの始点頂点までの最大 2D 距離です。 デフォルトは 0.001 です。

連結されていないラインは、通常と同じように、連結されたラインと同じグラフに表示されます。 グラフ内には複数のチェーンが存在する場合があります。 パート間にギャップがある場合、マルチパーツ ラインはギャップと一緒に表示されます。 カーソル トラッキングは、ギャップのあるマルチパートのラインやチェーン内で論理的に動作する必要があります。 選択はチェーニングにおいて何の役割も果たしません。
次の断面図グラフは、個々のラインを示しています ([チェーン] オプションがオンになる前)。
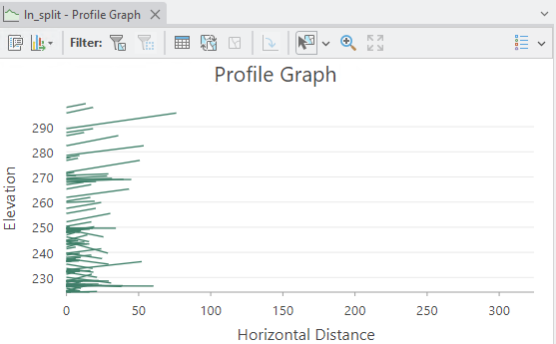
次の断面図グラフは、連結されたラインを示しています ([チェーン] オプションがオンになった後)。

軸タブ
断面図グラフは、X 軸上の連続した水平距離と、Y 軸上の標高 (Z) または測定 (M) で構成されます。 水平距離とは、仮想的な水平面上に各 3D ラインを投影してからの距離を、そのラインに沿って測定したもののことを言います。 すべての頂点が、この水平投影で同一線上にあるかどうかは関係ありません。 [見通し線 (Line Of Sight)] ツールから出力される表示されるラインと非表示のラインの自動調整、またはその出力からではないラインのオプションのチェーニングにより、一部またはほとんどのラインが X 軸の 0 から始まらないように表示されます。
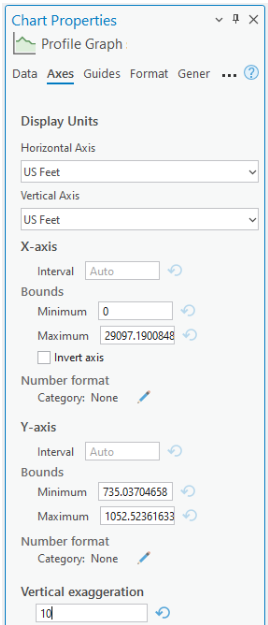
水平軸と垂直軸の計測単位は、[チャート プロパティ] ウィンドウの [軸] タブのドロップダウン メニューに表示されます。 断面図グラフが作成されると、測定単位はデータセットと同じ単位に設定されます。 計測単位が割り当てられていない場合、計測単位はメートル (デフォルト値) になります。 断面図グラフが作成された後は、ドロップダウン メニューから他の単位を選択できます。すると、それに応じて断面図グラフと軸が再描画されます。
軸の反転
[軸の反転] オプションは、X 軸 (水平軸) にのみ影響します。 このオプションをオンにすると、グラフは左から右ではなく右から左に描画されます。
高さ強調
断面図グラフが作成されると、チャート ウィンドウいっぱいになります。 ウィンドウのサイズを変更すると、断面図グラフが再描画され、通常、疑似の高さ強調が変更されます。 X 軸と Y 軸のいずれか、または両方の下限と上限を編集できます。 これにより、通常、疑似の高さ強調が変更されます。
[高さ強調] オプションに値を指定することで、高さ強調を行うことができます。 値を削除するには、テキスト ボックスの横にある [リセット] ボタンをクリックします。
値 1 は、垂直方向の縮尺が水平方向の縮尺と同じになることを意味します。 値を大きくすると垂直方向の縮尺が強調されます。たとえば、グラフの垂直方向の高さが高くなるか肥大化し、値が小さいと垂直方向の縮尺が縮小します。 このオプションを空白のままにして、[リセット] ボタンをクリックすると、グラフ作成システムが Y 軸の値に自動的に適合するようになり、Y 軸の縮尺はウィンドウの形状と、軸の最小と最大 (存在する場合) に指定された値によって決まります。
このオプションに値を指定すると、グラフが垂直方向に中央に配置されます。
表示設定
断面図グラフのデフォルト プロパティを編集し、いくつかの方法で外観を変更します。
タイトルと説明
断面図グラフのデフォルトのタイトルは、グラフ化されるフィーチャ レイヤーの名前に基づきます。 タイトルと軸ラベルは、[チャート プロパティ] ウィンドウの [一般] タブで編集できます。 [説明] の値 (チャート ウィンドウの下部に表示されるテキスト) を入力することもできます。
範囲とクリップ
[範囲] フィルターをオンにすると、マップの可視域に一部だけでも表示される各ラインもチャート ウィンドウに表示されます。 フィーチャは、マップの可視域の範囲でクリップされます。 これはマップ ビューのみで使用できる機能で、シーン ビューでは表示されません。 この機能は、レイアウトでもサポートされています。
色
断面図グラフの各ラインの色は、マップ表示のラインの色と同じになります。 現在のレンダラーが [単一シンボル] である場合は、ラインはすべて同じ色になります。 異なるラインに異なる色を使用するには、レンダラーを [個別値] に変更します。
凡例
凡例には、断面図グラフの各ラインに 1 つの小さなグラフィックスがラインと同じ色で表示されます。凡例内のグラフィックスの性質は、[データ] タブで指定された表示スタイルによって異なります。 グラフィックスの横には数字が表示されます。これは、ポイントの ObjectID、FeatureID、または OID 値です。 デフォルトでは、新しい断面図グラフの作成時に凡例は表示されません。 新しい断面図グラフに 1 つのラインが存在する場合、凡例は表示されません。
選択
次のいずれかをクリックして、ラインを選択できます。
- マップ上に表示されたライン
- ライン レイヤーの属性テーブル内の行
- 断面図グラフ内のライン
- 断面図グラフ内の凡例項目
注意:
凡例アイテムを 1 回目にクリックすると、ラインが断面図グラフから消えます。同じ凡例アイテムを 2 回目にクリックすると、そのラインがもう一度表示されます。 マップまたは属性テーブルで複数のラインを選択した場合、断面図グラフでは 1 つのラインのみが選択されて表示されます。
テーブルとしてのエクスポート
3 つの列と複数のラインで構成されるテーブルがエクスポートされます。 このテーブルは次のフィールドで構成されます。
- id- ラインの Object ID
- x- ラインに沿った水平距離
- y- 頂点の z (標高) または頂点の m (計測) 値のいずれか
ツールチップ
チャート内のラインの上にマウスを置くと、ツールチップにそのラインに関する情報が表示されます。 Y 軸の値には、ラインのそのセクションの直前にある頂点の値が表示されます。 障害物ポイントの上にマウスを移動すると、そのポイントの情報がツールチップに表示されます。
例
以下の例では、入力 3D ラインの距離に沿って標高の変化を表す断面図グラフを表示します。
- X 軸 - 水平距離
- Y 軸 - 標高
注意:
凡例は、チャート ウィンドウの上隅の切り替えボタンを使用することで、表示と非表示を切り替えられます。
