Image Analyst ライセンスで利用できます。
ステレオ マップは立体視に対応したマップであり、ステレオ モデルを介して、2 つの地点から撮影した同じ地理領域の 2 つの画像で構成されるステレオ ビジョンを提供します。 単眼視よりも、両眼視の方がさらに画像を解釈しやすくなります。 ステレオ表示を使用すると、傾斜と地形、複雑な建造物、フィーチャの高さと標高など、奥行きを 3D で知覚できます。 また、ArcGIS Pro ステレオ マップ内のステレオ画像から 3D フィーチャを収集することもできます。
ステレオ マップのデータ ソースは、ステレオ画像ペアで構成される 1 つのステレオ モデルまたはステレオ モデル コレクションであり、ステレオ モデルはモザイク データセットとして管理されます。 ステレオ モザイク データセットは、オルソ マッピング アプリケーションでワークスペースとして作成され、ステレオ モデルを取得するようにブロック調整する必要があります。
ステレオ マップでは、ステレオ モデル内の左の画像と右の画像を使用してステレオ表示を確立します。 ArcGIS Pro は、以下に説明する 3 種類のステレオ表示をサポートしています。
- 赤色とシアン色のグラスを使用するアナグリフ。 この方法は、長時間の立体視には推奨されません。
- アクティブ シャッター グラスと、赤外線エミッターと 3D ステレオ モニターを組み合わせて使用する、アクティブ シャッター。
- 偏光グラスと、ビーム スプリッター技術を使用する 3D モニターを組み合わせて使用する、パッシブ表示。
シャッター グラスの要件については、「ステレオの要件」をご参照ください。

ステレオ マップの投影法は、現在のステレオ モデルで定義されています。 マップの空間参照は変更できませんが、ステレオ マップでは、投影法でサポートされているレイヤーを表示できます。 レイヤーの座標系がステレオ マップと異なる場合は、すぐにステレオ マップの空間参照に投影されます。 ただし、できる限り再投影を回避することをお勧めします。
ステレオ ペアを読み込むと、エピポーラー ラインが X 軸と平行になる 2 つの画像がステレオ マップ ビューに表示されます。 ステレオ カーソルは常に X、Y、Z に戻り、現在の投影単位でステレオ ビュー ステータスに表示されます。 鉛直測地基準系が定義されていない場合、その Z 単位は、モザイク データセット内に定義されているものと同じになります。
ステレオ マップ タブ
[ステレオ マップ] タブには、[クリップボード]、[ナビゲーション]、[ステレオ ソース]、[レイヤー]、[ステレオ表示]、[ステレオ モデル]、[カーソル タイプ]、[サブ ビュー]、[照会]、[入力デバイス] という複数のグループが含まれています。

[クリップボード]、[ナビゲーション]、および [レイヤー] グループは、マップ ビューから複製されたものです。 [照会] グループには、[場所検索] ツールが含まれています。 それ以外のグループはステレオ ワークフローに固有です。
ステレオ ソース グループ
[ステレオ ソース] グループには、[ソースの設定] と [DEM ソースの設定] の 2 つのツールがあります。 [ソースの設定] ツールには、分割されたボタンがあり、ステレオ ソースの設定と解除ができます。 ステレオ マップを開始する場合は、ステレオ プロジェクトのデータ ソースを特定する必要があります。 [ソースの設定] ボタン  では、どのステレオ画像をプロジェクトで使用するかを選択できます。 モザイク データセットまたは画像ペアを選択できます。 モザイク データセットは、以下に示す方法のいずれかを使用してステレオ マップに追加することもできます:
では、どのステレオ画像をプロジェクトで使用するかを選択できます。 モザイク データセットまたは画像ペアを選択できます。 モザイク データセットは、以下に示す方法のいずれかを使用してステレオ マップに追加することもできます:
- モザイク データセットを、開いているステレオ マップにドラッグ アンド ドロップします。
- モザイク データセットを右クリックし、[新規に追加] を選択してから、[新しいステレオ マップ] を選択します。
ステレオ ソースを読み込むと、モザイク データの最初のステレオ ペアがデフォルトで使用されます。 ステレオ マップは、プロジェクトの識別のためにモザイク データセットの名前も割り当てます。 ステレオ ソースを選択したら、ソース画像に対してさまざまなステレオ ツールを使用し、ステレオ ワークフローを実行することができます。
1 つのステレオ マップで使用できるステレオ ソースは 1 つだけです。 ステレオ マップにステレオ ソースがすでに定義されている場合は、既存のステレオ ソースに代わって、新規のステレオ ソースが使用されます。 ソース モザイク データセットにステレオ モデルが構築されていない場合は、警告メッセージが表示され、ステレオ ソースとして使用する前にステレオ モデルを構築しておく必要があることが通知されます。 2 つの画像をステレオ ソースとして使用すると、ArcGIS Pro で、有理多項式係数 (RPC)、フレーム カメラ モデル、2 つの画像間のオーバーラップに関してファイルのチェックが実行されます。 要件のいずれかが満たされていない場合は、その旨が通知されます。
[DEM ソースの設定] オプションでは、デジタル標高モデル (DEM) をソース モザイク データセットに追加して、テレイン フォロー機能をサポートできます。 この機能のメリットは、キーボードの T キーを押して有効化した場合、移動および画面移動するときに、カーソルをテレイン レベルに自動的に維持することです。 このオプションを有効にしない場合は、適切なステレオ表示をサポートするために、カーソルの高さを手動で調整する必要があります。 テレイン フォロー機能の詳細については、以下のテレイン フォロー セクションをご参照ください。 [DEM ソースの設定] オプションは、ステレオ ソースとしてモザイク データセットを操作しているときのみ使用できます。 選択すると、[DEM ソースの設定] ダイアログ ボックスが表示され、ディスク上のファイルを参照してローカル DEM を選択できます。 DEM をモザイク データセットに追加すると、画像がジオメトリック補正されます。 これにより、モザイク データセットの形状と範囲が、適用された DEM の範囲と一致するように変更されます。 この形状と範囲の変化は、2D マップ ウィンドウでは明らかですが、ステレオ マップ ビューではそうではありません。
現在使用しているステレオ ソースを使い終わった時点でステレオ マップから削除する場合は、[ソースの設定]  の下のメニューから [ソースの消去] ボタンを使用します。
の下のメニューから [ソースの消去] ボタンを使用します。
ステレオ表示グループ

[ステレオ表示] グループには、選択した画像ペアをステレオ ワークフロー用に設定するツールが用意されています。 [表示モード] のドロップダウン メニューで、ステレオ ペアの表示方法を選択できます。 [デフォルト] オプション  に両方の画像が表示されます。 左の画像または右の画像だけを表示する場合は、[左の画像のみ] ボタン
に両方の画像が表示されます。 左の画像または右の画像だけを表示する場合は、[左の画像のみ] ボタン  または [右の画像のみ] ボタン
または [右の画像のみ] ボタン  をクリックします。 どちらのステレオ画像も表示しない場合は、[なし]
をクリックします。 どちらのステレオ画像も表示しない場合は、[なし]  をクリックします。
をクリックします。
ステレオ ペアの順序が間違っているため、画像を入れ替えたい場合は、[反転]  をクリックします。
をクリックします。
[ストレッチ]  をクリックすると、[ステレオ モデル シンボル] ウィンドウが表示されます。このウィンドウでは、両方の画像の表示設定を調整することができます。 各画像のバンドごとに、明るさ、コントラスト、ガンマを調整できます。 また、バンド割り当て、ストレッチ タイプ、各バンドのヒストグラム、ダイナミック レンジ調整など、シンボル設定を調整することもできます。 両方の画像の設定が同じである場合は、[両方の画像に同じ設定を使用] チェックボックスをオンにして、両方の画像の表示調整を同時に実行できます。
をクリックすると、[ステレオ モデル シンボル] ウィンドウが表示されます。このウィンドウでは、両方の画像の表示設定を調整することができます。 各画像のバンドごとに、明るさ、コントラスト、ガンマを調整できます。 また、バンド割り当て、ストレッチ タイプ、各バンドのヒストグラム、ダイナミック レンジ調整など、シンボル設定を調整することもできます。 両方の画像の設定が同じである場合は、[両方の画像に同じ設定を使用] チェックボックスをオンにして、両方の画像の表示調整を同時に実行できます。
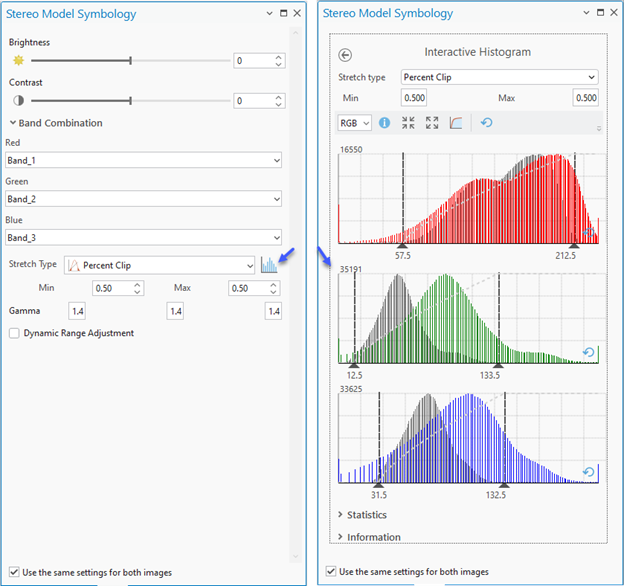
[モデルにズーム]  をクリックすると、選択したステレオ ペアがマップ表示に反映されます。 これは、マップの探索中にフォーカスをステレオ ペアの範囲に戻す場合に役立ちます。
をクリックすると、選択したステレオ ペアがマップ表示に反映されます。 これは、マップの探索中にフォーカスをステレオ ペアの範囲に戻す場合に役立ちます。
[解像度] ドロップダウン リストで、現在のステレオ モデルの解像度の係数に基づいて表示縮尺を設定できます。 これらの解像度の選択肢は、どのステレオ モデルでも同じ詳細レベルで作業する場合に役立ちます。
ステレオ モデル グループ

ステレオ モデル コレクションには、多数のステレオ ペアを含めることができます。 [ステレオ モデル] グループには、ステレオ ソースで使用するステレオ ペアを選択できるツールが用意されています。 [モデル セレクター] ボタン  をクリックすると、[ステレオ モデル セレクター] ウィンドウが開きます。このウィンドウでは、ステレオ ペアを選択して管理することができます。 このウィンドウの上部には、ステレオ ソース内のすべてのステレオ ペアのフットプリントが表示されます。 このウィンドウの下部には、使用可能なすべてのステレオ ペアのリストが表示されます。このリストは、ポリゴン、マップ範囲、または属性を基準にフィルタリングできます。 [ステレオ モデル セレクター] ウィンドウの詳細については、「ステレオ モデル セレクター ウィンドウ」をご参照ください。
をクリックすると、[ステレオ モデル セレクター] ウィンドウが開きます。このウィンドウでは、ステレオ ペアを選択して管理することができます。 このウィンドウの上部には、ステレオ ソース内のすべてのステレオ ペアのフットプリントが表示されます。 このウィンドウの下部には、使用可能なすべてのステレオ ペアのリストが表示されます。このリストは、ポリゴン、マップ範囲、または属性を基準にフィルタリングできます。 [ステレオ モデル セレクター] ウィンドウの詳細については、「ステレオ モデル セレクター ウィンドウ」をご参照ください。
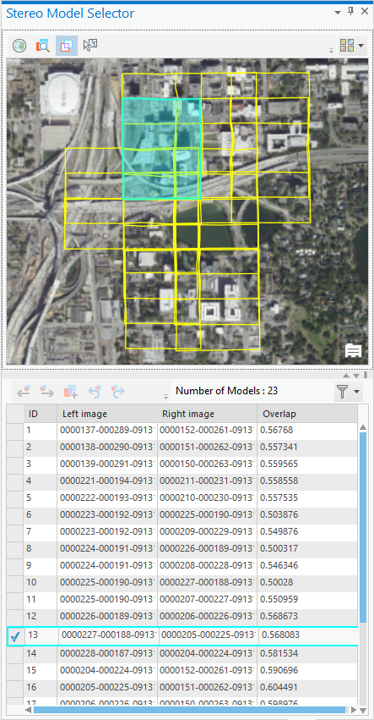
[ステレオ モデル] グループに含まれる他のツールを使用すると、さまざまな方法で、使用するステレオ ペアを選択できます。 [自動読み込み]  では、マップ表示内の位置とステレオ モデルのメタデータに基づいて、最適なステレオ ペアが表示されます。 モデルのエッジに向かって画面移動すると、次に適したステレオ ペアがステレオ マップ ビューに自動的に読み込まれます。 つまり、立体的に操作している際に、ステレオ ペアを手動で進める必要がありません。 [自動読み込み] 切り替えボタンのオン/オフを切り替えるには、切り替えボタンをクリックするか、キーボードの M キーを押します。
では、マップ表示内の位置とステレオ モデルのメタデータに基づいて、最適なステレオ ペアが表示されます。 モデルのエッジに向かって画面移動すると、次に適したステレオ ペアがステレオ マップ ビューに自動的に読み込まれます。 つまり、立体的に操作している際に、ステレオ ペアを手動で進める必要がありません。 [自動読み込み] 切り替えボタンのオン/オフを切り替えるには、切り替えボタンをクリックするか、キーボードの M キーを押します。
注意:
ステレオ モデルを手動で読み込むと、自動読み込み機能が非アクティブになります。
[次のステレオ モデル]  には、現在の並べ替え順に基づいて、ステレオ モデル内で次のステレオ ペアが表示されます。 反対に、[前のステレオ モデル]
には、現在の並べ替え順に基づいて、ステレオ モデル内で次のステレオ ペアが表示されます。 反対に、[前のステレオ モデル]  には、現在の並べ替え順に基づいて、ステレオ モデル内で前のステレオ ペアが表示されます。 [ステレオ モデルを元に戻す]
には、現在の並べ替え順に基づいて、ステレオ モデル内で前のステレオ ペアが表示されます。 [ステレオ モデルを元に戻す]  をクリックすると、マップ上で前に表示されていたステレオ ペアに戻ります。 [ステレオ モデルのやり直し]
をクリックすると、マップ上で前に表示されていたステレオ ペアに戻ります。 [ステレオ モデルのやり直し]  をクリックすると、ステレオ マップで次に使用していたステレオ ペアが表示されます。
をクリックすると、ステレオ マップで次に使用していたステレオ ペアが表示されます。
[傾斜を無視]  をクリックすると、傾斜角が 15 度を超えるステレオ ペアを除外します。 このオプションは、天底画像と傾斜画像で構成される画像ブロックからフィーチャ抽出を実行する場合に特に役立ちます。 [傾斜を無視] は、[属性によるフィルター] オプションを使用して、[ステレオ モデル セレクター] ウィンドウの [フィルター] オプション
をクリックすると、傾斜角が 15 度を超えるステレオ ペアを除外します。 このオプションは、天底画像と傾斜画像で構成される画像ブロックからフィーチャ抽出を実行する場合に特に役立ちます。 [傾斜を無視] は、[属性によるフィルター] オプションを使用して、[ステレオ モデル セレクター] ウィンドウの [フィルター] オプション  からアクティブ化することもできます。
からアクティブ化することもできます。


[傾斜を無視] フィルターをアクティブ化した後に [ステレオ モデル セレクター] ウィンドウに表示されるモデルの数は、フィルターされた結果と一致します。 アクティブ化すると、[自動読み込み] ベスト ペア オプションと [次のステレオ モデル] オプションの両方がフィルターされた結果を優先します。 [傾斜を無視] をもう一度クリックすると無効になります。
注意:
[ステレオ モデルの構築 (Build Stereo Model)] ジオプロセシング ツールは、ArcGIS Pro 3.4 より前に構築されたモザイク データセットで実行し、[傾斜を無視] フィーチャを使用できるようにする必要があります。
カーソル グループ
[カーソル] グループのツールは、データに対する適切なカーソルの形状、サイズ、色などの選択に役立ちます。 また、カーソルの Z 値に対する感度を設定することができます。
カーソル タイプ
以下のカーソル形状を使用できます。
- 四角ドット

- 円ドット

- 十字ドット

- 十字のみ

- ドット

- X ドット

- X のみ

それぞれのカーソル形状にはメリットとデメリットがあり、どれを使用するかは個人的な好みによります。
カーソルのサイズと色
カーソルの色とサイズを選択して、ステレオ ビューの可視性を向上させます。 シアン/赤のアナグリフ ビューを使用している場合、色によってカーソルの高さを区別しやすくします。
カーソルの感度
カーソルの感度ページにより、マウス ホイールのスクロールに対する Z 値の変化量を決定することができます。 デフォルト値は、データ特性に基づいてシステムが設定した値です。 また、アクセラレータ (Shift キー) およびディセラレータ (Caps Lock キー) によるショートカットがスクロールに対する Z 値の変化量に影響する程度を設定することもできます。
アプリケーションによるカーソル感度のデフォルト値は、ナビゲーション オプション ページで変更できます。
サブ ビュー グループ

[サブ ビュー] グループには、[概観図] ウィンドウまたは [拡大鏡] ウィンドウでのステレオ画像の表示に役立つツールが用意されています。
[概観図] ウィンドウ  には、現在の範囲の位置が縮小表示されます。 現在のステレオ表示の解像度のまま、プロジェクト内のステレオ ペアをナビゲートすることができます。 [拡大鏡] ウィンドウ
には、現在の範囲の位置が縮小表示されます。 現在のステレオ表示の解像度のまま、プロジェクト内のステレオ ペアをナビゲートすることができます。 [拡大鏡] ウィンドウ  には、カーソルの位置が拡大表示されます。 現在のステレオ表示の解像度のまま、オブジェクトを細密に表示することができます。
には、カーソルの位置が拡大表示されます。 現在のステレオ表示の解像度のまま、オブジェクトを細密に表示することができます。
入力デバイス グループ
[入力デバイス] グループには、Stealth または Softmouse 3D 入力デバイス ボタンの割り当てを簡単に確認できる [表示ボタンのマッピング] オプションがあります。 このグループから新しいボタンの割り当てを変更することもでき、[OK] をクリックして保存できます。
ステレオ マップのナビゲーション
ステレオ マップ ビューでは、カーソルの位置を目的の X,Y 位置まで動かして変更することができます。 Z 位置 (高さ) を変更する場合は、マウス ホイールを回転させると、カーソルの Z 値を変更できます。 マウスのボタンをクリックすると、現在の 3D ポイントが表示されます。
標準の画面移動ツールとズーム ツールを使用して、ステレオ マップ内をナビゲートできます。 事前定義された複数のピクセル解像度の縮尺を使用すると、目的の表示縮尺に移動することができます。 ほとんどの場合、1 : 2 の平方根の縮尺は、ステレオ表示の鮮明さを確保するのに最適な縮尺です。
フィーチャをはっきり表示するため、またはフィーチャを拡大/縮小するために、手動または F8 キーによる自動で X 視差の調整が必要なこともあります。 ステレオ モデルの調整精度が制限されている場合は、Y 視差を調整することもできます。
カーソルと表示の操作に使用されるナビゲーション キーを次の表に示します。
| キーボード ショートカット | アクション | コメント |
|---|---|---|
Ctrl + Alt + S キー | [選択] ツールを起動します。 | |
Ctrl + Alt + C キー | [マップ操作] ツールを起動します。 | |
クリック アンド ドラッグ | マップを画面移動します。 | |
Shift キー | X、Y の変更速度を上げます。 | 目的の方向に、ポインターを移動します。 Shift キーを再び押すと、X、Y の変更速度が標準速度に戻ります。 |
Caps Lock キー | X、Y の変更速度を下げます。 | 目的の方向に、ポインターを移動します。 Caps Lock キーを再び押すと、X、Y の変更速度が標準速度に戻ります。 |
Q キー | ローミングします。 | 目的の方向に、ポインターを移動します。 |
プラス記号 (+) キーまたは Ctrl キー + マウス ホイール | 拡大します。 | マップを拡大表示します。 |
ハイフン (-) キー、または Ctrl キー + マウス ホイール | 縮小します。 | マップを縮小表示します。 |
Z キー + ポインターの水平移動、または Z キー + マウス ホイール | Z 値を変更します。 | Z 値を増やすには、マウス ホイールを後方に回転させるか、ポインターを右にドラッグしながら、Z キーを押します。 Z 値を減らすには、マウス ホイールを前方に回転させるか、ポインターを左にドラッグしながら、Z キーを押します。 |
Shift + Z キー + ポインターの水平移動、または Shift キー + マウス ホイール | Z の変更速度を上げます。 | Shift キーを押したまま、マウス ホイールを回転させます。 また、Z 値の変更速度を 15 倍速くするには、Shift + Z キーを押して、カーソルを左または右に移動させます。 |
Caps Lock + Z キー + ポインターを水平方向に移動、または Caps Lock キー + マウス ホイール | Z の変更速度を下げます。 | Caps Lock キーを押したまま、マウス ホイールを回転させます。 また、Z 値の変更速度を 5 倍遅くするには、Caps Lock キーを押しながら、Z キーを押して、ポインターを左または右に移動させます。 |
B キー | サーフェス スナップのオン/オフを切り替えます。 | サーフェス スナップは、現在のステレオ ポインター位置で、フローティング マークのオンデマンド配置を標高サーフェスに提供します。 これにより、ステレオ ポインター位置の Z 値が得られます。 この機能には、共一次内挿法または三次たたみ込み内挿法のリサンプリングのいずれかを使用して統計情報を計算し、ピラミッドを構築するための画像が必要です。 |
T キー | テレイン フォローのオン/オフを切り替えます。 | ステレオ画像ペアを画面移動すると、テレイン フォローはステレオ モデルのサーフェス上にステレオ ポインターを自動的に維持します。 この機能はステレオ表示の移動で便利です。 |
H キー | 選択した頂点の高さを変更します。 | |
F8 キー | ローミング ポインター モードと固定ポインター モードを切り替えます。 | |
F9 キー | マップ上のフィーチャ レイヤーを非表示にします。 | |
チルダ (~) キー | 固定ポインター モードを一時的にオフにします。 | これで固定ポインター モードがオフになるため、他のタスクを実行できるようになります。 固定ポインター モードに戻る場合は、チルダ キーをもう一度押します。 注意:Shift キーを押す必要はありません。 このショートカットは、米国規格のキーボードに適用されます。 その他のタイプのキーボードには、このキー上に別の文字が表記されている場合があります。 詳細については、キーボードに関して VK_OEM_3 (Microsoft 仮想キー コード) がマッピングされているキーをご確認ください。 |
Ctrl + 左方向キーまたは Ctrl + 右方向キー、V キー + ポインターを左右に移動 | X 視差を調整します。 | 2 つの画像が X (水平) 方向に互いに近づくか、互いに遠ざかります。 |
Ctrl + 上方向 キーまたは Ctrl + 下方向 キー | Y 視差を調整します。 | 2 つの画像が Y (垂直) 方向に互いに近づくか、互いに遠ざかります。 |
Ctrl + F7 キー | デフォルトの視差に戻します。 | |
M キー | [自動読み込み] をアクティブにします。 | 画像メタデータに基づいて、最適なステレオ ペアの自動読み込みをオン/オフにします。 |
E キー | ステレオ ペアの中心に移動します。 | |
Ctrl + Shift + M キー | [フィーチャの修正] ウィンドウを開きます。 | |
Ctrl + Shift + C キー | [フィーチャ作成] ウィンドウを開きます。 | |
Ctrl + Shift + S キー | [ステレオ モデル セレクター] ウィンドウを開きます。 | |
O キー | [概観図] ウィンドウを開きます。 | |
W キー | [拡大鏡] ウィンドウを開きます。 |
他のキーボード ショートカットについては、「ナビゲーションのキーボード ショートカット」および「編集用のキーボード ショートカット」をご参照ください。
ステレオ マップ ビューは、ローミング カーソルおよび固定カーソルという 2 つのカーソル モードに対応しています。 ローミング カーソルは標準のカーソル動作を示し、マウスを動かすと、カーソルが移動します。 これがデフォルトです。 固定カーソルは、表示の中心に配置されたままになり、マウスを動かす方向に画像が移動します。 固定カーソルを使用すると、マップ内で必要以上に画面移動しなくても済むため、効率よくフィーチャを収集することができます。 固定カーソル モードでの作業中に、F8 キーを押して、一時的にローミング カーソル モードに切り替えることができます。
テレイン フォロー
ステレオ画像ペアを画面移動すると、テレイン フォローはステレオ モデルのサーフェス上にステレオ カーソルを自動的に維持します。 この機能はステレオ表示の移動で便利です。 テレイン フォローは次の 2 つの方法でサポートされています。
- 画像相関
- モザイク データセットまたは画像コレクションに添付する DEM の使用
DEM がモザイク データセットに添付されていない場合は、画像相関を使用するテレイン フォローを使用できます。 DEM がモザイク データセットに添付されている場合は、DEM に基づくテレイン フォローがデフォルトで使用されます。
画像相関に基づくテレイン フォローを使用するときは、以下を考慮します。
- リモート ネットワーク接続上で非常に大きな画像を使用している場合は、システムが相関情報を取得するのに著しい遅延が生じる可能性があるため、画像相関方法を使用しないことをお勧めします。
- この画像相関方法を固定カーソル モードで、サーフェスが頻繁かつ大幅に変化する画像 (建物が密集した数値表層モデル (DSM) など) で使用しないことをお勧めします。
- この画像には、共一次内挿法または三次たたみ込み内挿法のリサンプリングのいずれかを使用して計算された統計情報と構築されたピラミッドが必要です。
DEM に基づくテレイン フォローを使用するときは、以下を考慮します。
- DEM をモザイク データセットに添付するには、[ステレオ ソース] グループの [DEM ソースの設定] オプションを使用します。
- 添付された DEM は、ステレオ モデルまたは画像コレクションと同じ鉛直座標系 (VCS) を使用する必要があります。
- テレイン フォローの精度は、DEM の精度に直結しています。 正確なテレイン フォローをサポートするには、現在のモデルかブロックから抽出した DEM を使用することをお勧めします。 DEM は、オルソ マッピング プロダクト生成ウィザードの DEM 抽出ツールまたは ArcGIS Reality for ArcGIS Pro エクステンションを使用して生成できます。
ステレオ マップ内のフィーチャ
[データの追加] ボタンを使用するか、ファイルをマップ上にドラッグすることによって、フィーチャをステレオ マップに追加できます。 フィーチャはステレオ ビューに追加されると、表示されているステレオ モデルの上にオーバーレイされ、ステレオ モデルのサイズに合わせてクリップされます。 [ラベリング] および [データ] コンテキスト タブが ArcGIS Pro のメイン メニューに新しく追加されました。これらのタブから、ベクター固有の追加機能を使用できます。
フィーチャ ラベリングを使用すると、フィーチャを簡単に識別できるように、画像上で重ね合わされたフィーチャにラベルを表示することができます。 ラベリングを有効にするには、[ラベリング] タブをクリックした後、[ラベル] を選択するか、[コンテンツ] ウィンドウで該当するフィーチャを右クリックした後、ドロップダウン メニューから [ラベル] を選択します。 サイズ、色、ウェイトなどのラベル プロパティを調整するには、[ラベル プロパティ] をドロップダウン メニューから選択するか、メイン メニューの [ラベリング] タブから選択します。
注意:
ラベリングは ADS センサー画像ではサポートされていません。
マップに追加されたフィーチャは、ソースが設定されている場合にのみ表示されます。 ステレオ マップ ビューですべてのフィーチャの表示のオン/オフを切り替えるには、F9 キーを押します。
ステレオ マップ プロパティ
ステレオ マップ プロパティにアクセスするには、[コンテンツ] ウィンドウでステレオ マップを右クリックして、[プロパティ] を選択します。 [マップ プロパティ: ステレオ] ウィンドウの [ステレオ] タブを使用すると、ステレオ モデルを構成する画像に関するソース情報を表示し、ステレオ マップに表示されるステレオ モデルの方向を設定できます。
ステレオ ソース情報
ステレオ ソース情報セクションには、ステレオ マップに現在表示されているステレオ モデルを構成する画像に関するソース情報が表示されます。 これらの画像は、ステレオ ペアを構成する 2 つの画像または画像のコレクションに含まれるまたは 2 つのアイテムです。 表示される情報の種類には、データの位置、データセットの名前、ワークスペースのタイプ、ステレオ ペアの左の画像と右の画像の ID が含まれます。
ステレオ モデルの向き
ステレオ モデルは、ステレオ表示の性質上、特定の構成で表示されます。 画像は、左の画像として指定された画像と右の画像として指定された 2 つ目の画像を使用して表示されます。 通常、画像コレクション フライト ラインは東から西の方向か西から東の方向 (北はマップの上方または下方) または北から南の方向か南から北の方向 (北はマップの左または右) で収集されます。 ステレオ表示用に画像の向きを設定するときは、どちらの要因も検討してください。
ArcGIS Pro では、ステレオ マップに表示するときのステレオ モデルの向きを選択することができます。 北を反映するように、[上または右]、[上または左]、[下または右]、および [左下] オプションを使用して、ステレオ モデルの向きを設定できます。