Network Analyst のライセンスで利用可能。
ArcGIS Pro は、Network Analyst ツールボックスを介してジオプロセシング機能を提供します。 これらのジオプロセシング ツールをモデル内で組み合わせると、反復タスクの自動化に役立つとともに、エラーの可能性を低減できます。 モデルでは、1 つのツールの出力が別のツールの入力として使用されます。
このチュートリアルでは、25 の店舗を結ぶ最短の配送ルートを生成するモデルを作成します。
注意:
このチュートリアルを完了するには、ネットワーク データ ソースとして、解析の入力データの地理をカバーするネットワーク データセットを使用して公開された、指定されたチュートリアル ネットワーク データセットである ArcGIS Online、または ArcGIS Enterprise ルート検索サービスを使用します。 ArcGIS Online を使用すると、「クレジット」が消費されます。 「サービスを使用したネットワーク解析の詳細」。データの取得
このチュートリアルのデータは、ダウンロードして使用できます。
- 「データ ダウンロード ページ」に移動します。
- [ダウンロード] ボタンをクリックしてファイルをローカルに保存します。
- ダウンロードしたファイルを展開します。
マップの作成
マップを作成するには、次の手順を実行します。
- ArcGIS Pro を起動します。
- [マップ] テンプレートをクリックして、新しいプロジェクトを作成します。 必要に応じて、プロジェクトの名前と位置を変更します。
マップを含む新しいプロジェクトが表示されます。
プロジェクトへのチュートリアル データの追加
次の一連の手順で、ネットワーク データセットをマップに追加します。
- [カタログ] ウィンドウ (デフォルトではアプリケーションの右側にあります) で [フォルダー] を右クリックし、[フォルダー接続の追加]
 を選択します。
を選択します。[フォルダー接続の追加] ダイアログ ボックスが表示されます。
- チュートリアル データを置いたフォルダーを参照して、[Network Analyst] をダブルクリックし、[Tutorial] をクリックしてこのフォルダーを選択します。
- [OK] をクリックします。
Tutorial フォルダーへの接続が作成されます。
- [カタログ] ウィンドウで、[フォルダー] > [Tutorial] > [SanFrancisco.gdb] > [Transportation] の順に展開します。
- [Streets_ND] (ネットワーク データセット アイコン
 が付いています) をマップにドラッグします。
が付いています) をマップにドラッグします。ネットワーク データセットが [コンテンツ] ウィンドウとマップに追加されます。
- [カタログ] ウィンドウで、[フォルダー] > [Tutorial] > [SanFrancisco.gdb] > [解析] の順に展開します。
- [Stores] フィーチャクラスをマップにドラッグします。
ポイント フィーチャクラスが [コンテンツ] ウィンドウとマップに追加されます。
次に、このフォルダーに含まれているネットワーク データセットの 1 つをマップに追加します。
注意:
ArcGIS Online または ArcGIS Enterprise ルート検索サービスをネットワーク データ ソースとして使用する場合は、ネットワーク データセットをマップに追加する必要はありません。
モデルの作成および実行
モデルを作成して実行するには、ModelBuilder で次の手順に従います。
- [解析] タブの [ジオプロセシング] グループで、[ModelBuilder] ボタン
 をクリックします。
をクリックします。新しいモデルが、編集用に開きます。
- [解析] タブの [ジオプロセシング] グループで、[ツール] をクリックします。
[ジオプロセシング] ウィンドウが表示されます。
- [ツールボックス] をクリックし、[Network Analyst ツール] ツールボックスを展開します。
- [解析] ツールセットをクリックし、[ルート解析レイヤーの作成] ツールを新しいモデル ウィンドウにドラッグします。
- モデル ウィンドウで [ネットワーク データ ソース] をダブルクリックします。
- [ネットワーク データ ソース] ドロップダウン リストから、[Streets_ND] を選択して [OK] をクリックします。
- モデルで [ルート解析レイヤーの作成] ツールをダブルクリックします。
[ルート解析レイヤーの作成] ツール ダイアログ ボックスが表示され、パラメーターを編集できます。
- [シーケンス] パラメーターを [最適な順序を検索] に変更し、[OK] をクリックしてツールのダイアログ ボックスを閉じます。
[最適な順序を検索] オプションを使用すると、ルート ストップの順序を、移動時間全体を最小限にするよう再調整できます。

- [ジオプロセシング] ウィンドウで、[Network Analyst ツール] ツールボックスの [解析] ツールセットからモデル ウィンドウに、[ロケーションの追加 (Add Locations)] ツールをドラッグします。
- [コンテンツ] ウィンドウの [Stores] フィーチャ レイヤーを選択し、モデル ウィンドウの [ロケーションの追加] の左側にドラッグします。
- [Stores] を [ロケーションの追加] に接続し、表示されるショートカット メニューの [入力ロケーション] をクリックします。
- [ルート] を [ロケーションの追加] に接続し、表示されるショートカット メニューの [入力ネットワーク解析レイヤー] をクリックします。
- リボンの [ModelBuilder] タブをクリックします。
- [表示] グループの [自動レイアウト] ボタン
 をクリックします。
をクリックします。論理的な順序でモデルが配置され、次に示すように表示されます。
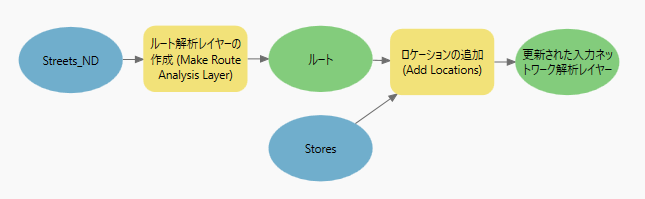
- [ジオプロセシング] ウィンドウで、[Network Analyst ツール] ツールボックスの [解析] ツールセットからモデル ウィンドウに、[解析の実行 (Solve)] ツールをドラッグします。
- 出力された [更新された入力ネットワーク解析レイヤー] を [解析の実行] ツールに接続します。 表示されるショートカット メニューの [入力ネットワーク解析レイヤー] をクリックします。
- [ModelBuilder] リボンの [挿入] セクションから、[ユーティリティ] ドロップダウン メニューをクリックして [データの選択] オプションを選択します。
- [ネットワーク解析レイヤー] を [データの選択] に接続します。 表示されるショートカット メニューから [入力データ エレメント] をクリックします。
- [データの選択] を開き、[子データ エレメント] ドロップダウン メニューから [Routes] サブレイヤーを選択します。
- [OK] をクリックします。
- [ジオプロセシング] ウィンドウの検索バーに「フィーチャのコピー」と入力し、[フィーチャのコピー (データ管理)] ツールをモデル ウィンドウにドラッグします。
- [ルート] を [フィーチャのコピー] に接続し、表示されたショートカット メニューの [入力フィーチャ] をクリックします。
これにより、抽出されたフィーチャが Routes サブレイヤーからプロジェクト ジオデータベースの新しいフィーチャクラスにコピーされます。
- [ジオプロセシング] ウィンドウで [Network Analyst ツール] ツールボックスを開き、[解析] ツールセットからモデル ウィンドウに [ネットワーク解析レイヤーの削除] ツールをドラッグします。
[ネットワーク解析レイヤーの削除] ツールは、ネットワーク解析レイヤーが中間ステップとして作成されたモデルで役立ちます。 このようなモデルを繰り返し実行すると、サブレイヤーの不要なデータがプロジェクト ジオデータベースに蓄積される場合があります。 このツールにより、モデル ワークフロー内のネットワーク解析レイヤーの解析データを整理できます。
- [出力フィーチャクラス] を [ネットワーク解析レイヤーの削除] に接続し、表示されるショートカット メニューの [前提条件] をクリックします。
これにより、新しいフィーチャクラスにルートがコピーされるまで、ネットワーク解析レイヤーは削除されません。
- [ネットワーク解析レイヤー] を [ネットワーク解析レイヤーの削除] に接続し、表示されるショートカット メニューの [入力ネットワーク解析レイヤー] をクリックします。
- モデルのエレメントを並べ替えるには、[自動レイアウト] ボタン
 をクリックします。
をクリックします。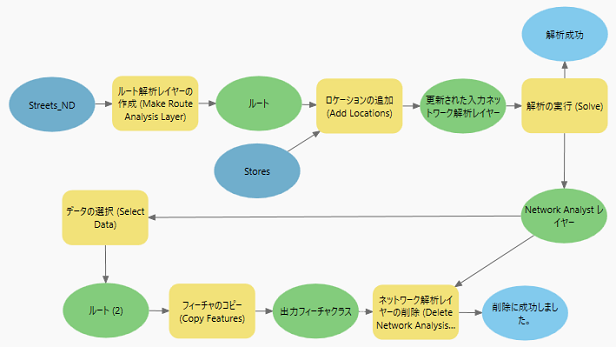
注意:
モデル エレメントのレイアウトが、デフォルトから、画像内で確認しやすいよう修正されました。
- [保存] ボタン
 をクリックして、モデルを保存します。
をクリックして、モデルを保存します。 - [検証] ボタン
 をクリックして、モデルのすべてのエレメントが有効であることを確認します。
をクリックして、モデルのすべてのエレメントが有効であることを確認します。 - [実行] ボタン
 をクリックします。
をクリックします。 - 完了したら、ステータス ウィンドウを閉じます。
- [カタログ] ウィンドウで [データベース] を展開し、プロジェクト ジオデータベースで [Routes_CopyFeatures] フィーチャクラスを探します。
- [Routes_CopyFeatures] を現在のマップに追加して、出力を視覚化します。

- レイヤーの表示設定をオフにし、次のセクションに進みます。

注意:
[ネットワーク データ ソース] 入力変数が存在しない場合があります。 その場合は、[ルート解析レイヤーの作成 (Make Route Analysis Layer)] ツールを右クリックして、[変数の作成] > [パラメーターから] > [ネットワーク データ ソース] の順に選択します。 [ネットワーク データ ソース] 変数が未設定のため、モデルのアイテムはグレーで表示されますが、チュートリアルの手順を進めてかまいません。

注意:
ArcGIS Online または ArcGIS Enterprise ポータルをネットワーク データ ソースとして指定するか、ネットワーク データセットへのカタログ パスを使用することもできます。
注意:
ArcGIS Online または ArcGIS Enterprise ポータルでホストされている Web フィーチャ レイヤーを使用して、入力フィーチャを読み込むこともできます。
モデルが無事実行されたら、必要に応じて、このモデル (ここでは、入力ロケーションを通過するルートを保存するライン フィーチャクラス) の出力を視覚化できます。
ジオプロセシング ツールとしてのモデルの実行
他のジオプロセシング ツールと同様に、モデル ツールを [ジオプロセシング] ウィンドウで開いて実行できます。 モデル パラメーターとして設定された変数は、モデルをジオプロセシング ツールとして実行するときにツール パラメーターとして表示され、モデルの作成時とは異なるデータまたは値を指定してモデルを処理できます。
- モデル ビューに切り替えて、[Stores] を右クリックします。 表示されるショートカット メニューから [パラメーター] を選択します。
モデル内で変数がパラメーターとして設定されたことが、変数の横に表示される P によって示されます。 モデル ツールのユーザーは、モデルの入力を選択できます。
- モデルの [Streets_ND] 変数と [出力フィーチャクラス] 変数に対して、ステップ 1 を繰り返します。
Setting [Streets_ND] をモデル パラメーターとして設定すると、モデル ツールのユーザーは解析に使用するネットワーク データ ソースを選択できます。 [出力フィーチャクラス] はモデルの最終出力なので、これをパラメーターとして設定すると、モデル ツールのユーザーは希望する出力ファイル パスを指定できます。 また、出力はツールの実行時にマップ ビューおよび [コンテンツ] ウィンドウに追加されます。
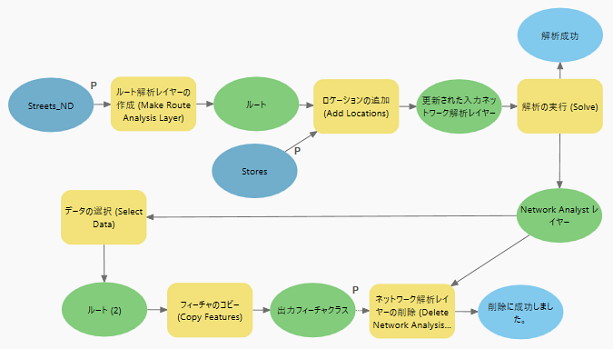
注意:
モデル エレメントのレイアウトが、デフォルトから、画像内で確認しやすいよう修正されました。
- モデルを保存して閉じます。
モデルが、ジオプロセシング ツールとしてツールボックスに保存されます。
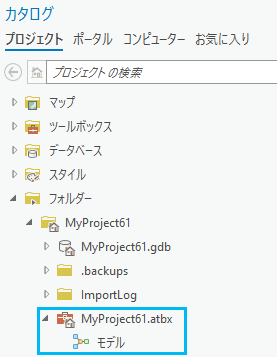
- モデルが保存された場所を参照してダブルクリックするか、その場所を右クリックして [開く] を選択します。
[ジオプロセシング] ウィンドウにモデルが表示されます。
- 必要に応じて、パラメーターに値を入力し、右下の [実行] ボタン
 をクリックして、解析を実行します。
をクリックして、解析を実行します。計算された最適ルートを示す新しいフィーチャ レイヤーがマップ ビューと [コンテンツ] ウィンドウに追加されます。