Google BigQuery に接続するには、クライアント ファイルをインストールして構成し、ArcGIS と BigQuery 間の通信を実装して、ArcGIS Pro からデータベース接続ファイルを作成する必要があります。 Web レイヤーを公開するには、データベース コネクション ファイルを ArcGIS Enterprise ポータルのホスティング サーバー サイトに登録する必要があります。 パフォーマンスを最大限に発揮させるには、ArcGIS クライアントを Google Cloud に配置します。
通常、データ ウェアハウスに接続するために必要な ArcGIS ソフトウェアとドライバーは、IT 担当者がインストールします。 また、ネットワーク、ファイアウォール、ArcGIS とクラウド データ ウェアハウス間のやり取りを可能にするその他の通信チャンネルの構成も行います。
次に、クラウド データ ウェアハウスの管理者がアカウントを作成し、クラウド データ ウェアハウスの特定のテーブルにアクセスするための権限をアカウントに付与します。 管理者は、ArcGIS Pro からクラウド データ ウェアハウスへの接続を作成し、接続ファイルを公開者と共有できます。または、公開者が独自の接続ファイルを作成するために必要な認証情報を提供することもできます。
クラウド データ ウェアハウスのデータを参照する ArcGIS Server Web サービスを公開するには、公開者は、ArcGIS GIS Server ポータルのホスティング サーバーとして動作する ArcGIS Enterprise サイトにデータベース接続ファイルを登録する必要があります。
ドライバーのインストールと構成
ArcGIS Pro から BigQuery に接続するには、最新の Magnitude Simba Open Database Connectivity (ODBC) ドライバーを ArcGIS Pro コンピューターにインストールする必要があります。 BigQuery のデータを含むマップ イメージ レイヤーまたはフィーチャ レイヤーを公開するには、ドライバーをインストールして、ArcGIS Enterprise ポータルのホスティング サーバー サイトのコンピューターを BigQuery に接続するように構成する必要があります。
64 ビット ODBC ドライバーの詳細とこのドライバーをダウンロードおよびインストールするためのリンクについては、Google BigQuery のドキュメントをご参照ください。
Microsoft Windows コンピューター
Magnitude Simba ODBC ドライバーを各 ArcGIS Pro コンピューターと、ホスティング サーバー サイトで Windows オペレーティング システムを使用している各コンピューターにインストールします。
Magnitude Simba ODBC ドライバーへのパスが Windows PATH システム環境変数に含まれていることを確認します。 含まれていない場合は、このパスを追加します。
Linux コンピューター
ポータルのホスティング サーバーが Linux コンピューター上で実行されている場合は、Magnitude Simba ODBC ドライバーを GIS Server サイトの各コンピューターにインストールする必要があります。
Simba ODBC ドライバーの場所を参照するように Magnitude Simba /etc/odbcinst.ini ファイルを編集する場合は、セクションの見出しを「Simba ODBC Driver for Google BigQuery」に変更する必要があります。 必ずこれと正確に一致したテキストを記述しなければなりません。 たとえば、見出しが「Simba ODBC Driver for Google BigQuery 64bit」のように記述されていると、ArcGIS からの接続を確立できません。
/etc/odbcinst.ini ファイルの構成が終了したら、ドライバーにアクセスできるように ArcGIS Server の init_user_param.sh ファイルを構成します。
init_user_param.sh スクリプトの変更
ドライバーを参照するように、init_user_param.sh とともにインストールされた ArcGIS Server スクリプトを変更します。 このスクリプトにアクセスするには、<ArcGIS Server installation directory>/arcgis/server/usr ディレクトリを参照します。
- 各コンピューターの ArcGIS Server のインストール所有者がデータ ウェアハウス クライアント ライブラリに対する読み取りおよび実行以上の権限を持っていることを確認します。
- テキスト エディターで init_user_param.sh スクリプトを開きます。
- 「export」で始まる各行からコメント記号 (#) を削除し、ドライバーの場所をコンピューター上のパスに置き換えます。
# ----------------------------------------------------------------------- # Modify this section to configure an ODBC connection to Google BigQuery Data # Warehouse. # # To make a connection, copy GoogleBigQueryODBC.did to the lib folder under the # extracted directory for Google BigQuery ODBC driver. Edit # simba.googlebigqueryodbc.ini and set DriverManagerEncoding=UTF-16. Configure and # store the odbcinst.ini in the /etc folder. # # ----------------------------------------------------------------------- export LIB_ODBC_DRIVER_MANAGER=<Location_to_ODBC_driver_manager_libraries>/libodbc.so.2 export SIMBAGOOGLEBIGQUERYODBCINI=<Location_to_simba.googlebigqueryodbc.ini>/simba.googlebigqueryodbc.ini - スクリプトを保存して閉じます。
- init_user_param.sh ファイルの変更を有効にするには、ArcGIS Server を再起動する必要があります。
そのためには、stopserver.sh スクリプトを実行し、startserver.sh サイトの各コンピューターで ArcGIS Server スクリプトを実行します。
./stopserver.sh
./startserver.sh
データベース コネクション ファイルの作成
ArcGIS Pro で、[新しいデータベース コネクション] ダイアログ ボックスを使用して、BigQuery への接続を作成します。
- ArcGIS Pro で [カタログ] ウィンドウを開きます。
- [データベース] を右クリックするか、[フォルダー] の下のフォルダーを右クリックして [新しいデータベース コネクション] をクリックします。
- [データベース プラットフォーム] ドロップダウン リストから [BigQuery] を選択します。
- [認証タイプ] ドロップダウン リストから、接続時に使用する認証のタイプを選択します。
- ユーザー認証 - 認証にリフレッシュ トークンを使用します。
- サービス認証 - 認証にサービス アカウント キー ファイルを使用します。
どちらの認証を使用するかを決定する際のヘルプとして、認証に関する Google BigQuery のドキュメントをご参照ください。
- [ユーザー認証] を選択した場合、リフレッシュ トークンを指定します。

- [サービス認証] を選択した場合、BigQuery への接続に必要な認証情報を含むキー ファイルの場所を参照して選択し、[開く] をクリックします。
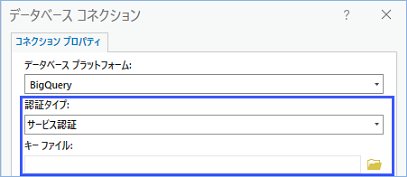
- プロジェクト ID を入力するか選択し、接続に使用するユーザーに関連付けられたデフォルトのデータセットを選択します。

注意:
BigQuery パブリック データ プロジェクトのいずれかをデフォルトのプロジェクトとして使用して接続しないでください。 パブリック データ プロジェクトのデータセットでは、フィーチャ ビニングを有効化できず、マテリアライズド ビューをテーブルに直接作成することができません。
この接続ファイルを使用してマテリアライズド ビューを作成する場合は、データベース オブジェクトの作成が可能なデフォルトのデータセットが接続に割り当てられていることを確認してください。 ビューはそのデータセットに作成されますが、マテリアライズド ビューに関与しているデータと同じデータセットには存在しない可能性があります。
- [接続ファイル名] フィールドに接続ファイルの名前を入力します。
接続情報を指定すると、デフォルト名が作成されます。 デフォルトを使用するか、より説明的なファイル名を入力できます。
これは、[カタログ] ウィンドウとビューに表示される名前であり、ディスクに保存される .sde ファイルの名前です。
- 必要に応じて、[その他のプロパティ] セクションを展開して、前の手順で必要とされたパラメーターに加えて接続するためのパラメーターを指定します。
- AdditionalProjects
- タイムアウト
- トレース
- LogLevel
- LogPath
ドロップダウン メニューから選択できないプロパティが必要な場合は、[プロパティ] フィールドにプロパティを入力して適切な値を指定できます。
高度な接続パラメーターについては、Google BigQuery のドキュメントをご参照ください。
たとえば、失敗した API 呼び出しを 200 秒間再試行するように ODBC コネクタを構成するには、[プロパティ] ドロップダウン メニューから [タイムアウト] を選択し、[値] フィールドに「200」と入力します。
- [OK] をクリックして、接続ファイルを作成します。
データベース接続が [カタログ] ウィンドウの [データベース] に表示され、接続ファイル (.sde) が ArcGIS Pro のプロジェクト ディレクトリに作成されます。
接続に使用したアカウントに、データ ウェアハウスのコンテンツにアクセスするために必要な権限が付与されていることを確認します。
ホスティング サーバーに登録
ArcGIS Server サイトでデータにアクセスできるようにするには、作成したデータベース接続ファイルを使用して、ArcGIS Pro に登録済みデータ ストアを追加するか、ポータルにデータ ストア アイテムを追加します。
次の手順
接続する ArcGIS クライアントを構成し、データベース接続ファイルを作成した後、ユーザーと組織メンバーは以下の操作を行えるようになります。
- アナリストと公開者は、ArcGIS Pro のマップにクエリ レイヤーを作成します。