Amazon Redshift クラウド データ ウェアハウスに接続するには、クライアント ファイルをインストールして構成し、ArcGIS と Redshift 間の通信を実装して、ArcGIS Pro からデータベース コネクション ファイルを作成します。 Web レイヤーを公開するには、データベース コネクション ファイルを ArcGIS Enterprise ポータルのホスティング サーバー サイトに登録する必要があります。 最高のパフォーマンスを得るには、ArcGIS クライアントをデータ ハウスと同じリージョンの Amazon クラウドに配置します。
通常、データ ウェアハウスに接続するために必要な ArcGIS ソフトウェアとドライバーは、IT 担当者がインストールします。 また、ネットワーク、ファイアウォール、ArcGIS とクラウド データ ウェアハウス間のやり取りを可能にするその他の通信チャンネルの構成も行います。
次に、クラウド データ ウェアハウスの管理者がアカウントを作成し、クラウド データ ウェアハウスの特定のテーブルにアクセスするための権限をアカウントに付与します。 管理者は、ArcGIS Pro からクラウド データ ウェアハウスへの接続を作成し、接続ファイルを公開者と共有できます。または、公開者が独自の接続ファイルを作成するために必要な認証情報を提供することもできます。
クラウド データ ウェアハウスのデータを参照する ArcGIS Server Web サービスを公開するには、公開者は、ArcGIS GIS Server ポータルのホスティング サーバーとして動作する ArcGIS Enterprise サイトにデータベース接続ファイルを登録する必要があります。
ドライバーのインストールと構成
Redshift から ArcGIS Pro に接続するには、最新の Amazon Redshift 64 ビット ODBC ドライバーを各 ArcGIS Pro コンピューターにインストールする必要があります。 Redshift のデータを含む Web レイヤーを公開するには、Amazon Redshift 64 ビット ODBC ドライバーを、ArcGIS Enterprise ポータルのホスティング サーバー サイトの各コンピューターにインストールする必要があります。 ホスティング サーバー サイトが動作しているコンピューターのオペレーティング システムでサポートされている最新の Amazon Redshift 64 ビット ODBC ドライバーを使用してください。
Amazon Redshift の Web サイトから Amazon Web Services (AWS) ODBC ドライバーをダウンロードし、Redshift に接続するすべての ArcGIS クライアント コンピューターにインストールします。 ODBC ドライバーのインストールおよび構成手順については、「Amazon Redshift 管理ガイド」をご参照ください。
init_user_param.sh スクリプトの変更 (Linux のみ)
ポータルのホスティング サーバーが Linux コンピューター上で実行されている場合は、ドライバーを GIS Server サイトの各コンピューターにインストールし、各コンピューターに、ドライバーにアクセスするための init_user_param.sh スクリプトを構成する必要があります。
ドライバーを参照するように、init_user_param.sh とともにインストールされた ArcGIS Server スクリプトを変更します。 このスクリプトにアクセスするには、<ArcGIS Server installation directory>/arcgis/server/usr ディレクトリを参照します。
- 各コンピューターの ArcGIS Server のインストール所有者がデータ ウェアハウス クライアント ライブラリに対する読み取りおよび実行以上の権限を持っていることを確認します。
- テキスト エディターで init_user_param.sh スクリプトを開きます。
- 「#」で始まる行からコメント記号 (export) を削除し、<Location_to_ODBC_driver_manager_libraries> を ArcGIS Server コンピューター上の ODBC ドライバーの場所に置き換え、<Location_to_amazon.redshiftodbc.ini> をコンピューター上の amazon.redshiftodbc.ini ファイルの場所に置き換えます。
# ----------------------------------------------------------------------- # Modify this section to configure Amazon Redshift ODBC connector # # ----------------------------------------------------------------------- export LIB_ODBC_DRIVER_MANAGER=<Location_to_ODBC_driver_manager_libraries>/libodbc.so.2 export AMAZONREDSHIFTODBCINI=<Location_to_amazon.redshiftodbc.ini>/amazon.redshiftodbc.ini - スクリプトを保存して閉じます。
- init_user_param.sh ファイルの変更を有効にするには、ArcGIS Server を再起動する必要があります。
そのためには、stopserver.sh スクリプトを実行し、startserver.sh サイトの各コンピューターで ArcGIS Server スクリプトを実行します。
./stopserver.sh
./startserver.sh
データベース コネクション ファイルの作成
ArcGIS Pro で、[新しいデータベース コネクション] ダイアログ ボックスを使用して、Redshift への接続を作成します。
- ArcGIS Pro で [カタログ] ウィンドウを開きます。
- [データベース] を右クリックするか、[フォルダー] の下のフォルダーを右クリックして [新しいデータベース コネクション] をクリックします。
- [データベース プラットフォーム] ドロップダウン リストから [Redshift] を選択します。
- [サーバー] テキスト ボックスに、Redshift データベースをホストしているサーバーの完全修飾名を入力します。

名前の形式は、<cluster>.<server>.<region>.redshift.amazon.com です。 たとえば、データベース クラスターの名前が mycluster、サーバー名が myserver で、サーバーが Amazon リージョン us-east-2 に配置される場合、サーバー名は mycluster.myserver.us-east-2.redshift.amazon.com です。
- 認証タイプを選択します。
使用するタイプによって、指定する必要のある認証情報が決まります。
- [標準] - 認証に使用する認証情報としてユーザー名とパスワードを入力します。 Web レイヤーを公開したりジオプロセシング モデルで使用したりするためにデータベース コネクション ファイルを使用する場合は、[ユーザー/パスワードの保存] チェックボックスをオンにします。
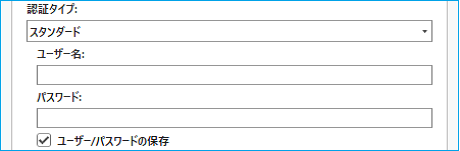
- [AWS IAM 認証情報] - [DB ユーザー] フィールドにデータベース ユーザーのユーザー名を入力し、IAM ロールで構成したアクセス キーとシークレット アクセス キーを [アクセス キー ID] フィールドと [シークレット アクセス キー] フィールドにそれぞれ指定します。 IAM ロールの構成手順については、AWS のドキュメントをご参照ください。

- [標準] - 認証に使用する認証情報としてユーザー名とパスワードを入力します。 Web レイヤーを公開したりジオプロセシング モデルで使用したりするためにデータベース コネクション ファイルを使用する場合は、[ユーザー/パスワードの保存] チェックボックスをオンにします。
- [データベース] ドロップダウンリストから、接続先のデータベースを選択します。
- [接続ファイル名] フィールドに接続ファイルの名前を入力します。
接続情報を指定すると、デフォルト名が作成されます。 デフォルトを使用するか、より説明的なファイル名を入力できます。
これは、[カタログ] ウィンドウとビューに表示される名前であり、ディスクに保存される .sde ファイルの名前です。
- 必要に応じて、[その他のプロパティ] セクションを展開し、前の手順で必要とされたパラメーターに加えて、接続に必要な追加のパラメーターを選択し、そのオプションの値を入力します。
- [ポート] - Redshift がデフォルト以外のポートを介して通信する場合、このプロパティを選択して、[値] フィールドに正しいポートを入力します。
たとえば、Redshift インスタンスがポート 5440 を介して通信する場合、[プロパティ] ドロップダウン メニューから [ポート] を選択して、[値] フィールドに「5440」と入力します。
- [LogLevel] - ODBC ドライバーのログを有効にして、ログ レベルを設定します。 [値] フィールドに適切な Redshift ODBC LogLevel コードを指定します。
- [LogPath] - [LogLevel] プロパティによってログを有効にしている場合は、ログ ファイルの書き込み先のフォルダー接続を定義します。
ドロップダウン メニューから選択できないプロパティが必要な場合は、[プロパティ] フィールドにプロパティを入力して適切な値を指定できます。
追加およびオプションの ODBC コネクション パラメーターについては、Amazon Redshift のドキュメントをご参照ください。
- [ポート] - Redshift がデフォルト以外のポートを介して通信する場合、このプロパティを選択して、[値] フィールドに正しいポートを入力します。
- [OK] をクリックして、接続ファイルを作成します。
データベース接続が [カタログ] ウィンドウの [データベース] に表示され、接続ファイル (.sde) が ArcGIS Pro のプロジェクト ディレクトリに作成されます。
ホスティング サーバーに登録
ArcGIS Server サイトでデータにアクセスできるようにするには、作成したデータベース接続ファイルを使用して、ArcGIS Pro に登録済みデータ ストアを追加するか、ポータルにデータ ストア アイテムを追加します。
次の手順
接続する ArcGIS クライアントを構成し、データベース接続ファイルを作成した後、ユーザーと組織メンバーは以下の操作を行えるようになります。
- アナリストと公開者は、ArcGIS Pro のマップにクエリ レイヤーを作成します。