他の表形式データ ソースと同様の方法で、ArcGIS Pro で Microsoft Excel ファイルを使用し、操作することができます。 ArcGIS Pro で Excel ファイルにアクセスして操作する場合のただ 1 つの要件は、適切なドライバーをダウンロードし、ArcGIS Pro がインストールされているコンピューターに正しくインストールすることです。 詳細については、「Microsoft Excel ファイルを操作するためのドライバーをインストール」をご参照ください。
Microsoft Excel ファイルをマップに追加
他の表形式データ ソースと同じ方法で Microsoft Excel ファイルを ArcGIS Pro に追加します。[データの追加] ボタン  をクリックします。 Excel ファイルを閲覧する際には、開くテーブルを選択する必要があります。 たとえば、Retail_Stores.xlsx という名前の Excel ワークブックがあり、「Stores」、「Sales.Revenue」、「@Customer Names」、「Customer#」、「Top10Stores!」の 5 つのワークシートが含まれているとします。これらのワークシートは、ArcGIS Pro で別々のテーブルとして扱われます。
をクリックします。 Excel ファイルを閲覧する際には、開くテーブルを選択する必要があります。 たとえば、Retail_Stores.xlsx という名前の Excel ワークブックがあり、「Stores」、「Sales.Revenue」、「@Customer Names」、「Customer#」、「Top10Stores!」の 5 つのワークシートが含まれているとします。これらのワークシートは、ArcGIS Pro で別々のテーブルとして扱われます。
ArcGIS ProArcGIS Pro からワークシートにアクセスすると、ワークシートは名前の最後にドル記号 ($) が付いたテーブルとして表示されます。 ワークシートの名前に 1 つ以上のスペースが含まれているか、ワークシート名の先頭がアルファベット以外の文字である場合、ワークシート名とドル記号 ($) が一重引用符で囲まれます。
次の図は、複数シートのドキュメントを Microsoft Excel で表示する方法と ArcGIS Pro の [データの追加] ダイアログ ボックスで表示する方法の違いを示しています。
- Excel ウィンドウの下部にある [シート] タブ バーに 5 つのワークシートが表示されます。

- [データの追加] ダイアログ ボックスには、Retail_Stores.xlsx ワークブックに含まれているワークシートが表示されます。
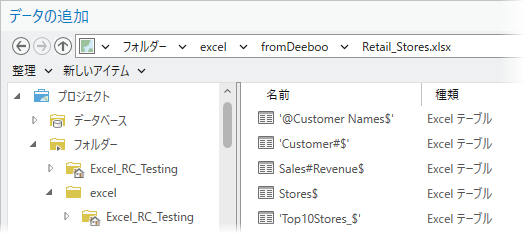
この例では、Excel の @Customer Names という名前のワークシートは ArcGIS Pro では '@Customer Names$' と表示されています。このワークシートの名前にはスペースが含まれているため、ArcGIS Pro で表示されるワークスペース名は一重引用符で囲まれています。
ArcGIS Pro は、ワークシート名またはフィールド名に含まれるすべての文字を維持して、スタンドアロン テーブルに表示します。
注意:
テーブル名に想定した文字が含まれない場合、ArcGIS Pro がアクセスする前に Microsoft ドライバーによって置き換えられた可能性があります。 これは、以下の図に示すように、文字の小さなサブセットで起こることがわかっています (.! が #_ になるなど)。
[カタログ] ウィンドウで、[テーブル プロパティ] ダイアログ ボックスにアクセスして、このスタンドアロン テーブルのプロパティを確認できます。
このテーブルは [コンテンツ] ウィンドウで開くこともできます。 ただし、テーブルを編集したり、レコードを Excel 形式でエクスポートすることはできません。
ジオプロセシング ツールで使用される場合、元のテーブルが直接使用されるため、名前が若干変わります。
たとえば、ArcGIS Pro で、Stores$ Excel ワークシートを [テーブルのエクスポート (Export Table)] ジオプロセシング ツールにドラッグするか、ドロップダウン メニューから [入力テーブル] パラメーターとして選択した場合、そのワークシートは [出力テーブル] パラメーターに Stores_ExportTable として表示されます。
もう一つの例として、ArcGIS Pro で、'Customer#$' Excel ワークシートを [テーブルのエクスポート (Export Table)] ジオプロセシング ツールにドラッグするか、ドロップダウン メニューから [入力テーブル] パラメーターとして選択した場合、そのワークシートは [出力テーブル] パラメーターに T_Customer__ExportTable として表示されます。 'Customer#$' は一重引用符で囲まれているため、[出力テーブル] パラメーターの先頭には T という文字が付き、さらに一重引用符と ($) がアンダースコア _ に置き換えられます。 
注意:
Microsoft Excel ワークシートの名前と制限については、「Rename a worksheet」をご参照ください。
ArcGIS Pro で使用する Microsoft Excel テーブルの書式設定
他の表形式データ ソースと同じ方法で Microsoft Excel ファイルを ArcGIS Pro で操作できますが、いくつかの制限事項があります。
ArcGIS Pro で使用する Excel データを作成する際は、次のベスト プラクティスに従ってください。
- ワークシートの最初の行は、ArcGIS でフィールド名に使用されるため、この行が正しく書式設定されていることを確認します。
Excel テーブルを別のテーブルに結合する場合には特に、フィールドの命名に関する次のベスト プラクティスに従ってください。
- フィールド名は数字で始まってはなりません。
- フィールド名には、文字、数字、およびアンダースコアのみが含まれている必要があります。
- フィールド名は 64 文字以下にする必要があります。
- 数値データや日付などのセルがある場合は、内容が正しく書式設定されていることを確認します。つまり、数値データが実際に数値であることを確認します。 これらの行に他のタイプのデータがある場合、フィールドは、テーブルを ArcGIS Pro で開くときにテキストに変換されます。
マップへの Microsoft Excel テーブルの追加
他のデータと同様に Excel ファイルをプロジェクトに追加します。[マップ] タブの [データの追加] ボタンをクリックするか、[カタログ] ウィンドウを使用します。
- リボンの [マップ] タブで、[データの追加] ボタン
 をクリックします。
をクリックします。 [データの追加] 参照ダイアログ ボックスが表示されます。
- Excel ワークブック ファイルを参照して選択し、そのファイルをダブルクリックします。
- マップに追加するテーブルをクリックします。
- [OK] をクリックします。
 をクリックすることもできます。
をクリックすることもできます。Microsoft Excel テーブルの更新
ArcGIS Pro で使用する Microsoft Excel ワークブック ファイルを更新して、ワークブックのワークシートに対する更新データやスキーマ編集を反映させることができます。
Excel テーブルは ArcGIS Pro では読み取り専用ですが、ワークシートを [カタログ] ウィンドウで開いている間も (スタンドアロン テーブル レイヤー)、ArcGIS Pro の外部で Excel ファイルを編集できます。
ワークブックを更新すると、ArcGIS Pro はディスクから Excel ワークブック ファイルを再度読み込み、ArcGIS Pro の外部で更新された (保存された) データおよびスキーマ変更を表示し、Excel ファイルから作成された XY ベント レイヤーを更新します。
次のいずれかのオプションを使用して、ArcGIS Pro で Excel ワークブック ファイルを更新します。
注意:
Microsoft Access データベース エンジン 2016 再頒布可能ドライバーがお使いのコンピューターにインストールされている場合、[Excel の更新 (Refresh Excel)] ジオプロセシング ツールを実行したり、カタログ ウィンドウのショートカット メニューにある [更新] ボタン  を使用する前に、Microsoft Excel が閉じていることを確認する必要があります。
を使用する前に、Microsoft Excel が閉じていることを確認する必要があります。
- [更新]
 - Excel ワークブック ファイルに ArcGIS Pro の [カタログ] ウィンドウ、カタログ ビュー、またはスクリプト ツールからアクセスした場合は、Excel ワークブック ファイルを右クリックし、ショートカット メニューの [更新]
- Excel ワークブック ファイルに ArcGIS Pro の [カタログ] ウィンドウ、カタログ ビュー、またはスクリプト ツールからアクセスした場合は、Excel ワークブック ファイルを右クリックし、ショートカット メニューの [更新]  をクリックします。
をクリックします。 - [Excel の更新 (Refresh Excel)] ツール - [入力 Excel ファイル] パラメーターに指定するワークブックを更新するには、[Excel の更新 (Refresh Excel)] ジオプロセシング ツールを使用します。

- はじめに、1 つ以上のファイルを選択し、[カタログ] ウィンドウの上部にある [メニュー]
 をクリックしてから [更新]
をクリックしてから [更新]  をクリックします。
をクリックします。 - カタログ ビューの上部では、現在の場所がロケーション バーに表示されます。 アイテム接続を参照するか、更新したい特定のアイテムを参照します。 ロケーション バーの横で、[更新]
 をクリックします。
をクリックします。 - [参照] ボタン
 を使用してジオプロセシング ツールの入力を設定する場合は、ツールを実行する前に、ロケーション バーの横にある [更新]
を使用してジオプロセシング ツールの入力を設定する場合は、ツールを実行する前に、ロケーション バーの横にある [更新]  をクリックして、ツールの入力内容を取り込むファイルの最新情報を取得します。
をクリックして、ツールの入力内容を取り込むファイルの最新情報を取得します。 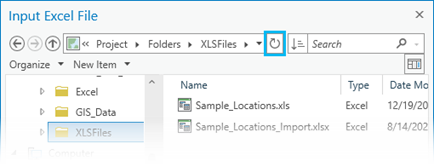
ヒント:
ArcGIS Pro で Microsoft Excel ファイルを更新する場合は、次の点に注意してください。
Excel ファイルのサイズによっては、[更新] ボタン
 を使用すると、ArcGIS Pro がディスクからファイルを再度読み込み、キャッシュを再度読み込んでいる間、パフォーマンスが低下する可能性があります。
を使用すると、ArcGIS Pro がディスクからファイルを再度読み込み、キャッシュを再度読み込んでいる間、パフォーマンスが低下する可能性があります。- ArcGIS Pro で Excel ファイル内の既存のワークシートの参照を見つけることができなくなる程度まで、ArcGIS Pro の外部で Excel ワークブック ファイルのスキーマが変更された場合は (ワークシートの名前変更や削除など)、テーブル エラー メッセージが返されることがあります。 エラー メッセージが表示された場合は、既存のレイヤーを削除して、もう一度 Excel ワークシートを追加します。
制限事項
Microsoft Excel ファイルを操作する場合、以下に注意してください。
- ArcGIS では、Excel 2003 以前の .xls ファイルと Excel 2007 の .xlsx ファイルもサポートしています。 Excel 2007 の 1 つの利点は、Excel 2003 (65,536 行 x 256 列) よりもはるかに大きなワークシート (1,048,576 行 x 16,384 列) を使用できることです。
- フィールド名は、ワークシートの各列の最初の行から取得されます。 フィールド ビューでは、プロパティの表示、フィールド名のエイリアスの設定、フィールドの表示設定、およびレイヤーの数値形式の設定を行えます。
- 標準的なデータベースの場合と異なり、Excel では、データ入力時に値のフィールド タイプが強制されません。このため、Excel で指定されたフィールド タイプは、ArcGIS で公開されるフィールド タイプの決定に使用されません。 その代わりに、ArcGIS のフィールド タイプは、Microsoft ドライバーで決定されます。 ドライバーにより、1 つのフィールドから複数のデータ タイプが検出された場合、そのフィールドは文字列フィールドとして返され、値は文字列に変換されます。 Excel テーブルのエクスポートを計画している場合は、テキスト フィールドのサイズを考慮する必要があります。
- [テーブル → Excel (Table To Excel)] ツールを使用して、Excel に直接エクスポートできます。 また表形式のデータを dBASE フォーマットにエクスポートすることも可能です。そのファイルを Excel 97 ~ 2003 で開き、.xls ファイルとして保存することができます。 Microsoft は、Office 2007 では .dbf ファイルをサポートしません。
- パスワード保護が設定されている Excel ファイルはサポートされません。