ArcGIS IPS エクステンションのライセンスが付与された ArcGIS 組織で利用できます。
ArcGIS IPS では、基本的な視覚化手法と高度な視覚化手法を使用して測位データの品質を解析および視覚化して、パフォーマンスが低いエリアやカバレッジが不足しているエリアを特定できます。
基本的な視覚化
以下のセクションでは、ArcGIS IPS 品質データセットに適用することでデプロイメントの測位データの品質に関する知見が得られる、基本的な視覚化について説明します。
精度レベルの識別
Reference Positions フィーチャクラスの Accuracy Level フィールドは、実際の位置と ArcGIS IPS エンジンで計算された位置との距離に基づいて測位パフォーマンスを分類します。
Reference Position フィーチャをマップでシンボル表示することで、ArcGIS IPS パフォーマンスの精度レベルが異なるエリアを視覚化して識別できます。
精度レベルを識別するには、次の手順を実行します。
- マップに Reference Positions フィーチャクラスを追加します。
- マップをフロア対応として構成します。
- Reference Positions レイヤーをフロア対応として構成します。
- [コンテンツ] ウィンドウで Reference Positions レイヤーを選択します。
- [フィーチャ レイヤー] タブの [描画] グループで、[シンボル]
 の下にある矢印をクリックして、[個別値]
の下にある矢印をクリックして、[個別値]  を選択します。
を選択します。[シンボル] ウィンドウが開きます。ここで、レイヤーを分類およびシンボル化する方法をさらにカスタマイズできます。
- [フィールド 1] ドロップダウン矢印をクリックして [Accuracy Level] を選択します。
Reference Position フィーチャは、Accuracy Level フィールドに基づいて色付けされ、精度レベルが異なるエリアを視覚化できます。
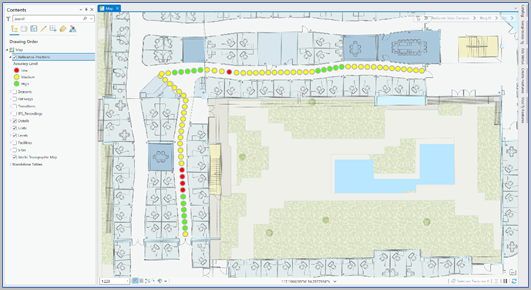
- 必要に応じ、[シンボル] ウィンドウの [配色] ドロップダウン メニューから配色を選択するか、[クラス] タブで各クラスのシンボルを手動で編集します。
- 必要に応じ、レイヤーにフィルターを作成し、マップ上の参照位置フィーチャのサブセットを表示します。
これは、多数の参照位置フィーチャが重なっているか、近くに配置されている場合に、わかりやすく視覚化するために役立ちます。
レイヤーをフィルター処理するには、次の手順を実行します。
- レイヤーで時間を有効にします。
- レイヤーに定義クエリを適用し、記録の GUID でフィルターします。
- レイヤーに手動表示フィルターを適用し、記録の GUID でフィルターします。
位置レベルの照合
Reference Positions フィーチャクラスの Level Match フィールドは、実際の位置と ArcGIS IPS エンジンが計算した位置が同じレベルであるかどうかを報告します。
Reference Position フィーチャをマップ上でシンボル表示することで、ArcGIS IPS でユーザーが間違ったフロアに配置されているエリアを視覚化して識別できます。
位置レベルを照合するには、次の手順を実行します。
- マップに Reference Positions フィーチャクラスを追加します。
- マップをフロア対応として構成します。
- Reference Positions レイヤーをフロア対応として構成します。
- [コンテンツ] ウィンドウで Reference Positions レイヤーを選択します。
- [フィーチャ レイヤー] タブの [描画] グループで、[シンボル]
 の下にある矢印をクリックして、[個別値]
の下にある矢印をクリックして、[個別値]  を選択します。
を選択します。[シンボル] ウィンドウが開きます。ここで、レイヤーを分類およびシンボル化する方法をさらにカスタマイズできます。
- [フィールド 1] ドロップダウン矢印をクリックして [Level Match] を選択します。
Reference Position フィーチャは、Level Match フィールドに基づいて色付けされ、レベルが一致しないエリアを視覚化できます。

- 必要に応じ、[シンボル] ウィンドウの [配色] ドロップダウン メニューから配色を選択するか、[クラス] タブで各クラスのシンボルを手動で編集します。
- 必要に応じ、レイヤーにフィルターを作成し、マップ上の参照位置フィーチャのサブセットを表示します。
これは、多数の参照位置フィーチャが重なっているか、近くに配置されている場合に、わかりやすく視覚化するために役立ちます。
レイヤーをフィルター処理するには、次の手順を実行します。
- レイヤーで時間を有効にします。
- レイヤーに定義クエリを適用し、記録の GUID でフィルターします。
- レイヤーに手動表示フィルターを適用し、記録の GUID でフィルターします。
見通し線の視覚化
Reference Positions フィーチャクラスの LOS To Computed フィールドは、実際の位置と ArcGIS IPS エンジンで計算された位置の間に見通し線が存在するかどうかを報告します。
Reference Position フィーチャをマップ上でシンボル表示することで、ArcGIS IPS でユーザーが実際の位置の見通し線の外側に配置されているエリアを視覚化して識別できます。
見通し線を視覚化するには、次の手順を実行します。
- マップに Reference Positions フィーチャクラスを追加します。
- マップをフロア対応として構成します。
- Reference Positions レイヤーをフロア対応として構成します。
- [コンテンツ] ウィンドウで Reference Positions レイヤーを選択します。
- [フィーチャ レイヤー] タブの [描画] グループで、[シンボル]
 の下にある矢印をクリックして、[個別値]
の下にある矢印をクリックして、[個別値]  を選択します。
を選択します。[シンボル] ウィンドウが開きます。ここで、レイヤーを分類およびシンボル化する方法をさらにカスタマイズできます。
- [フィールド 1] ドロップダウン矢印をクリックして [LOS To Computed] を選択します。
Reference Position フィーチャは、LOS To Computed フィールドに基づいて色付けされ、ユーザーが見通し線の外側に配置されているエリアを視覚化できます。

- 必要に応じ、[シンボル] ウィンドウの [配色] ドロップダウン メニューから配色を選択するか、[クラス] タブで各クラスのシンボルを手動で編集します。
- 必要に応じ、レイヤーにフィルターを作成し、マップ上の参照位置フィーチャのサブセットを表示します。
これは、多数の参照位置フィーチャが重なっているか、近くに配置されている場合に、わかりやすく視覚化するために役立ちます。
レイヤーをフィルター処理するには、次の手順を実行します。
- レイヤーで時間を有効にします。
- レイヤーに定義クエリを適用し、記録の GUID でフィルターします。
- レイヤーに手動表示フィルターを適用し、記録の GUID でフィルターします。
位置ソースの設定
Reference Positions フィーチャクラスの Location Source フィールドは、ArcGIS IPS エンジンで位置の計算に使用されている技術を示しています。 サポートされている位置ソースは、Bluetooth、Wi-Fi、Apple 屋内測位、GLONASS (Global Navigation Satellite System) です。
注意:
位置ソースは、Indoor Positioning データ サービスでサポートされている測位のタイプとは異なる場合があります。 これは、ArcGIS IPS エンジンが他の利用可能なソースも使用して、最適な屋内測位を計算するためです。
Reference Position フィーチャをシンボル表示することで、環境の異なるエリアで使用されている測位技術を視覚化し、適切な手段を講じて予期しない動作を修正することができます。 たとえば、Bluetooth ベースの配置が存在し、エリアが GLONASS を使用している場合、ビーコン配置を見直して、適切な出入りの遷移を定義することができます。
位置ソースを視覚化するには、次の手順を実行します。
- マップに Reference Positions フィーチャクラスを追加します。
- マップをフロア対応として構成します。
- Reference Positions レイヤーをフロア対応として構成します。
- [コンテンツ] ウィンドウで Reference Positions レイヤーを選択します。
- [フィーチャ レイヤー] タブの [描画] グループで、[シンボル]
 の下にある矢印をクリックして、[個別値]
の下にある矢印をクリックして、[個別値]  を選択します。
を選択します。[シンボル] ウィンドウが開きます。ここで、レイヤーを分類およびシンボル化する方法をさらにカスタマイズできます。
- [フィールド 1] ドロップダウン矢印をクリックして [Location Source] を選択します。
Reference Position フィーチャは、Location Source フィールドに基づいて色付けされ、ArcGIS IPS エンジンが異なる位置ソースを使用しているエリアを視覚化して識別できます。

- 必要に応じ、[シンボル] ウィンドウの [配色] ドロップダウン メニューから配色を選択するか、[クラス] タブで各クラスのシンボルを手動で編集します。
- 必要に応じ、レイヤーにフィルターを作成し、マップ上の参照位置フィーチャのサブセットを表示します。
これは、多数の参照位置フィーチャが重なっているか、近くに配置されている場合に、わかりやすく視覚化するために役立ちます。
レイヤーをフィルター処理するには、次の手順を実行します。
- レイヤーで時間を有効にします。
- レイヤーに定義クエリを適用し、記録の GUID でフィルターします。
- レイヤーに手動表示フィルターを適用し、記録の GUID でフィルターします。
高度な視覚化
以下のセクションでは、ArcGIS IPS 品質データセットに適用することでデプロイメントの測位データの品質に関する知見が得られる、高度な視覚化について説明します。
カスタム精度レベルの設定
Reference Positions フィーチャクラスの Distance to Computed フィールドは、実際の位置と ArcGIS IPS エンジンで計算された位置とのユークリッド距離を報告します。
Reference Position フィーチャに等級色シンボルを適用し、カスタム クラスを定義することで、環境全体の測位精度のレベルを詳細かつカスタマイズして表示できます。
カスタム精度レベルを設定するには、次の手順を実行します。
- マップに Reference Positions フィーチャクラスを追加します。
- マップをフロア対応として構成します。
- Reference Positions レイヤーをフロア対応として構成します。
- [コンテンツ] ウィンドウで Reference Positions レイヤーを選択します。
- [フィーチャ レイヤー] タブの [描画] グループで、[シンボル]
 の下にある矢印をクリックして、[等級色]
の下にある矢印をクリックして、[等級色]  を選択します。
を選択します。[シンボル] ウィンドウが開きます。ここで、レイヤーを分類およびシンボル化する方法をさらにカスタマイズできます。
- [フィールド] ドロップダウン矢印をクリックして [Distance to Computed] を選択します。
- [クラス] ドロップダウン矢印をクリックし、データを分割するクラス数を選択します。
- [方法] ドロップダウン矢印をクリックするか、クラス分割の手動間隔を適用して、分割方法を定義します。
Reference Position フィーチャは、Distance to Computed フィールドに基づいて色付けされ、精度レベルが異なるエリアを視覚化できます。

- 必要に応じ、[シンボル] ウィンドウの [配色] ドロップダウン メニューから配色を選択するか、[クラス] タブで各クラスのシンボルを手動で編集します。
- 必要に応じ、レイヤーにフィルターを作成し、マップ上の参照位置フィーチャのサブセットを表示します。
これは、多数の参照位置フィーチャが重なっているか、近くに配置されている場合に、わかりやすく視覚化するために役立ちます。
レイヤーをフィルター処理するには、次の手順を実行します。
- レイヤーで時間を有効にします。
- レイヤーに定義クエリを適用し、記録の GUID でフィルターします。
- レイヤーに手動表示フィルターを適用し、記録の GUID でフィルターします。
時空間解析の使用
Reference Positions フィーチャクラスと Computed Positions フィーチャクラスの IPS Time フィールドは、ArcGIS IPS エンジンで位置が計算された時刻を示します。 このフィールドは、Recording GUID フィールドとともに、Reference Position フィーチャと Computed Position フィーチャの間で 1 対 1 の対応関係を形成します。
解析の結合
Referenced Positions フィーチャクラスの複数のフィールドを結合して、データを視覚化できます。 マルチフィールドの視覚化により、ArcGIS IPS パフォーマンスを低下させている可能性があるフィールドの相関に基づく傾向を特定できます。
Level Match フィールド値、LOS to Computed フィールド値、および Accuracy Level フィールド値を結合して Reference Position フィーチャをマップ上でシンボル表示することで、配置の品質に関する一般的な概要を把握できます。
解析フィールドを結合することで ArcGIS IPS のパフォーマンスを視覚化するには、次の手順を実行します。
- マップに Reference Positions フィーチャクラスを追加します。
- マップをフロア対応として構成します。
- Reference Positions レイヤーをフロア対応として構成します。
- [コンテンツ] ウィンドウで Reference Positions レイヤーを選択します。
- [フィーチャ レイヤー] タブの [描画] グループで、[シンボル]
 の下にある矢印をクリックして、[個別値]
の下にある矢印をクリックして、[個別値]  を選択します。
を選択します。[シンボル] ウィンドウが開きます。ここで、レイヤーを分類およびシンボル化する方法をさらにカスタマイズできます。
- [フィールド 1] ドロップダウン矢印をクリックして [Level Match] を選択します。
- [フィールドの追加] をクリックし、新しく追加されたフィールドで、ドロップダウン リストから [LOS to Computed] を選択します。
- [フィールドの追加] をクリックし、新しく追加されたフィールドで、ドロップダウン メニューから [Accuracy Level] を選択します。
Reference Position フィーチャは、Level Match フィールド値、LOS to Computed フィールド値、および Accuracy Level フィールド値に基づいて色付けされ、レベルが一致していないエリア、見通し線から外れている可能性があるエリア、または精度レベルが低いエリアを同時に視覚化できます。

- 必要に応じ、[シンボル] ウィンドウの [配色] ドロップダウン メニューから配色を選択するか、[クラス] タブで各クラスのシンボルを手動で編集します。
- 必要に応じ、レイヤーにフィルターを作成し、マップ上の参照位置フィーチャのサブセットを表示します。
これは、多数の参照位置フィーチャが重なっているか、近くに配置されている場合に、わかりやすく視覚化するために役立ちます。
レイヤーをフィルター処理するには、次の手順を実行します。
- レイヤーで時間を有効にします。
- レイヤーに定義クエリを適用し、記録の GUID でフィルターします。
- レイヤーに手動表示フィルターを適用し、記録の GUID でフィルターします。